In Microsoft SharePoint Designer 2010, you can create list views and data views as well as list forms and data forms. You create such views and forms to help site visitors interact with the data on the site and in the case of a custom solution, manage how data is presented and modified.
Every view and form you create in Microsoft SharePoint Designer 2010 is stored in a Web Part on an ASPX page. The Web Part contains the necessary code to render the view or form on the page as well as allow users to change the appearance of the data or submit data to the data source.
Depending on which view or form you choose and the type of data source you’re using, a different Web Part is added to the ASPX page. As you work with views and forms in SharePoint Designer 2010, you’ll want to be aware of which Web Part is added to the page because some of the Web Parts are editable in SharePoint Designer 2010, some in the browser, and some that require related SharePoint tools like InfoPath 2010.
This article describes the different Web Parts that are used for the views and forms you create in SharePoint Designer 2010. This does not include the numerous Web Parts in the Web Part Gallery used to add and customize content on a SharePoint page.
In this article
Quick comparison
The following table shows a quick comparison of the various Web Parts that are used for the views and forms you create in SharePoint Designer 2010. The rest of this article explores each Web Part in more detail.
|
Web Part Name |
Data sources |
When used |
Advantages, disadvantages |
|
XSLT List View Web Part (XLV) |
SharePoint lists SharePoint libraries External Lists |
The standard and often default view associated with lists and libraries. The XLV is also used when you create a view on a page where the data source is a list or library. |
Full ribbon support in SharePoint, so the view can be customized in browser or SharePoint Designer. XLVs, however, can only be used for SharePoint lists and libraries, no other data sources. |
|
XSLT List Form Web Part (XLF) |
External lists |
Serves as the default form for external lists in SharePoint. |
Can be used to write data to an external data source. Can only be customized using SharePoint Designer’s code view. |
|
Data Form Web Part (DFWP) |
SharePoint lists SharePoint libraries Databases Web Services XML files |
Used by default when you create a data view to a data source other than a list and library. You can use a DFWP for lists and libraries when Data Source Details pane is used. |
Can be used as a view or a form to any data source- including lists, libraries, databases, and web services. |
|
Data View Web Part (DVWP) |
SharePoint lists Share Point libraries Database Web Services XML files |
Was used in the previous releases of SharePoint Only used in certain upgrade scenarios in SharePoint 2010. |
Not used for new sites in SharePoint 2010, but available for backwards compatibility. |
|
List Form Web Part (LFWP) |
SharePoint lists SharePoint libraries |
The default list form used for SharePoint lists and libraries. |
Well-formatted, easy to use form for users. To customize the form, however, you need to replace the form with a DFWP or upsize the forms to InfoPath. |
|
List View Web Part (LVWP) |
SharePoint lists SharePoint libraries |
Used for highly specialized view, like the Calendar view, Gantt view, and Datasheet view. |
Well-formatted and powerful view of the list or library. To customize the view, you must use SharePoint Designer’s code view. |
|
InfoPath Form Web Part (IFWP) |
SharePoint lists |
Used to host InfoPath-based list forms. The IFWP is created when you customize list form in InfoPath 2010. |
Highly customizable and powerful forms generated by InfoPath 2010 form templates. Cannot be customized in SharePoint Designer. |
XSLT List View Web Part
The XSLT List View Web Part, or XLV, provides a powerful, highly customizable view of a SharePoint list or library. The XLV is very unique among the Web Parts for views and forms because it can be customized using SharePoint Designer 2010 as well as in the browser using the SharePoint ribbon. As a result, both site designers and site users can customize the view and even take turns customizing it to meet their needs.
In SharePoint Designer, an XLV looks like this:
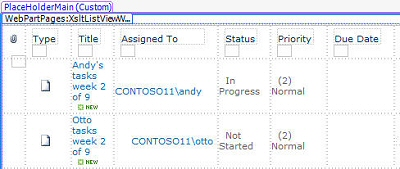
When you work with an XLV, there are a few things to keep in mind. The Web Part is designed for SharePoint lists and libraries, which includes external lists. An XLV is not, however, compatible with other data sources, like database connections, Web service connections, or XML files. The view itself is not a form, in that it’s not intended to be used as a new item or edit item form, though you can enable inline editing so users can update individual fields in the view if they like.
Since the Web Part is written in XSLT, you can use all of SharePoint Designer’s view editing and WYSIWYG editing tools, and of course, code view.
XSLT List Form Web Part
The XSLT List Form Web Part, or XLF, holds the list form used for external lists in SharePoint. When you create an external content type for an existing business data source and then create an external list for this data source, an XLF is automatically created.
In SharePoint Designer, an XLV looks like this:
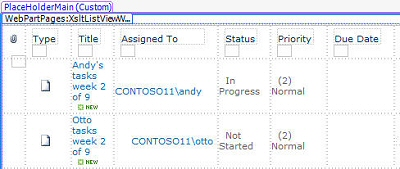
The XLF provides an important function for your site by allowing site visitors to use the form to write data to an external business data source. Unlike the previous XLV Web Part, however, you can only customize an XLF in the code view of SharePoint Designer. You can’t customize it using the list form or WYSIWYG editing tools.
Data Form Web Part
If you’ve worked in previous versions of SharePoint Designer, you will recognize the Data Form Web Part, or DFWP. This Web Part can be used to display read-only views of data and user-input forms for data.
The DFWP can be used for all of the available data sources in SharePoint Designer, including lists and libraries, database connections, Web Services, XML files, and more. This is one reason why you’ll see the DFWP used in various places in SharePoint Designer 2010. For example, when you create a new item, edit item, or display item form, the DFWP is added to the page. When you create a data view to a database connection, Web service, or XML file, the DFWP is added to the page.
The DFWP looks like this in SharePoint Designer 2010
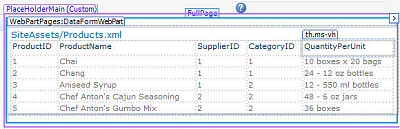
In SharePoint Designer, you can use the view and form editing tools as well as WYSIWYG editing tools to customize the DFWP. One thing to note about the DFWP, however, is that it cannot be customized in the browser as is the case with the XLV.
Data View Web Part
The Data View Web Part, or DVWP, was frequently used in previous releases of SharePoint as part of the DFWP. If you upgraded to SharePoint 2010, you may see this Web Part in use to support certain upgrade scenarios. The DVWP provides a degree of backwards compatibility for previously designed views and forms in earlier versions of SharePoint.
In SharePoint Designer 2010, the DVWP might look something like this.
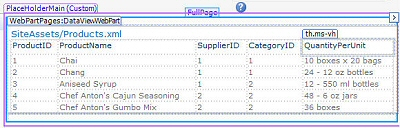
If you’re a new user to SharePoint 2010, however, you most likely won’t work with this Web Part as you create views and forms
List Form Web Part
The List Form Web Part, or LFWP, is used for the default list forms associated with SharePoint lists and libraries. These forms are highly formatted in a way that makes them easy to use by site visitors. If you don’t have a need to change them, you can simply use them as they are because they meet so many business purposes.
If you want to change their look and feel or form behavior, however, you can’t directly customize this Web Part directly in SharePoint Designer 2010. Instead, you have to create a new form, specifically a DFWP, and make it the default form for the list instead. Or, you can upsize the form to InfoPath 2010 and customize the forms in InfoPath Designer instead of SharePoint Designer.
In SharePoint Designer 2010, the LFWP might look something like this.
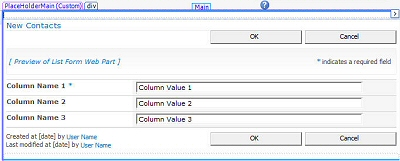
The preview of the form is a standard placeholder that doesn’t necessarily reflect the actual form you’re using. To see the real form, preview the page in a browser.
List View Web Part
The List View Web Part, or LVWP, is used for highly specialized, CAML-based views for SharePoint lists and libraries. These views include the Calendar view, the Gantt view, and the Datasheet View. These are views offer a powerful representation of data that in most cases don’t require a lot of customization.
In SharePoint Designer 2010, the LVWP might look something like this.
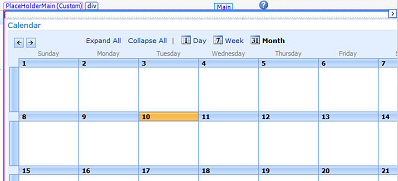
Similar to the LFWP above, you see only a preview of the view in SharePoint Designer 2010 (in this case, a calendar view). The view itself is not directly customizable using the available view editing and WYSIWYG editing tools in SharePoint Designer 2010. To change the appearance of these views, you need to use code view or a developer application, like Visual Studio.
InfoPath Form Web Part
The InfoPath Form Web Part, or IPWP, is a kind of browser form Web Part that is updated by an associated InfoPath form template. Anytime, you upsize list forms to InfoPath 2010, you will see a new InfoPath form template file (.xsn) and new ASPX pages with this Web Part placed on them. The new ASPX pages replace the original form pages that you started with.
InfoPath 2010 is a powerful form design tool that you can use to create powerful, rules-based, and heavily branded forms for SharePoint lists, workflows, and form libraries.
In SharePoint Designer 2010, the IPWP might look something like this.
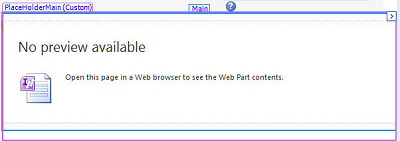
Again, you only see these if you choose to upsize your list forms to InfoPath 2010.
Next steps
As you design your site in SharePoint Designer 2010, you’ll likely choose a combination of these different Web Parts for your views and forms. For those that can be customized directly – like the XLV and DFWP – the way you customize them is similar. You can add and remove columns, sort, filter, change the layout, and so on. Learn more about customizing views and forms in the See Also section. For the others, you’ll likely use them as they are or replace them with entirely new views and forms.
As mentioned at the beginning of this article, there are numerous Web Parts available in the Web Part Gallery in SharePoint that are used to add and manage content on a SharePoint site. Learn more about the available Web Parts in the See Also section.










