Ovaj članak se odnosi i na menadžere i radnike na frontu.
Pomoću funkcije vremenskog sata u aplikaciji Smene možete da se prijavite i odjavite iz smeni u usluzi Teams za mobilne uređaje, računare i veb.
Da bi koristili ovu funkciju, menadžeri prvo moraju da uključe vremenski sat u postavkama smena. Ako je omogućeno i otkrivanje lokacije i dozvoljavate usluzi Teams da pristupi vašoj lokaciji, vaša lokacija je dokumentovana kada se prijavite i odjavite na mobilnom uređaju.
Napomena: Možete da prikažete i uredite vremenske listove u aplikaciji Shifts u usluzi Teams za mobilne uređaje, ali ne i na računaru ili vebu.
Sat je u
Kada započnete smenu, dodirnite 


Pokreće se brojač vremena u smeni i obaveštava vas koliko dugo radite.
Kada se prijavite, videćete ova dva dugmeta.
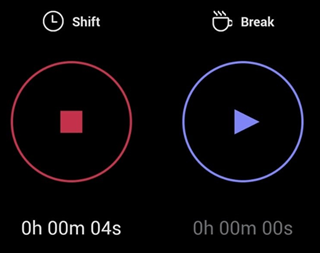
-
The


-
The


Napravite pauzu
Da biste napravili pauzu tokom smene, pritisnite i držite taster 

Napomena: Kada započnete pauzu, prestaje brojač vremena u smeni. Morate da prekinete prelom pre nego što nastavite ili završite smenu.
Da biste završili prelom, pritisnite i držite taster 

Umanjivanje sata
Na kraju smene pritisnite i držite pritisnut taster 

Uređivanje i potvrda vremenskog lista
Možete da prikažete aktivnost sat vremena i ispravite ili potvrdite informacije na vremenskom listu.
Vremenski list se prikazuje kada odsjajte. Možete i da je otvorite u bilo kom trenutku. Dodirnite 

-
Uređivanje aktivnosti na vremenskom listu omogućava vam da:
-
Ažurirajte sat za/ne više dana i vremena.
-
Ažurirajte dane i vreme početka/završetka preloma.
-
Dodajte ili izbrišite prelome.
-
Dodajte beleške stavkama vremenskih listova.
-
Izbrišite sve aktivnosti za stavku vremenskog lista.
-
-
Potvrđivanje aktivnosti na vremenskom listu znači da nećete moći da uredite stavku tog vremenskog lista.
Napomena: Ako ste menadžer na naslovnim linijama, možete da izvezete izveštaj o vremenu tima. Saznajte više o tome kako da izvezete izveštavanje o vremenu u smenama.
Sat je u
Kada započnete smenu, izaberite Stavku Sat vremena. Brojač vremena u smeni 
Napravite pauzu
Da biste napravili pauzu tokom smene, kliknite na strelicu nadole pored brojača vremena u smeni, a zatim izaberite stavku Započni pauzu. Brojač vremena u pauzi 
Napomena: Kada započnete pauzu, prestaje brojač vremena u smeni. Morate da prekinete prelom pre nego što nastavite ili završite smenu.
Da biste završili prelom, možete da izaberete brojač vremena preloma 

Umanjivanje sata
Da biste odredili vreme na kraju smene, možete da izaberete brojač vremena u smeni 
Napomena: Ako ste menadžer na naslovnim linijama, možete da izvezete izveštaj o vremenu tima. Saznajte više o tome kako da izvezete izveštavanje o vremenu u smenama.
Ako vaša organizacija koristi funkciju Shifts sa UKG Pro Workforce Management
Ako koristite funkciju Smene sa UKG Pro Workforce Management (UKG Pro WFM), možda ćete moći da koristite IKG Pro WFM za odjavljivanje i odjavljivanje iz smeni, u zavisnosti od smernica preduzeća.
Evo najboljih praksi koje treba pratiti kada koristite vremenski sat. Koristite ova uputstva da biste izbegli neududaranja zapisa u vremenskim razglednicama.
Napomena: Korišćenje vremenskog sata za započinjanje ili završavanje preloma tokom smene i uređivanje ili potvrda vremenskih listova nije podržano kada koristite funkciju Shifts sa UKG Pro WFM.
Menadžeri i radnici:
-
Ako vam smernice preduzeća dozvoljavaju da koristite UKG Pro WFM pored funkcije Shifts za odjavljivanje i odjavljivanje, koristite istu aplikaciju da biste se prijavljivali i odjavili iz određene smene. Na primer, ako ste koristili funkciju Shifts da biste se prijavili u smenu, koristite funkciju Smene da biste odsuto iz te smene.
Menadžeri:
-
Koristite UKG Pro WFM da biste upravljali vremenskim karticama i izuzecima vremenskih kartica zaposlenih i pregledali ih.
-
Nemojte uređivati zakazane smene zaposlenih za trenutni dan u UKG Pro WFM, naročito ako su već prijavili ili odjavili smene.










