Vraćanje usluge OneDrive u prethodno stanje
OneDrive funkcije Vraćanje OneDrive u prethodno stanje pomaže Microsoft 365 pretplatnicima da opozove sve radnje koje su se dogodile na svim datotekama i fasciklama u poslednjih 30 dana.
Ako su OneDrive datoteke ili fascikle izbrisane, zamenjene, oštećene ili zaražene malverom, možete da vratite ceo OneDrive na prethodno stanje.
Ako ne želite da sve vratite u prethodno stanje, možete i da vratite izbrisane datoteke iz OneDrive korpe za otpatke ili da vratite prethodnu verziju datoteke.
Važno:
-
Ako je datoteka trajno izbrisana iz OneDrive, nikada je nije moguće oporaviti.
-
Prilikom vraćanja u prethodno stanje, sve datoteke ili fascikle kreirane posle datuma tačke vraćanja biće poslate u OneDrive za otpatke.
Vraćanje usluge OneDrive u prethodno vreme
Da biste vratili ceoOneDrive, moraćete da imate Microsoft 365.
-
Idite na veb sajt OneDrive. (Proverite da li ste prijavljeni pomoću odgovarajućeg naloga.)
-
Ako ste prijavljeni pomoću ličnog naloga sa Microsoft 365 pretplatom, na vrhu stranice izaberite stavku Postavke

Napomena: Ova opcija nije dostupna bezMicrosoft 365 pretplate. Pogledajte planove.
-
Na stranici Vraćanje OneDrive u prethodno stanje izaberite datum sa padajuće liste, kao što je Juče ili izaberite prilagođeni datum i vreme. Ako vraćate datoteke posle automatskog otkrivanja ransomvera, predloženi datum vraćanja će biti popunjen za vas.
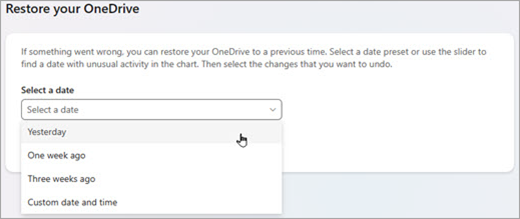
-
Koristite grafikon aktivnosti i feed aktivnosti da biste pregledali nedavne aktivnosti koje želite da opozovete.
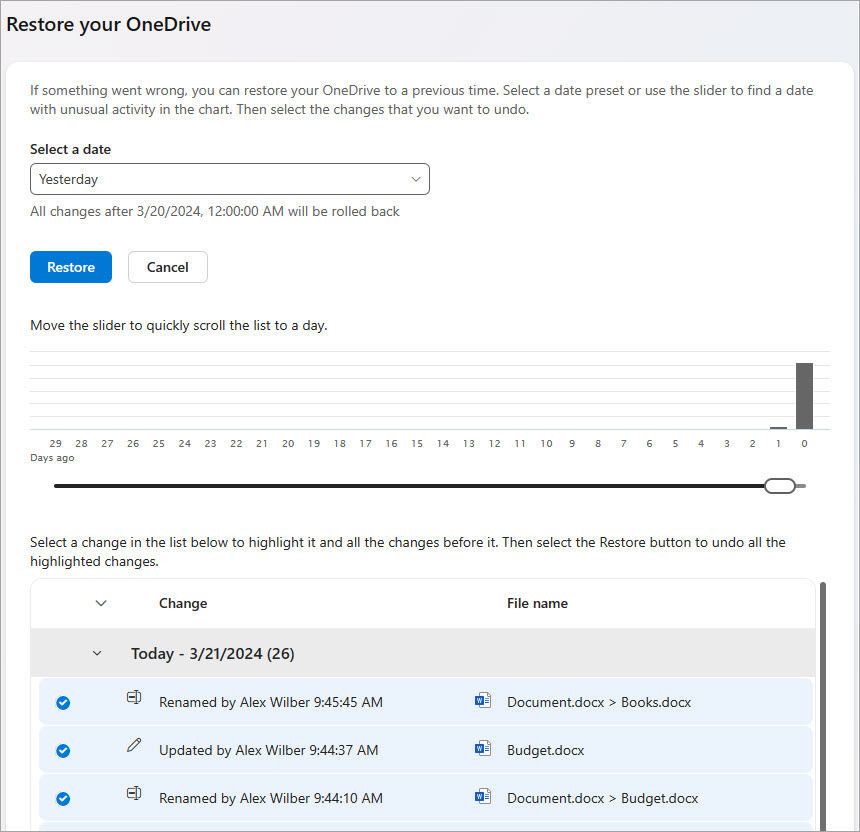
Grafikon dnevne aktivnosti prikazuje količinu aktivnosti datoteka svakog dana za poslednjih 30 dana. On vam pruža pregled onoga što se desilo sa vašim OneDrive vremenom i može da vam pomogne da identifikujete sve neobične aktivnosti. Na primer, ako je OneDrive malverom, možete da potražite kada se to desilo.
Feed aktivnosti prikazuje pojedinačne operacije datoteka i fascikli u obrnutom hronološkom redosledu. Možete da se pomerite nadole da biste videli prethodne dane ili da pomerite klizač ispod grafikona dnevnih aktivnosti da biste brzo prešli na određeni dan.
Savet: Koristite strelicuza razvijanje i skupljanje pored svakog dana u feedu o aktivnostima da biste prikazali ili sakrili aktivnosti za taj dan.
-
Ako ste izabrali prilagođeni datum i vreme, izaberite najranu aktivnost koju želite da opozovete. Kada izaberete aktivnost, sve aktivnosti koje su izvršene posle toga, automatski se biraju.
Napomena: Pre nego što izaberete vrati u prethodno stanje, pomerite se na vrh feeda o aktivnostima da biste pregledali sve aktivnosti koje ćete opozvati. Kada izaberete dan na grafikonu aktivnosti, nedavne aktivnosti su skrivene u feedu, ali one se i dalje biraju kada izaberete aktivnost.
-
Kada budete spremni da vratite datoteku u prethodno stanje, kliknite OneDrive vrati u prethodno stanje. Ova radnja će opozvati sve aktivnosti koje ste izabrali.
Datoteke OneDrive se vraćaju u stanje pre prve aktivnosti koju ste izabrali.
Napomene:
-
Prilikom vraćanja u prethodno stanje, sve datoteke ili fascikle kreirane posle datuma tačke vraćanja biće poslate u OneDrive za otpatke.
-
Ako je datoteka trajno izbrisana iz OneDrive, onda je nikada nije moguće oporaviti.
-
Ako se predomislite u vezi vraćanja koje ste upravo uradili, možete da opozovete vraćanje u prethodno stanje tako što ćete ponovo pokrenuti vraćanje u prethodno stanje i izabrati radnju vraćanja koju ste upravo uradili.
-
Albumi nisu vraćeni u prethodno stanje.
-
Saznajte više
Ako ne želite da sve vratite u prethodno stanje, možete i da vratite izbrisane datoteke iz OneDrive korpe za otpatke ili da vratite prethodnu verziju datoteke.
Za datoteke u sistemu SharePoint ili usluzi Microsoft Teams možete da vratite biblioteku dokumenata.
Omogućite i konfigurišite kreiranje verzija za listu ili biblioteku.
Potrebna vam je dodatna pomoć?
|
|
Obratite se podršci
Za tehničku podršku idite na Obratite se Microsoft podršci, unesite problem i izaberite stavku Pronalaženje pomoći. Ako vam je i dalje potrebna pomoć, izaberite stavku Obratite se podršci da biste se usmerili na najbolju opciju podrške. |
|
|
|
Administratori
|












