Prvi koraci u digitalnom čvorištu za nastavu i učenje u usluzi Office 365 Education.
Lako upravljajte tokom posla razreda dok podstičete svakog studenta da se glasno izrazi
„Microsoft Teams je svakom studentu – čak i najtišima – dao pravo glasa u mojoj učionici“. – nastavnik osnovne škole
Microsoft Teams je digitalno čvorište koje spaja razgovore, sastanke, datoteke i aplikacije u okviru jedinstvenog iskustva u usluzi Office 365 Education. Pomoću Teams, nastavnici mogu brzo i lako da prelaze sa razgovora na kreiranje sadržaja uz kontekst, kontinuitet i transparentnost. Teams zadovoljava jedinstvene potrebe različitih grupa i omogućava im da lako sarađuju i završavaju obaveze:
-
Upravljajte projektima, zadacima i sadržajem pomoću aplikacija koje svakodnevno koristite – dostupnim u jednom prilagođenom radnom prostoru
-
Budite u toku uz informacije i ispravke u realnom vremenu koje se dele u neprekidnim razgovorima tima, privatnim ćaskanjima (oni, po potrebi, mogu da se moderišu), sastancima tima i na drugim kanalima
-
Podržavajte sveobuhvatanu saradnju i besmislena iskustva sa integrisanim aplikacijama iz programa Microsoft 365 kao što su Word, Excel, PowerPoint i OneNote beležnica za razred, kao što su busuu, Canvas, Flipgrid i Kahoot!
Napomena: Office 365 Education sada obuhvata Teams. To znači da je usluga Teams besplatna za celokupno fakultetsko i nastavno osoblje i studente putem usluge Office 365 Education!
U dolenavenoj tabeli je opisano nekoliko primera koji iskuse nastavnike koji mogu da sarađuju u programu Teams, kako bi podržali inovativne metode nastave i najbolje prakse u učionicama i školama koje sarađuju.
|
Scenario |
Opis |
|
Podsticajna iskustva u učionici |
Uštedite vreme i lako organizujte diskusije u učionici, upravljajte zadacima i sarađujte sa studentima kako biste kreirali personalizovana okruženja za učenje i zadovoljili jedinstvene potrebe studenata za učenjem i razvojem. |
|
Planiranje lekcija |
Razvoj nastavnih planova za različite oblasti i nivoe razreda zahteva efikasnu komunikaciju i saradnju među nastavnicima u celoj školi ili okrugu. |
|
Profesionalne obrazovne zajednice |
Sarađujte u profesionalnim obrazovnim zajednicama (PLC-ovi) i delite najbolje prakse kako biste doprineli oblikovanju profesionalnih mogućnosti za razvoj i podržali svoje kolege. |
|
Programi vannastavnih aktivnosti |
Nedavna studija je otkrila da programi znatno poboljšavaju znanje potrebno za MINT karijeru (80%) studenata, promovišu pozitivniji stav o MINT-u (78%) i povećavaju istrajnost i sposobnost kritičkog razmišljanja (72%)1. Predradnici mogu da saradju na stalnom kreiranju uzbudljivih i stimulativnih aktivnosti kako bi podstakli studente da učestvuju u ovim važnim, dobrovoljnim programima. |
¹Hinton, M. (mart 2017.). Studija povezuje programe vannastavnih aktivnosti sa poboljšanim MINT znanjem. Sedmica obrazovanja. Preuzeto sa adrese http://blogs.edweek.org/edweek/time_and_learning/2017/03/new_study_examines_link_between_after-school_programs_stem_knowledge.html?cmp=eml-enl-eu-news3
Razumevanje timova
Možete da kreirate timove za različite blokove predavanja, projekte, aktivnosti (po potrebi) i da pozivate druge u školi ili okrugu da se pridruže kao članovi tima. Teams na osnovu postojećih Microsoft 365 grupa, a sve promene napravljene u Microsoft 365 grupama automatski će se sinhronizovati u programu Teams. To pojednostavljuje proces pozivanja članova tima i upravljanja njima i čuva datoteke grupe u usluzi Teams.
Na primer, pojedinačni razredi mogu se dodatno organizovati u kanale koji sadrže kartice za razgovore, datoteke, beleške i još mnogo toga. Kanali se mogu kreirati na osnovu različitih potreba razreda, na primer po jedinici, temi ili grupi zasnovanoj na projektu. Kartice omogućavaju razredu da otprema, pregleda i uređuje datoteke, beleške i prilagođeni sadržaj (kao što su dokumenti, unakrsne tabele, prezentacije, video zapisi, spoljne veze, druge aplikacije i još mnogo toga). Taj sadržaj je onda lako dostupan svima u razredu.
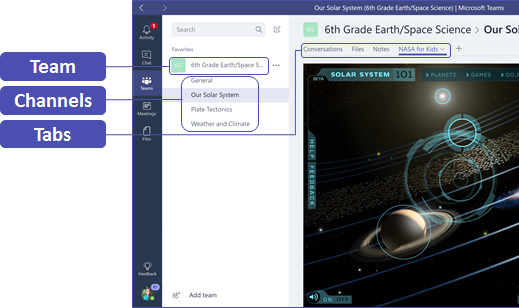
Savet: Podešavanje aplikacije Teams mobilnom uređaju je jednostavno i osiguraće da se možete jednostavno povezati sa razredom bilo gde, bilo kada i na bilo kom uređaju. Preuzmite Teams iz Windows Prodavnica (Windows Phone), App Store (Apple iOS) ili Google Play (Android).
Predstavljanje usluge Teams razredu
Počnite sa uvodnim sastankom kako biste postavili očekivanja, pružili uputstva i predstavili osnove usluge Teams. Zatražite od svog razreda da koristi Teams kao primarnu alatku za komunikacije i saradnju za timske aktivnosti.
Prilagođavanje usluge Teams za jedinstveni scenario
Uspešnim timovima su potrebne jednostavne i intuitivne alatke koje omogućavaju brzu i efikasnu komunikaciju, kao i saradnju. Bilo da pripremate nastavne planove, personalizujete okruženje za učenje, razvijate program posle škole ili upravljate bilo kom drugom timskog aktivnosti ili projektom, Teams može da vam pomogne da ga uspešno podesite. U sledećim koracima pokazaćemo vam kako da počnete i prilagodite jedinstvene postavke za Teams.
Kreiranje tima i pozivanje članova tima
-
Da biste Teams, idite u pokretanje aplikacija – "vafl"

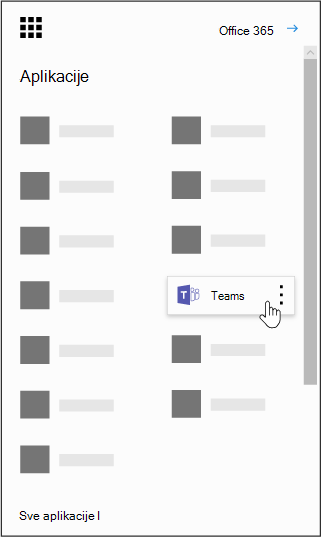
Napomena: Ako imate problema sa pristupanjem usluzi Teams, obratite se IT administratoru kako biste se uverili da imate odgovarajuću licencu.
-
Izaberite stavku Pridruži se ili kreiraj tim > Kreiraj tim >razreda.
-
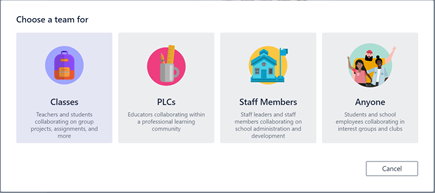
Napomena: Ako vaša škola koristi uslugu sinhronizacije školskih podataka, vaši razredi će biti automatski kreirani sa spiskovima studenata povezanim sa školskim informacionim sistemom kako ne biste morali da brinete o ovom koraku.
-
U zatim Kreirajte tim imenujte zasebno i napišite kratak opis koji objašnjava svrhu tog razreda, a zatim izaberite stavku Dalje.
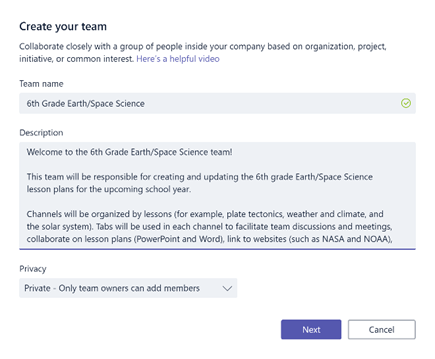
Napomena: Ostavite opciju „Privatnost“ podešenu na „Privatno – samo vlasnici timova mogu da dodaju članove“ (ovu postavku možete, po potrebi, naknadno da izmenite).
Savet: Pre nego što započnete obuku razreda, prilagodite podešavanje usluge Teams. Za početak kreirajte razred, podesite nekoliko kanala i dodajte nekoliko kartica. Potom dodajte nekoliko kartica sa relevantnim, podsticajnim i korisnim sadržajem.
-
Lako možete da dodajete osobe, grupe i liste distribucije iz škole ili okruga. Kada počnete da kucate imena, pojaviće se padajuca lista osoba iz kontakata e-pošte. Kliknite na dugme Dodaj da biste dodali članove tima ili izaberite stavku Preskoči da biste prvo podesili sadržaj i kasnije dodali članove tima (preporučeno).
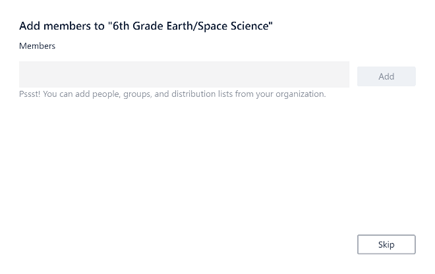
Kreirajte nekoliko ključnih kanala i neke kartice sa sjajnim sadržajem
Svaki razred koji kreirate imaće kanal Opšte . Možete da dodate još kanala kako bi razred bio organizovan. Prema podrazumevanim postavkama, ovim kanalima mogu da pristupe svi u timu razreda.
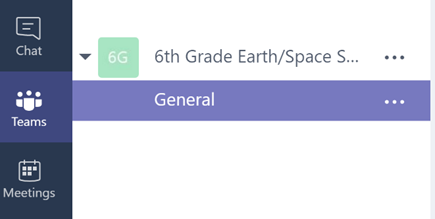
Savet: Objavljujete Teams za obuku i objave na kanalu "Opšte" za jednostavne reference. To će biti praktično mesto na kom će ceo razred moći da pronađe pomoć i uputstva, a naročito korisno za nove članove koji se pridružuju usluzi Teams.
-
Da biste kreirali dodatne kanale, izaberite tri stavke (...) pored imena tima razreda na listi kanala.
-
Izaberite stavku Dodaj kanal u padajućem meniju.
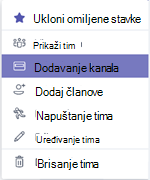
-
U dijalogu imenujte kanal i napišite kratak opis koji objašnjava svrhu kanala. Izaberite stavku Dodaj.
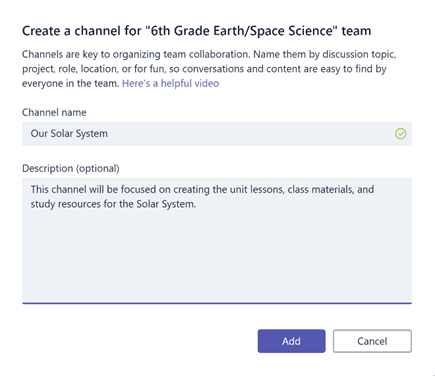
Savet: Kada kreirate nekoliko kanala, uvedite ih uvodnim sadržajem koji vaš razred može da vidi kada se prvi put prijave. Na primer, možete da započnete novi razgovor objavljivanjem pitanja na svakom kanalu. Možete i da @mention određene članove razreda da biste ih angažovali u diskusiju.
-
Kada je reč o pojedinačnim kanalima, možete da kreirate kartice za različit sadržaj i aplikacije. Na svakom kanalu se kreira nekoliko podrazumevanih kartica, uključujući "Razgovori ", "Datoteke ", " Beležnice za razred" i " Zadaci". Da biste kreirali novu karticu, izaberite znak + sa desne strane podrazumevanih kartica, a zatim izaberite aplikaciju ili datoteku za karticu (kao što su Word ili Planner), imenujte je i kliknite na dugme Sačuvaj.

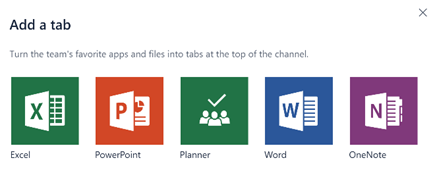
Napomena: Koraci za podešavanje nekih aplikacija i usluga mogu neznatno da odstupaju od uputstava koja su ovde navedena.
-
Da biste kreirali novu karticu koja direktno povezuje određenu datoteku (kao što je nastavni plan, prikaz strukture ili interaktivna prezentacija za razred), izaberite +, a zatim izaberite aplikaciju za tip datoteke (kao što je Word dokument, Excel unakrsna tabela ili PowerPoint prezentacija). Pronađite ime datoteke u okviru stavke Datoteke, imenujte karticu i kliknite na dugme Sačuvaj .
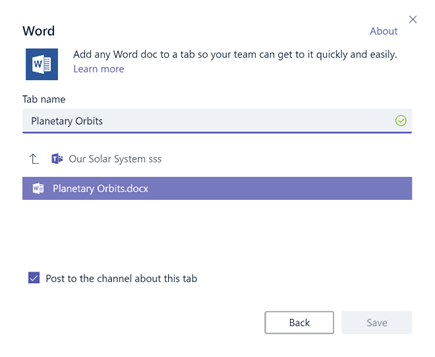
Savet: Postojeću OneNote beležnicu za razred sa SharePoint lokacije ili druge veb lokacije (ikona globusa) možete da zakačite direktno za svoj kanal kao karticu radi jednostavnog pristupa tima.
Premeštanje razgovora putem e-pošte u Teams
Možete da šaljete e-poruke na kanal u usluzi Teams kako bi sve komunikacije razreda bile organizovane i dostupne za pristup na jednom mestu.
-
Da biste kreirali e-adresu za kanal, iznad kanala izaberite stavku "Ellipsis" (...).
-
Izaberite stavku Nabavi e-adresu u padajućem meniju.
-
Kliknite na dugme Kopiraj i sačuvajte e-adresu na spisku kontakata ili u adresaru e-pošte.
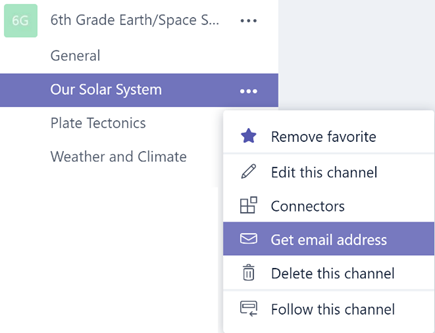
Savet: Prosleđujte e-poruke na kanal da biste nastavili diskusije u usluzi Teams.
-
Možete da kliknete na vezu Napredne postavke u prozoru Nabavi e-adresu da biste ograničili ko može da šalje e-poruke timu (na primer: svako, samo članovi tima ili samo e-poruke poslate sa određenih domena).
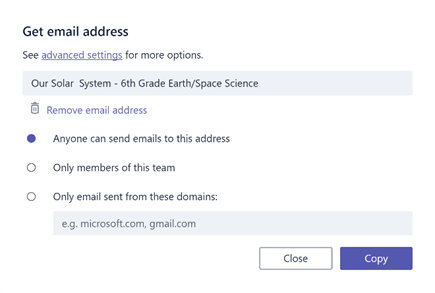
Savet: Ograničavanjem osoba koje mogu da šalju e-poruke na kanal smanjiće se verovatnoća prijema bezvredne pošte ili phishing e-poruka u usluzi Teams.
-
Postavke za obaveštenja putem e-pošte za različite događaje (kao što su lični @mentions ili odgovori na razgovore koje započnete) možete da prilagodite tako što ćete kliknuti na sliku profila u donjem levom uglu programa Teams, a zatim iz padajućeg menija izabrati stavku Obaveštenja.
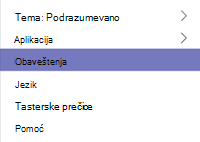
Kreiranje zadataka za razred
-
Da biste kreirali zadatke u Teams, izaberite karticu Zadaci u timu razreda.
-
Izaberite kreiraj > Novi zadatak.
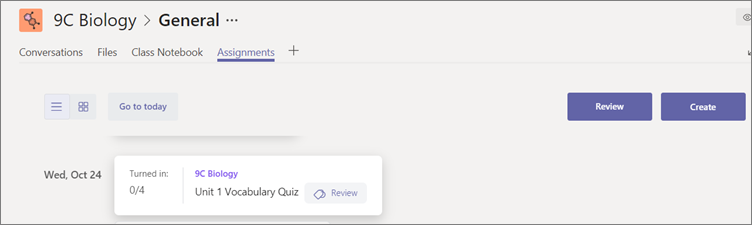
-
U prozoru Novi zadatak dodajte detalje zadatka i priložite referentni materijal za studente. Planiranje krajnjih roka i datum zatvaranja. Izbor datuma zatvaranja kasnije od krajnjih rokova omogućava studentima da predaju kasniji posao.
-
Kada završite, izaberite stavku Dodeli.
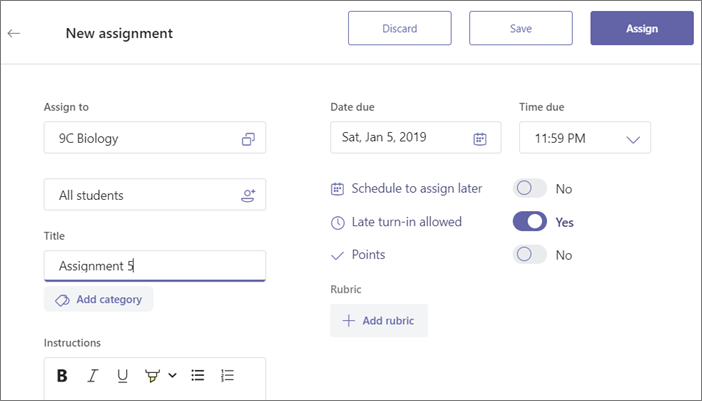
Savet: Zadatak možete da sačuvate kao radnu verziju ako još uvek niste spremni za njegovo distribuiranje. Samo se kasnije vratite na karticu Zadaci radi dodele.
-
Da biste pregledali i oceniti rad studenata, prešli na zadatake u svom razredu.
-
Izaberite stavku Redigovanje da biste videli sve zadatke koje su vaši studenti predali.
Povratne informacije i beleške možete da unesete dalje na listi ili da izaberete predati zadatak pojedinačnog studenta kako biste videli njegov zadatak. Možete i direktno iz tog prikaza brzo i lako da dođete do drugih studenata.
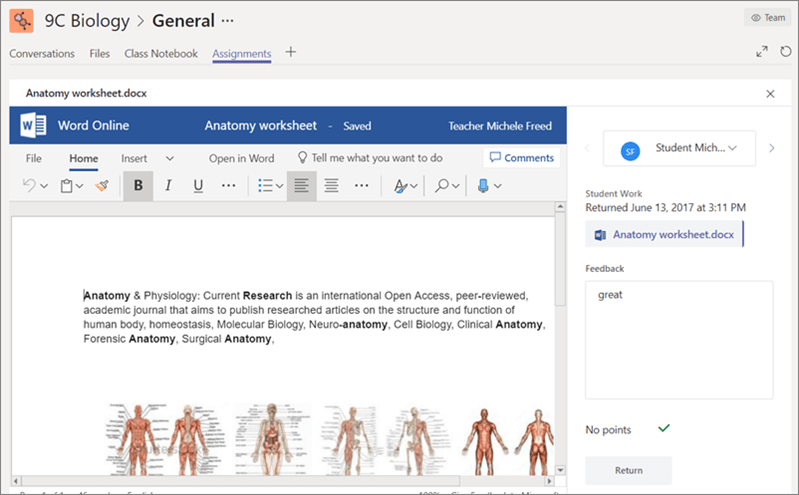
Ostavljanje komentara za studente
Možete da se susretnete sa scenarijima u kojima treba direktno da odgovorite studentu (ili on treba da odgovori vama), ali funkcija ćaskanja je onemogućena. Neka vas to ne brine jer uvek možete da upotrebite funkciju @pominjanja u usluzi Teams. Samo upotrebite znak „@“ i unesite ime studenta, a zatim otkucajte komentar – taj student će biti obavešten da ste mu odgovorili. Imajte u vidu da ovo nije privatna poruka i da će moći da je vide svi studenti i predavači.
Oporavak izbrisanih timova i kanala
Izbrisani timovi i kanali mogu da se oporave. Da biste to uradili:
-
Izaberite stavku Datoteke. U okviru Skladište u oblaku izaberite stavku OneDrive.
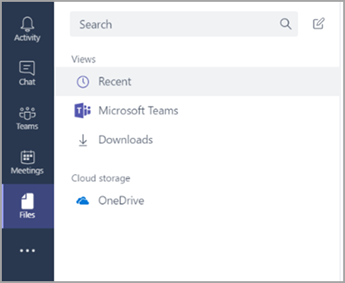
-
Izaberite opciju Otvori u usluzi OneDrive.
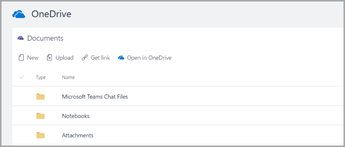
-
Potom izaberite stavku Korpa za otpatke da biste potražili izbrisane beležnice i drugi sadržaj.
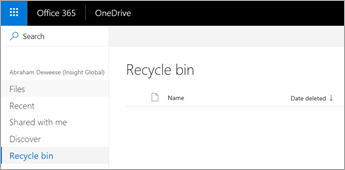
Arhiviranje sadržaja
Trenutno ne postoji način za arhiviranje sadržaja. Međutim, da biste sačuvali beležnice kada se razred završi, možete da dodate tim i označite ih sa "Arhivirano" ili da uklonite kanale i kasnije ih oporavite u OneDrive skladištu u oblaku (koraci su navedeni iznad).
Pregled informacija o usluzi Teams
-
Teams digitalno čvorište za nastavu i učenje koje je u potpunosti integrisano sa uslugom Office 365 Education. Članovi tima mogu lako da komuniciraju i sarađuju pomoću poznatih Microsoft 365 aplikacija kao što su Word, Excel, OneNote beležnica za razred PowerPoint. Teams je besplatna Office 365 Education pretplatnicima.
-
Možete da organizujete tim pomoću prilagođenih kanala i kartica kako biste ispunili zahteve za saradnju. Kartice mogu direktno da vas povežite sa datotekama i sadržajem, Microsoft 365 aplikacijama kao što su Planner i PowerBI ili aplikacijama za obrazovanje, kao što su Flipgrid, testlet i Nearpod!
-
Premestite e-Teams da biste sve razgovore sa razredom čuvali na jednom mestu.
-
Koristite zadatke u Teams da biste lako upravljali razredom od kraja do kraja. Za tili trenutak kreirajte, distribuirajte i ocenite zadatke!
-
Pročitajte više o novim iskustvima u programu Teams u Office 365 Educationovde na blogu "Obrazovanje".
-
Istražite centar za pomoć za Microsoft obrazovanje ako vam zatreba pomoć u vezi sa drugim temama.










