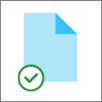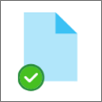Pomoću OneDrive datoteka na zahtev, možete da pristupite svim datotekama u usluzi OneDrive ili SharePoint Online bez potrebe da ih preuzimate i koristite prostor za skladištenje na uređaju.

Uštedite prostor pomoću OneDrive
Pomoću OneDrive datoteka na zahtev možete da:
-
Uštedite prostor na uređaju tako što ćete datoteke praviti samo na mreži
-
Postavite datoteke i fascikle tako da uvek budu dostupne lokalno na uređaju
-
Pogledajte važne informacije o datotekama, na primer da li se dele
-
Pogledajte sličice više od 300 različitih tipova datoteka čak i ako nemate instaliranu potrebnu aplikaciju da biste je otvorili
Uverite se da ste prijavljeni na OneDrive na uređaju. Postavke datoteka na zahtev jedinstvene su za svaki uređaj, pa ih obavezno uključite za svaki uređaj na kom želite da ih koristite.
Otvorite OneDrive postavke (izaberite ikonu OneDrive oblaka na sistemskoj traci poslova, a zatim izaberite ikonu Pomoć i postavke usluge OneDrive, a zatim izaberite stavku Postavke.)
Napomena: Ispravka za OneDrive Postavke postepeno se objavljuje korisnicima, počev od septembra 2022. Saznajte više.
-
Izaberite stavku Uštedite prostor i preuzmite datoteke dok ih koristite.
-
Izaberite stavku Sinhronizuj i napravi rezervnu kopiju, a zatim Napredne postavke,
-
Zatim odaberite kako želite da pristupite datotekama.
Vaše datoteke će imati sledeće statuse u Istraživač datoteka:
|
|
Plava ikona oblaka pored OneDrive ili fascikle ukazuje na to da je datoteka dostupna samo na mreži. Datoteke samo na mreži ne zauzimaju prostor na računaru. Vidite ikonu oblaka za svaku datoteku samo na mreži u programu Istraživač datoteka, ali se datoteka ne preuzima na uređaj dok je ne otvorite. Datoteke samo na mreži ne možete da otvorite kada uređaj nije povezan sa internetom. |
|
|
Kada otvorite datoteku koja je samo na mreži, ona se preuzima na uređaj i postaje lokalno dostupna datoteka. Lokalno dostupnu datoteku možete da otvorite bilo kada, čak i bez pristupa internetu. Ako vam je potrebno više prostora, možete da vratite datoteku samo na mrežu. Samo kliknite desnim tasterom miša na datoteku i izaberite stavku "Oslobodite prostor". Kada je sense za skladište uključen, te datoteke će postati datoteke samo na mreži nakon vremenskog perioda koji ste izabrali. |
|
|
Samo datoteke koje označite kao "Uvek zadrži na ovom uređaju" imaju zeleni krug sa belim znakom potvrde. Ove dostupne datoteke se uvek preuzimaju na vaš uređaj i zauzimaju prostor, ali su uvek tu za vas čak i kada ste van mreže. |
Uverite se da ste prijavljeni na OneDrive na uređaju. Postavke datoteka na zahtev jedinstvene su za svaki uređaj, pa ih obavezno uključite za svaki uređaj na kom želite da ih koristite.
-
Kliknite na ikonu OneDrive oblaka na traci sa menijima, kliknite na tri tačke da biste otvorili meni i izaberite stavku Željene postavke.
-
Idite na karticu Željene postavke.
-
U okviru Datoteke na zahtev izaberite stavku Preuzmi datoteke dok ih koristite iliOdmah preuzmi sve datoteke.
Vaše datoteke će imati sledeće statuse u aplikaciji Finder:
|
|
Plava ikona oblaka pored OneDrive ili fascikle ukazuje na to da je datoteka dostupna samo na mreži. Datoteke samo na mreži ne zauzimaju prostor na računaru. Vidite ikonu oblaka za svaku datoteku samo na mreži u programu Istraživač datoteka, ali se datoteka ne preuzima na uređaj dok je ne otvorite. Datoteke samo na mreži ne možete da otvorite kada uređaj nije povezan sa internetom. |
|
|
Kada otvorite datoteku koja je samo na mreži, ona se preuzima na uređaj i postaje lokalno dostupna datoteka. Lokalno dostupnu datoteku možete da otvorite bilo kada, čak i bez pristupa internetu. Ako vam je potrebno više prostora, možete da vratite datoteku samo na mrežu. Samo kliknite desnim tasterom miša na datoteku i izaberite stavku "Oslobodite prostor". Kada je sense za skladište uključen, te datoteke će postati datoteke samo na mreži nakon vremenskog perioda koji ste izabrali. |
|
|
Samo datoteke koje označite kao "Uvek zadrži na ovom uređaju" imaju zeleni krug sa belim znakom potvrde. Ove dostupne datoteke se uvek preuzimaju na vaš uređaj i zauzimaju prostor, ali su uvek tu za vas čak i kada ste van mreže. |
-
Kliknite desnim tasterom miša na datoteku ili fasciklu.
-
Izaberite Uvek zadrži na ovom uređaju ili Oslobodi prostor.
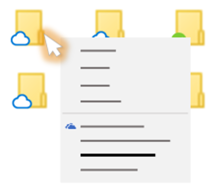
Napomene:
-
Nove datoteke ili fascikle kreirane na mreži ili na drugom uređaju pojavljuju se samo na mreži da bi se uštedeo maksimalni prostor. Međutim, ako označite fasciklu kao "Uvek zadrži na ovom uređaju", nove datoteke iz te fascikle preuzimaju se na uređaj kao uvek dostupne datoteke.
-
Ako je fascikla samo na mreži, i dalje možete označiti pojedinačne datoteke u okviru te fascikle kao uvek dostupne.
-
Pretraga radne površine može da traži datoteke samo na mreži po imenu, ali ne može da pretražuje sadržaj unutar datoteka samo na mreži jer nisu uskladištene na uređaju.
Želite još?
Saznajte više o OneDrive datotekama na zahtev
OneDrive datoteke na zahtev i Savetnik za skladište za Windows 10