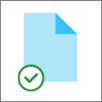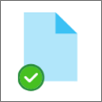OneDrive Datoteke na zahtev vam pomažu da pristupite svim datotekama u skladištu u oblaku u sistemu OneDrive bez potrebe da ih preuzimate i koristite prostor za skladištenje na računaru.
Napomena: Počevši od verzije 23.066 Programa OneDrive datoteke na zahtev podrazumevano su omogućene za sve korisnike.
Ako koristite datoteke na zahtev, videćete sve datoteke kao datoteke samo na mreži u programu Istraživač datoteka, ali one neće zauzimati prostor. Kada ste povezani sa internetom, moći ćete da koristite datoteke kao i svaku drugu datoteku na uređaju.
Takođe možete da izaberete datoteke i fascikle koje će uvek biti dostupne, čak i ako ste van mreže. OneDrive će ih preuzeti i zauzimaće prostor na računaru.
Pomoću OneDrive datoteka na zahtev možete da:
-
Uštedite prostor na uređaju tako što ćete datoteke praviti samo na mreži
-
Postavite datoteke i fascikle tako da uvek budu dostupne lokalno na uređaju
-
Pogledajte važne informacije o datotekama, na primer da li se dele
-
Pogledajte sličice više od 300 različitih tipova datoteka čak i ako nemate instaliranu potrebnu aplikaciju da biste je otvorili
Vaše datoteke će imati sledeće statuse u Istraživač datoteka:
|
|
Plava ikona oblaka pored OneDrive ili fascikle ukazuje na to da je datoteka dostupna samo na mreži. Datoteke samo na mreži ne zauzimaju prostor na računaru. Vidite ikonu oblaka za svaku datoteku samo na mreži u programu Istraživač datoteka, ali se datoteka ne preuzima na uređaj dok je ne otvorite. Datoteke samo na mreži ne možete da otvorite kada uređaj nije povezan sa internetom. |
|
|
Kada otvorite datoteku koja je samo na mreži, ona se preuzima na uređaj i postaje lokalno dostupna datoteka. Lokalno dostupnu datoteku možete da otvorite bilo kada, čak i bez pristupa internetu. Ako vam je potrebno više prostora, možete da vratite datoteku samo na mrežu. Samo kliknite desnim tasterom miša na datoteku i izaberite stavku "Oslobodite prostor". Kada je sense za skladište uključen, te datoteke će postati datoteke samo na mreži nakon vremenskog perioda koji ste izabrali. |
|
|
Samo datoteke koje označite kao "Uvek zadrži na ovom uređaju" imaju zeleni krug sa belim znakom potvrde. Ove dostupne datoteke se uvek preuzimaju na vaš uređaj i zauzimaju prostor, ali su uvek tu za vas čak i kada ste van mreže. |
Ako stavka Datoteke na zahtev nije omogućena, uverite se da ste prijavljeni OneDrive na uređaju.
Otvorite OneDrive postavke (izaberite ikonu OneDrive oblaka na sistemskoj traci poslova, a zatim izaberite ikonu Pomoć i postavke usluge OneDrive, a zatim izaberite stavkuPostavke.)
Idite na karticu Sinhronizacija i pravljenje rezervne kopije, razvijte napredne postavke i uključite opciju Datoteke na zahtev
-
Kliknite desnim tasterom miša na datoteku ili fasciklu.
-
Izaberite Uvek zadrži na ovom uređaju ili Oslobodi prostor.
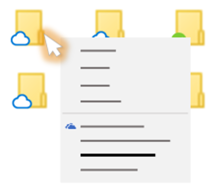
Napomene:
-
Nove datoteke ili fascikle kreirane na mreži ili na drugom uređaju pojavljuju se samo na mreži da bi se uštedeo maksimalni prostor. Međutim, ako označite fasciklu kao "Uvek zadrži na ovom uređaju", nove datoteke iz te fascikle preuzimaju se na uređaj kao uvek dostupne datoteke.
-
Ako je fascikla samo na mreži, i dalje možete označiti pojedinačne datoteke u okviru te fascikle kao uvek dostupne.
-
Pretraga radne površine može da traži datoteke samo na mreži po imenu, ali ne može da pretražuje sadržaj unutar datoteka samo na mreži jer nisu uskladištene na uređaju.
Najčešća pitanja
Datoteke na zahtev zahtevaju verziju Windows 10 1709 ili noviju verziju ili Windows Server 2019
OneDrive verzije 23.066 ili novije verzije podrazumevano imaju omogućene datoteke na zahtev.
Datoteke na zahtev možda nisu kompatibilne sa nekim antivirusnim rešenjima nezavisnih proizvođača.
Datoteke na zahtev još uvek nisu podržane kada je WIP omogućen.
Datoteke na zahtev rade sa svim ličnim i poslovnim datotekama iz usluga OneDrive, SharePoint u sistemu Microsoft 365 i SharePoint Server 2019 tima.
Da, možete da premestite datoteke samo na mreži unutar OneDrive za taj OneDrive nalog. Kada premestite datoteke izvan te OneDrive, datoteke se preuzimaju u novu fasciklu i uklanjaju iz OneDrive.
Sa datotekama i fasciklama u OneDrive rezervnoj kopiji u oblaku, ako slučajno izbrišete nešto, možete da ih vratite u prethodno stanje iz OneDrive korpe za otpatke.
Kada izbrišete datoteku samo na mreži sa uređaja, brišete je iz fascikle OneDrive svim uređajima i na mreži. Izbrisane datoteke i fascikle iz OneDrive korpe za otpatke na vebu možete da vratite u prethodno stanje u periodu od najviše 30 dana za stavke uskladištene na OneDrive ličnom nalogu (kada ste prijavljeni pomoću Microsoft naloga) ili u periodu od najviše 93 dana za stavke uskladištene u usluzi OneDrive za posao ili školu ili SharePoint u sistemu Microsoft 365 (kada ste prijavljeni pomoću poslovnog ili školskog naloga). Ako izbrišete lokalno dostupnu datoteku, ona se pojavljuje i u korpi za otpatke uređaja.
Ako želite da sakrijete fasciklu na uređaju, pogledajte članak Izbor fascikle koju želite da sakrijete na uređaju.
Ne, promena datoteke u "Samo na mreži" ne briše je iz fascikle OneDrive. Datoteka više ne zauzima prostor na uređaju, a i dalje ćete moći da vidite datoteku iz OneDrive aplikacija za mobilne uređaje ili na veb lokaciji.
Prvo se uverite da na računaru nemate konfigurisanu uslugu Windows Information Protection (WIP), koja se ranije nazivala zaštita podataka preduzeća (EDP). Datoteke na zahtev još uvek nisu podržane kada je WIP omogućen.
Ako ne vidite opcije Datoteke na zahtev, najnovija verzija sistema OneDrive još uvek nije dostupna. Evo kako da nabavite najnoviju verziju programa OneDrive.
-
Uverite se da koristite Windows 10 Fall Creators Update (verzija 16299.15 ili novija).
-
Preuzmite i instalirajte najnoviju verziju usluge OneDrive koja se izdaje uz Windows 10 Fall Creators Update.
-
Ponovo pokrenite računar.
-
Kada se računar ponovo pokrene, kliknite na dugme Start , potražite "OneDrive", a zatim izaberite OneDrive aplikaciju za računare.
-
Kada se pokrene instaliranje usluge OneDrive, unesite lični odnosno školski ili poslovni nalog, a zatim izaberite stavku Prijavi se.
-
Pratite uputstva za Uključivanje datoteka na zahtev.
Ažuriramo napredne postavke OneDrive aplikacija za sinhronizaciju aplikacije za datoteke na zahtev za korisnike kojima je funkcija omogućena.
Promena ponašanja se javlja za korisnike koji imaju omogućene datoteke na zahtev. U ovom trenutku ne postoji promena za korisnike koji imaju onemogućenu funkciju iz OneDrive postavki ili administratorskih smernica.
Nakon ove promene, korisnici koji imaju omogućene datoteke na zahtev videće dva dugmeta:
-
Oslobodite prostor na disku: ovo je podrazumevano i preporučeno ponašanje. Nove datoteke iz oblaka podrazumevano su samo na mreži i ne zauzimaju prostor na disku. Datoteke se preuzimaju na uređaj ako ih korisnik otvori ili odabere opciju "Uvek zadrži na ovom uređaju" iz kontekstualnog menija u programu Istraživač datoteka. Datoteke kreirane na uređaju podrazumevano su dostupne van mreže.
-
Preuzmi sve datoteke: Ova postavka je jednaka izboru opcije "Uvek zadrži na ovom uređaju" iz kontekstualnog menija u programu Istraživač datoteka za celu OneDrive fasciklu. Ako izaberete ovu opciju, sve datoteke iz oblaka će biti preuzete, zauzimajući prostor na disku na uređaju. Ponašanje ove postavke je jednako zastareloj opciji isključivanja režima Datoteke na zahtev, uz neka poboljšanja kao što su ažurirane ikone.
Saznajte više
-
Odaberite koje fascikle usluge OneDrive želite da prikažete na računaru.
-
Da biste saznali više o obaveštenjima kada Windows automatski preuzima datoteke samo na mreži za aplikacije, pogledajte članak Automatska obaveštenja o preuzimanju datoteka u programu Windows 10.
-
OneDrive prostor na disku i veličina datoteke se ne podudaraju
Potrebna vam je dodatna pomoć?
|
|
Obratite se podršci
Za tehničku podršku idite na Obratite se Microsoft podršci, unesite problem i izaberite stavku Pronalaženje pomoći. Ako vam je i dalje potrebna pomoć, izaberite stavku Obratite se podršci da biste se usmerili na najbolju opciju podrške. |
|
|
|
Administratori
|
Savet: IT Administrator trebalo bi da čita OneDrive datoteke na zahtev za Preduzeće.