Ako ste prethodno kreirali XML mapu, možete je koristiti za uvoz XML podataka u ćelije koje su mapirane, ali postoji i nekoliko metoda i komandi za uvoz XML podataka bez XML mape.
Ako imate XML mapu, uradite sledeće da biste uvezli XML podatke u mapirane ćelije:
-
U XML mapi izaberite jednu od mapiranih ćelija.
-
Izaberite stavke Projektovanje > Uvezi.
Ako ne vidite karticu Projektovanje, pročitajte članak Prikaz kartice „Projektovanje“.
-
U dijalogu Uvoz XML-a pronađite i izaberite XML datoteku sa podacima (.xml) koju želite da uvezete i izaberite stavku Uvezi.
Drugi načini za uvoz XML podataka
Više informacija o problemima potražite u odeljku Uobičajeni problemi u vezi sa uvozom XML podataka na kraju ovog članka.
Uvoz XML datoteke sa podacima u vidu XML tabele
-
Izaberite stavke Projektovanje > Uvezi.
Ako ne vidite karticu Projektovanje, pročitajte članak Prikaz kartice „Projektovanje“.
-
U dijalogu Uvoz XML-a pronađite i izaberite XML datoteku sa podacima (.xml) koju želite da uvezete i izaberite stavku Uvezi.
Ako XML datoteka sa podacima ne upućuje na šemu, Excel izvodi šemu iz XML datoteke sa podacima.
-
U dijalogu Uvoz podataka uradite nešto od sledećeg:
-
Izaberite stavku XML tabela u postojećem radnom listu da biste uvezli sadržaj XML datoteke sa podacima u XML tabelu na radnom listu na navedenoj lokaciji ćelije.
-
Izaberite stavku XML tabela u novom radnom listu da biste uvezli sadržaj datoteke u XML tabelu u novom radnom listu počevši od ćelije A1. Šema XML datoteke sa podacima se prikazuje u oknu zadatka XML izvor.
-
-
Ako XML datoteka sa podacima ne upućuje na šemu, onda Excel izvodi šemu iz XML datoteke sa podacima.
-
Da biste kontrolisali ponašanje XML podataka (kao što je povezivanje podataka, oblikovanje i raspored), izaberite stavku Svojstva koja prikazuje dijalog Svojstva XML mape. Na primer, postojeći podaci u mapiranom opsegu biće zamenjeni kada podrazumevano uvezete podatke, ali to možete da promenite.
Uvoz više XML datoteka sa podacima
-
Izaberite mapiranu ćeliju da biste uvezli više XML datoteka u jedan skup mapiranih ćelija.
Ako želite da uvezete više XML datoteka u više skupova mapiranih ćelija, kliknite na bilo koju ćeliju u radnom listu koja nije mapirana.
-
Izaberite stavke Projektovanje > Uvezi.
Ako ne vidite karticu Projektovanje, pročitajte članak Prikaz kartice „Projektovanje“.
-
U dijalogu Uvoz XML-a pronađite i izaberite XML datoteku sa podacima (.xml) koju želite da uvezete.
-
Ako su datoteke susedne, pritisnite taster Shift i kliknite na prvu i poslednju datoteku na listi. Svi podaci iz XML datoteka biće uvezeni i dodati mapiranim ćelijama.
-
Ako datoteke nisu susedne, pritisnite i držite taster Ctrl i kliknite na svaku datoteku koju želite da uvezete na listu.
-
-
Kliknite na dugme Uvezi.
Ako ste izabrali datoteke koje nisu susedne, pojavljuje se dijalog Uvoz <datoteke>.xml datoteke. Izaberite XML mapu koja odgovara XML datoteci sa podacima koju uvozite za svaku datoteku.
Da biste koristili jednu mapu za sve izabrane datoteke koje još nisu uvezene, potvrdite izbor u polju za potvrdu Koristi ovu XML mapu za sve izabrane datoteke ove šeme.
Uvoz više XML datoteka sa podacima kao spoljnih podataka
Da biste uvezli više XML datoteka koje koriste isti prostor za ime ali različite XML šeme, možete da koristite komandu Iz uvoza XML podataka. Excel pravi jedinstvenu XML mapu za svaku XML datoteku sa podacima koju uvozite.
Napomena: Ako uvozite više XML datoteka koje ne definišu prostor za ime, ove XML datoteke se tretiraju kao da koriste isti prostor za ime.
-
Ako koristite Excel sa pretplatom naMicrosoft 365, izaberite stavku Podaci > Preuzmi podatke >Iz datoteke > Iz XML-a.
Ako koristite Excel 2016 ili stariju verziju, izaberite stavku Podaci >iz drugih izvora > iz uvoza XML podataka.
-
Idite na disk jedinicu, fasciklu ili internet lokaciju koja sadrži XML datoteku sa podacima (.xml) koju želite da uvezete.
-
Izaberite datoteku i kliknite na dugme Otvori.
-
U dijalogu Uvoz podataka uradite nešto od sledećeg:
-
XML tabela u postojećem radnom listu Sadržaj datoteke se uvozi u novu XML tabelu u novom radnom listu. Ako XML datoteka sa podacima ne upućuje na šemu, Excel izvodi šemu iz XML datoteke sa podacima.
-
Postojeći radni list XML podaci se uvoze u dvodimenzionalnu tabelu sa redovima i kolonama koja prikazuje XML oznake kao naslove kolona, a podatke u redovima ispod naslova kolona. Prvi element (osnovni čvor) koristi se kao naslov i prikazuje se na navedenoj lokaciji ćelije. Ostale oznake su sortiraju po abecednom redosledu u drugom redu. U ovom slučaju, Excel ne izvodi šemu i ne možete da koristite XML mapu.
-
Novi radni list Excel dodaje novi radni list u radnu svesku i automatski postavlja XML podatke u gornjem levom uglu novog radnog lista. Ako XML datoteka sa podacima ne upućuje na šemu, Excel izvodi šemu iz XML datoteke sa podacima.
-
-
Da biste kontrolisali ponašanje XML podataka kao što je povezivanje podataka, oblikovanje i raspored, izaberite stavku Svojstva koja prikazuje dijalog Svojstva XML mape. Na primer, postojeći podaci u mapiranom opsegu će biti zamenjeni kada podrazumevano uvezete podatke, ali to možete da promenite.
Otvaranje XML datoteke sa podacima radi uvoza njenih podataka
-
Izaberite stavke Datoteka > Otvori.
Ako koristite Excel 2007, kliknite na dugme Microsoft Office

-
U dijalogu Otvaranje izaberite disk jedinicu, fasciklu ili internet lokaciju koja sadrži datoteku koju želite da otvorite.
-
Izaberite datoteku i kliknite na dugme Otvori.
-
Ako se pojavi dijalog Uvoz XML-a, datoteka koju ste otvorili odnosi se na neke opise stila Proširivi jezik za opis stilova (XSLT), tako da možete da izaberete jednu od sledećih opcija:
-
Otvaranje datoteke bez primene opisa stila XML podaci se uvoze u dvodimenzionalnu tabelu sa redovima i kolonama koja prikazuje XML oznake kao naslove kolona, a podatke u redovima ispod naslova kolona. Prvi element (osnovni čvor) koristi se kao naslov i prikazuje se na navedenoj lokaciji ćelije. Ostale oznake su sortiraju po abecednom redosledu u drugom redu. U ovom slučaju, Excel ne izvodi šemu i ne možete da koristite XML mapu.
-
Otvorite datoteku sa sledećim primenjenim opisom stila (izaberite jedan) Izaberite opis stila koji želite da primenite, a zatim kliknite na dugme U redu. XML podaci se oblikuju u skladu sa opisom stila koji ste izabrali.
Napomena: XML podaci se otvaraju kao samo za čitanje tako da slučajno ne sačuvate originalnu izvornu datoteku u formatu datoteke Excel radne sveske sa omogućenim makroima (.xlsm). U ovom slučaju, Excel ne izvodi šemu i ne možete da koristite XML mapu.
-
-
Ako se pojavi dijalog Otvaranje XML-a , XML datoteka nema nijednu referencu za XSLT opis stila. Da biste otvorili datoteku, izaberite neku od sledećih opcija:
-
Izaberite stavku Kao XML tabela da biste napravili XML tabelu u novoj radnoj svesci.
Sadržaj datoteke se uvozi u XML tabelu. Ako XML datoteka sa podacima ne upućuje na šemu, Excel izvodi šemu iz XML datoteke sa podacima.
-
Izaberite stavku Kao radnu svesku samo za čitanje.
XML podaci se uvoze u dvodimenzionalnu tabelu sa redovima i kolonama koja prikazuje XML oznake kao naslove kolona, a podatke u redovima ispod naslova kolona. Prvi element (osnovni čvor) koristi se kao naslov i prikazuje se na navedenoj lokaciji ćelije. Ostale oznake su sortiraju po abecednom redosledu u drugom redu. U ovom slučaju, Excel ne izvodi šemu i ne možete da koristite XML mapu.
XML podaci se otvaraju kao samo za čitanje tako da slučajno ne sačuvate originalnu izvornu datoteku u formatu datoteke Excel radne sveske sa omogućenim makroima (.xlsm). U ovom slučaju, Excel ne izvodi šemu i ne možete da koristite XML mapu.
-
Izaberite Korišćenje okna zadatka „XML izvor“.
Šema XML datoteke sa podacima se prikazuje u oknu zadatka XML izvor. Zatim možete da prevučete elemente šeme u radni list da biste mapirali ove elemente u radni list.
Ako XML datoteka sa podacima ne upućuje na šemu, Excel izvodi šemu iz XML datoteke sa podacima.
-
Uobičajeni problemi sa uvozom XML podataka
Excel prikazuje dijalog Greška pri uvozu XML-a kada ne može da proveri valjanost podataka u skladu sa XML mapom. U ovom dijalogu kliknite na dugme Detalji za dodatne informacije o svakoj grešci. Sledeća tabela navodi neke uobičajene greške pri uvozu:
|
Greška |
Šta se dogodilo |
|
Provera valjanosti šeme nije uspela |
Kada kliknete na Proveri valjanost podataka na osnovu šeme za uvoz i izvoz u dijalogu Svojstva XML mape, završen je uvoz podataka, ali nije proverena valjanost podataka na osnovu navedene XML mape. |
|
Neki podaci su uvezeni kao tekst |
Neki ili svi podaci koje ste uvezli su konvertovani iz deklarisanog tipa podataka u tekst. Da biste koristili ove podatke u izračunavanju, moraćete da konvertujete podatke iz teksta u brojeve ili datume. Na primer, vrednost datuma koja je konvertovana u tekst neće raditi kao što je predviđeno u funkciji YEAR dok je ne konvertujete u tip podataka "Datum". Excel konvertuje podatke u tekst u sledećim slučajevima:
|
|
Greška pri raščlanjivanju XML-a |
XML analizator ne može da otvori navedenu XML datoteku. Uverite se da XML datoteka nema sintaksnih grešaka i da je XML ispravno oblikovan. |
|
Nije moguće pronaći XML mapu koja odgovara podacima |
Do ovog problema može doći kada izaberete nekoliko XML datoteka sa podacima radi uvoza, a Excel ne može da pronađe odgovarajuću XML mapu za jednu od datoteka. Za datoteku imenovanu na naslovnoj traci dijaloga prvo uvezite odgovarajuću šemu, a zatim ponovo probajte da uvezete datoteku. |
|
Nije moguće promeniti veličinu XML tabele radi prilagođavanja podataka |
Pokušavate da dodate redove uvozom ili dodavanjem podataka u XML tabelu, ali nema mesta za razvijanje tabele. XML tabelu možete proširivati samo sa dna nadole. Na primer, odmah ispod XML tabele može biti objekat kao što je slika ili druga tabela koji sprečava razvijanje XML tabele. Ili, ako se razvije XML tabela, ona će premašiti ograničenje za Excel redove od 1.048.576. Da biste rešili ovaj problem, promenite raspored tabela i objekata na radnom listu da biste omogućili XML tabeli da se razvije sa dna nadole. |
Navedena XML datoteka ne upućuje na šemu
XML datoteka koju pokušavate da otvorite ne upućuje na XML šemu. Za rad sa XML podacima koji su u datoteci, programu Excel je potrebna šema zasnovana na sadržaju XML datoteke. Ako je ta šemu netačna ili nedovoljna, uklonite je iz radne sveske. Zatim napravite datoteku sa XML šemom i uredite XML datoteku sa podacima tako da ona upućuje na šemu. Više informacija potražite u članku Mapiranje XML elemenata u ćelije u XML mapi.
Napomena: Excel izvedenu šemu ne možete izvoziti kao pojedinačnu datoteku sa XML podacima o šemi (.xsd). Iako postoje urednici XML šema i drugi metodi kreiranja datoteka sa XML šemom, možda nećete imati prikladan pristup istim ili nećete znati kako da ih koristite.
Pratite ove korake da biste uklonili šemu koju je Excel napravio iz radne sveske:
-
Izaberite stavke Projektovanje > Izvor.
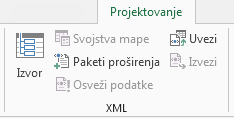
Ako ne vidite karticu Projektovanje, pročitajte članak Prikaz kartice „Projektovanje“.
-
U oknu zadatka XML izvor izaberite stavku XML mape.
-
U dijalogu XML mape kliknite na XML mapu koju je napravio program Excel i izaberite stavku Izbriši.
Uvoz više XML datoteka koje koriste isti prostor za ime ali različite šeme ne funkcioniše na očekivani način
Kada radite sa više XML datoteka sa podacima i XML šema, obično pravite XML mapu za svaku šemu, mapirate elemente koje želite, a zatim uvozite svaku XML datoteku sa podacima u odgovarajuću XML mapu. Ako koristite komandu Uvezi za otvaranje više XML datoteka sa istim prostorom za ime, možete da koristite samo jednu XML šemu. Kada koristite ovu komandu da biste otvorili više XML datoteka koje koriste isti prostor za ime ali različite šeme, možete dobiti neočekivane rezultate. Na primer, možda dođe do zamene podataka ili se datoteke neće otvoriti.
Da biste uvezli više XML datoteka koje koriste isti prostor za ime ali različite XML šeme, možete da koristite komandu Iz uvoza XML podataka (izaberite stavke Podaci > Iz drugih izvora). Ova komanda omogućava većem broju XML datoteka sa istim prostorom za ime da koriste više XML šema. Excel pravi jedinstvenu XML mapu za svaku XML datoteku sa podacima koju želite da uvezete.
Napomena: Ako uvozite više XML datoteka koje ne definišu prostor za ime, ove XML datoteke se tretiraju kao da koriste isti prostor za ime.
Prikazivanje kartice „Projektovanje“
Ako ne vidite karticu Projektovanje, pratite sledeće korake da biste je prikazali:
-
U programima Excel 2013 i Excel 2010:
-
Izaberite stavke Datoteka > Opcije.
-
Izaberite kategoriju Prilagođavanje trake.
-
U okviru stavke Glavne kartice potvrdite izbor u polju za potvrdu Projektovanje i kliknite na dugme U redu.
-
-
U programu Excel 2007:
-
Kliknite na dugme Microsoft Office

-
Izaberite kategoriju Popularno.
-
U okviru stavke Ključne opcije za rad u programu Excel potvrdite izbor u polju Prikaži karticu „Projektovanje“ na traci i kliknite na dugme U redu.
-










