Ugradite Word sadržaj direktno u PowerPoint prezentaciju. Word dokument možete da uvezete kao objekat, što umeće statički snimak dokumenta. To je korisno kada je Word dokument jedna stranica i sadrži slike. Druga opcija je da koristite Word strukturu kao osnovu za prezentaciju.
U ovom članku:
Izvoz dokumenta Word u PowerPoint

-
Otvorite dokument koji želite da pretvorite u prezentaciju u Word za veb. Uverite se da on sadrži samo tekst. Naslovi u dokumentu postaće naslovi slajdova u prezentaciji.
-
Idite na stavku Datoteka > izvoz > u PowerPoint prezentaciju.
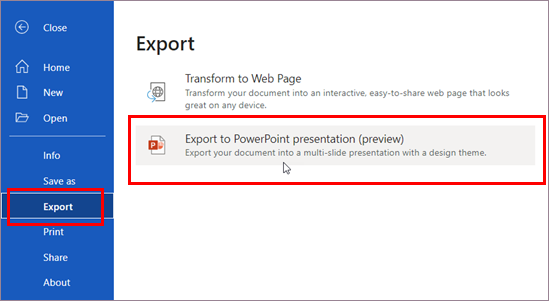
-
U prozoru Izvoz u prezentaciju odaberite temu dizajna za prezentaciju, a zatim izaberite stavku Izvezi.
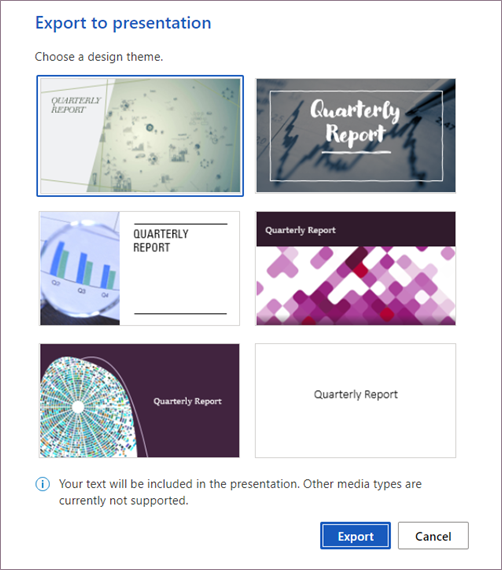
-
Word izvozi i transformiše dokument primenom teme dizajna koju ste odabrali.
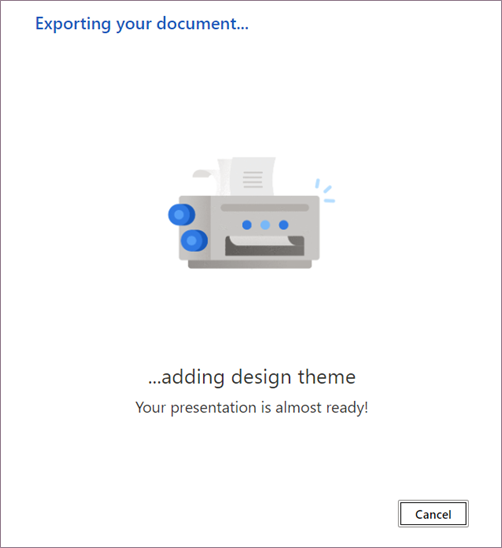
-
Kada se transformacija dovrši, izaberite stavku Otvori prezentaciju da biste pregledali rezultate u PowerPoint za veb.
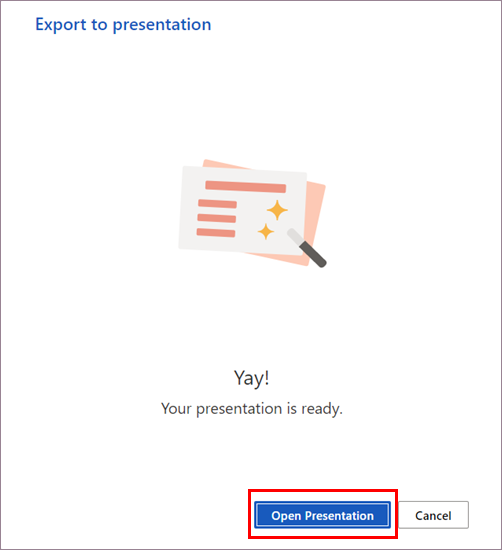
Ova funkcija je dostupna samo Word za veb. Više informacija potražite u članku Izvoz Word u PowerPoint prezentacije.
Umetanje Word dokumenta kao objekta
Najlakši način da umetnete Word dokument jeste da prvo napravite dokument u programu Word, a zatim ga dodate u prezentaciju.
-
Izaberite slajd na koji želite da postavite Word dokument.
-
Izaberite stavke Umetni > Objekat.

-
Ako Word dokument već postoji, u dijalogu Umetanje objekta izaberite stavku Napravi od datoteke.
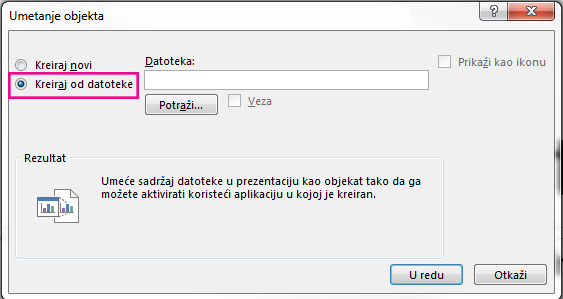
-
Kliknite na dugme Potraži da biste pronašli Word dokument koji želite da umetnete. Izaberite Word dokument, a zatim kliknite na dugme U redu.
-
Proverite da li je opozvan zbor u poljima za potvrdu Poveži i Prikaži kao ikonu. Kliknite na dugme U redu da iste umetnuli sadržaj Word dokumenta kao objekat.
Napomena: Ako želite da se Word dokument otvori u programu Word umesto u programu PowerPoint, potvrdite izbor u polju za potvrdu Prikaži kao ikonu da biste umetnuli ikonu u prezentaciju. Klikom na ikonu otvara se dokument u programu Word.
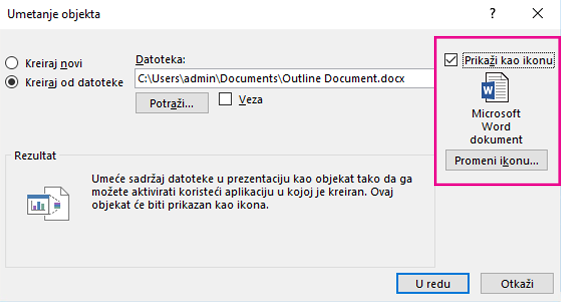
Savet: Možete da umetnete i povezani objekat. Potvrdite izbor u polju za potvrdu Poveži da biste od objekta napravili prečicu ka Word dokumentu koji ste uvezli.
Korišćenje Word dokumenta kao prikaza strukture za pravljenje prezentacije
-
U dokumentu Word kliknite na dugme Početak.
-
Koristite opciju Stilovi da biste oblikovali sadržaj u Word dokumentu.
-
Istaknite sadržaj koji želite da koristite kao naslov slajda i izaberite stavku Naslov 1 u okviru stavke Stilovi.
-
Istaknite sadržaj koji želite da koristite kao tekst slajda i izaberite stavku Naslov 2 u okviru stavke Stilovi.
-
-
U Word dokumentu izaberite stavke Datoteka > Sačuvaj, a zatim stavke Datoteka > Zatvori.
Napomena: Word dokument mora da bude zatvoren da bi se umetnuo u PowerPoint prezentaciju.
-
Otvorite PowerPoint i izaberite stavke Početak > Novi slajd.
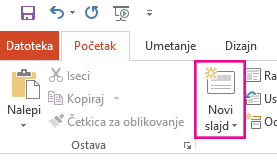
-
Izaberite stavku Slajdovi iz prikaza strukture.
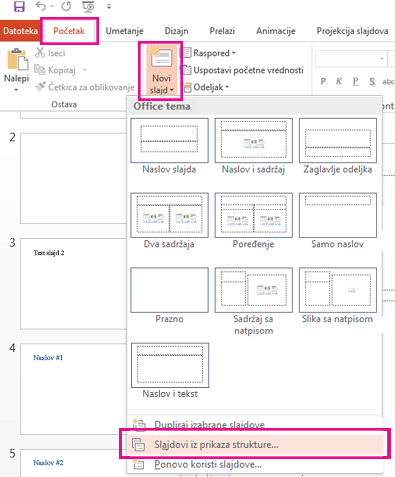
-
Pronađite i izaberite Word dokument u dijalogu Umetanje – Prikaz strukture i kliknite na dugme Umetni. Za svaki naslov 1 u dokumentu pravi se novi slajd.
Napomena: Ako Word dokument ne sadrži stilove „Naslov 1“ ili „Naslov 2“, PowerPoint pravi slajd za svaki paragraf u sadržaju.
Takođe pogledajte
Razumevanje razlika između povezanih objekata i ugrađenih objekata










