Microsoft Outlook Express je besplatan, osnovni program za e-poštu. Možete da uvezete e-poruke i informacije o nalogu iz programa Outlook Express u Microsoft Outlook.
U programu Outlook Express, svaka fascikla pošte odgovara jednoj datoteci. Na primer, fascikla „Prijemno sanduče“ u programu Outlook Express je jedna datoteka, Inbox.dbx. Nasuprot tome, Outlook skladišti svaku poruku kao pojedinačnu datoteku. Ako su Outlook Express i Outlook instalirani na različitim računarima, morate to da znate tako da možete da pronađete i kopirajte odgovarajuću fasciklu kada je to potrebno.
Da biste uvezli e-poruke, odaberite proceduru na osnovu toga da li su Outlook Express i Outlook instalirani na istom ili na različitim računarima.
Kada su Outlook i Outlook Express instalirani na istom računaru
-
Pokrenite čarobnjak za uvoz i izvoz tako što ćete odabrati neku od sledećih opcija:
-
U programu Outlook 2010, na kartici Datoteka izaberite stavke Otvori > Uvoz.
-
U programu Outlook 2007, u meniju Datoteka izaberite stavku Uvoz i izvoz.
-
-
Izaberite stavku Uvezi internet poštu i adrese, a zatim kliknite na dugme Dalje.
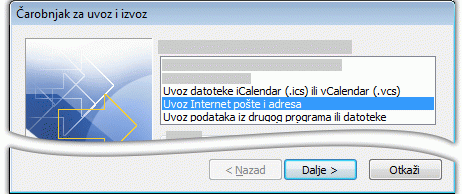
-
Izaberite stavku Outlook Express.
-
Potvrdite izbor u polju za potvrdu Uvezi poštu.
-
Kliknite na dugme Dalje.
-
Kliknite na dugme Završi.
-
Da biste sačuvali kopiju rezimea uvoza u prijemnom sandučetu, kliknite na dugme Sačuvaj u prijemnom sandučetu.
Kada su Outlook i Outlook Express instalirani na različitim računarima
Da biste preneli poruke pomoću čarobnjaka za izvoz i uvoz, prvo morate da pronađete i kopirate odgovarajuće datoteke sa računara na kojem je instaliran Outlook Express na računar na kojem je instaliran Outlook.
Napomena: Kopiranje informacija programa Outlook Express na deljenu lokaciju nije dovoljno. Morate da kopirate fasciklu na računar na kojem je instaliran Outlook.
Kopiranje Outlook Express fascikle
-
Na računaru na kojem je podešen Outlook Express nalog, u programu Outlook Express, u meniju Alatke izaberite stavku Opcije.
-
Izaberite karticu Održavanje.

-
Izaberite stavku Fascikla za skladištenje, a zatim zapišite celu putanju prikazanu u polju u dijalogu Lokacija skladišta.

Savet: Snimite ovu lokaciju tako da možete da je koristite kasnije u ovoj proceduri. To možete da uradite brzo tako što ćete izabrati informacije u polju, pritisnuti kombinaciju tastera CTRL+C da biste kopirali lokaciju, a zatim otvoriti program Microsoft beležnica i pritisnuti kombinaciju tastera CTRL+V da biste je nalepili u nju.
-
Ako je neophodno, izmenite podrazumevani prikaz u programu Windows Explorer tako da možete da vidite skrivene fascikle. Outlook Express fascikla se nalazi u skrivenoj fascikli.
-
Idite na lokaciju koju ste našli u dijalogu Lokacija skladišta.
-
Uradite nešto od sledećeg:
-
Kopirajte celu Outlook Express fasciklu na prenosivi medijum kao što je disketa, DVD ili prenosivi memorijski uređaj, a zatim je kopirajte na računar na kojem je instaliran Outlook.
Napomena: Kada kopirate Outlook Express fasciklu na računar na kojem je Outlook, odredište nije važno jer će informacije tamo biti privremeno uskladištene. Kopirajte je na mesto na kojem možete lako da je nađete.
-
Kopirajte celu Outlook Express fasciklu na mrežnu lokaciju kojoj oba računara imaju pristup. Zatim na računaru na kojem je instaliran Outlook kopirajte fasciklu sa mrežne lokacije na računar.
-
-
Na računaru na kojem je instaliran Outlook otvorite Outlook Express. Ako budete upitani da napravite nalog e-pošte, kliknite na dugme Otkaži.
-
U meniju Alatke izaberite stavku Opcije.
-
Izaberite karticu Održavanje.

-
Izaberite stavku Fascikla za skladištenje, a zatim kliknite na dugme Promeni.

-
Potražite lokaciju na koju ste kopirali Outlook Express fasciklu, a zatim kliknite na fasciklu.
-
Da biste zatvorili dijalog Potražite fasciklu, kliknite na dugme U redu.
-
Da biste zatvorili dijalog Lokacija skladišta, kliknite na dugme U redu.
-
Kada budete upitani da koristite nove poruke ili da ih zamenite porukama sa stare lokacije skladišta, kliknite na dugme Da da biste se prebacili na to skladište.
-
Izađite iz programa Outlook Express, a zatim ga ponovo pokrenite da biste dovršili proces.
Uvoz Outlook Express poruka u Outlook
-
Odaberite neku od sledećih opcija:
-
U programu Outlook 2010, na kartici Datoteka izaberite stavke Otvori > Uvoz.
-
U programu Outlook 2007, u meniju Datoteka izaberite stavku Uvoz i izvoz.
-
-
Izaberite stavku Uvezi internet poštu i adrese, a zatim kliknite na dugme Dalje.
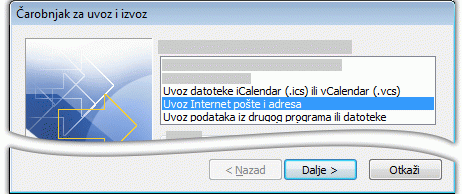
-
Izaberite stavku Outlook Express.
-
Potvrdite izbor u polju za potvrdu Uvezi poštu.
-
Kliknite na dugme Dalje.
-
Kliknite na dugme Završi.
-
Da biste sačuvali kopiju rezimea uvoza u prijemnom sandučetu, kliknite na dugme Sačuvaj u prijemnom sandučetu.
Uvoz imena naloga i postavki naloga iz programa Outlook Express
-
Odaberite neku od sledećih opcija:
-
U programu Outlook 2010, na kartici Datoteka izaberite stavke Otvori > Uvoz.
-
U programu Outlook 2007, u meniju Datoteka izaberite stavku Uvoz i izvoz.
-
-
Izaberite stavku Uvezi postavke naloga internet pošte, a zatim kliknite na dugme Dalje.
-
Izaberite stavku Outlook Express, a zatim kliknite na dugme Dalje.
-
Pratite preostala uputstva u čarobnjaku za uvoz i izvoz.










