Napomena: Želimo da vam što pre pružimo najnoviji sadržaj pomoći čim na vašem jeziku. Ova stranica je prevedena automatski i može da sadrži gramatičke greške ili netačnosti. Naš cilj je da ovaj sadržaj bude koristan. Možete li nam na dnu ove stranice saopštiti da li su vam informacije bile od koristi? Ovo je članak na engleskom jeziku za brzu referencu.
Kada dizajnirate Microsoft Office InfoPath predložak obrasca, morate da razmislite o tome kako da rasporedite ili rasporedite elemente u predlošku obrasca.
Obično, trebalo bi da organizujete različite delove predloška obrasca tako da osobe koje je popunite možete da pomerate obrasca na logičan način. Pored toga, je dobra ideja da biste poravnali okvira za tekst, polja za potvrdu i drugih elemenata duž horizontalne i vertikalne linije koordinatne mreže na imaginarne. Možete da koristite tabela rasporeda da biste definisali granice koordinatne mreže i pomaže da poređate elemente u predlošku obrasca.
U ovom članku
Tabele rasporeda i okno zadataka "Raspored"
Najboljem slučaju, trebalo bi da Dizajniranje predloška obrasca koji je vizuelno privlačniji i za druge da koristite. Tabela rasporeda mogu pomoći da postignete oba cilja.
Okno zadataka " raspored " nudi kolekciju unapred dizajniranih tabela rasporeda koje možete da koristite u predlošku obrasca da joj date vizuelnu strukturu.
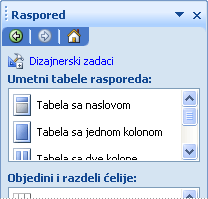
Tabele rasporeda je kao bilo koji drugi tabelu, osim što se koristi samo za raspoređivanje, a ne i za predstavljanje podataka. Pored toga, za razliku od drugih tabela, tabela rasporeda nema vidljivih ivica podrazumevano. Prilikom dizajniranja predloška obrasca u režimu za dizajniranje, ivice tabele rasporeda su predstavljene isprekidane linije, tako da znate da radite u tabeli. Međutim, kada korisnici popune obrazac koji je zasnovan na predlošku obrasca, te ivice se ne pojavljuju.
Između ostalog, možete da koristite tabela rasporeda za organizovanje kontrola, razdvajanje sekcija jedne od drugog da biste kreirali sekcija zaglavlja i podnožja i skladištenje logotipa i druge grafike.
U sledećem primeru, tabela rasporeda se koristi za organizovanje okvira za tekst unutar na odeljak u predlošku obrasca.
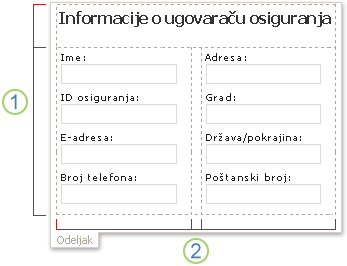
1. Ova tabela rasporeda ima dva reda.
2 postoje tri kolone u drugom redu. Srednja kolona se koristi za pravljenje razmaka.
Ako želite da dodate ili uklonite redove i kolone iz tabele rasporeda, kliknite na bilo koju od opcija u polju Objedinjavanje i Deoba ćelija liste u oknu zadatka. Ako tabela rasporeda u oknu zadatka raspored ne zadovoljava vaše potrebe, možete da umetnete tabelu prilagođeni raspored sa tačan broj redova i kolona koje želite.
Možete da koristite okno zadataka " raspored " da biste brzo umetnuli oblasti za pomeranje i horizontalne oblasti u predlošku obrasca koja su opisana u sledećem odeljku.
Kontrole vezane za raspored
Pored tabele rasporeda, možete da koristite kontrole vezane za raspored, kao što su ponavljajuće sekcije ili odeljcima za dizajniranje predloška obrasca. Kada umetnete kontrolu vezane za raspored u predložak obrasca, vi ćete zapravo umetnuti prazan kontejner za skladištenje drugih kontrola.
Sledeća tabela daje kratak opis kontrole koje se najčešće koriste za raspored.
|
Kontrola |
Opis |
|
Odeljak |
Kontrola koja sadrži druge kontrole. Na primer, u predlošku obrasca osiguranju, možete koristiti odeljka da biste grupisali skup okvira za tekst koji se koriste za prikupljanje informacija o kontaktu od osiguranika. |
|
Opcionalni odeljak |
Kontrola koja sadrži druge kontrole, ali se neće pojaviti na obrascu ako korisnik odabere da biste ga dodali. Na primer, iako svih zaposlenih u preduzeću da koristite postavljanje ciljeva odeljak performansi pregled obrazaca, samo menadžeri možete odabrati da biste dodali opcionalni odeljak o vođstvo ciljevima. |
|
Ponavljajuća kontrola |
Kontrole, kao što su ponavljajuće sekcije ili tabela koja se ponavlja, koja omogućava korisnicima da biste razvili sadržaj obrasca kada on bude popunjen i prikazali samo neophodni broj stavki u grupi. Na primer, možete koristiti ponavljajuću tabelu za prikupljanje troškova po stavkama u predlošku obrasca izveštaja o troškovima. |
|
Oblast pomeranja |
Kontrola koja sadrži druge kontrole, zadržava fiksnu veličinu i sadrži trake za pomeranje tako da korisnici možete da se pomerate da biste videli informacije koje se ne vide. Oblasti za pomeranje mogu biti korisni kada odeljka predloška obrasca sadrži mnogo podataka, a korisnici ne treba da biste videli sve podatke u isto vreme. Na primer, ako koristite ponavljajuću tabelu da biste prikazali brojne zapise iz baze podataka, možete da umetnete ponavljajuću tabelu unutar oblasti za pomeranje da biste prikazali samo nekoliko zapisa odjednom. Zbog toga što oblasti za pomeranje se koriste isključivo za raspored, nisu povezane sa poljima ili grupama u izvoru podataka. Oblasti za pomeranje nisu podržane u predloške obrazaca kompatibilne sa pregledačem. |
|
Horizontalna oblast |
Kontrola koja sadrži druge kontrole se mogu staviti u horizontalan položaj u predlošku obrasca. Na primer, kada nekoliko horizontalnih oblasti postavi Uporedni prikaz, u oblasti će prelomi ili protoka u sledeći red kao što su Veličina ekrana promene. Zato što horizontalne oblasti koriste isključivo za raspored, nisu povezane sa poljima ili grupama u izvoru podataka. Kontrole horizontalne oblasti nisu podržane u predloške obrazaca kompatibilne sa pregledačem. |
|
Izbor grupe |
Kontrola koja predstavlja skup ograničene izbore korisnicima. Izbor grupa sadrži elementom, od kojih se pojavljuje kao podrazumevani izbor u obrascu. Te elementom sadrže druge kontrole. Na primer, informacije o adresi u predlošku obrasca informacije o zaposlenom može da se oblikuje kao izbor grupu koja sadrži elementom. Svaki izbor odeljak sadrži kontrole sa ispravnom sintaksom adrese za određenu zemlju ili region. Kada zaposleni popune obrazac koji je zasnovan na predlošku obrasca, možete da zamenite podrazumevanu sekciju adrese koja se odnosi na njihovu zemlju ili region. |
Saveti vezani za raspored
Koristite sledeće savete koji će vam pomoći da doterate izgled, veličinu i druge aspekte tabela rasporeda i kontrole vezane za raspored.
-
Ako dizajnirate novi, prazan predložak obrasca, korisno je da prvo odredite način na koji želite biti raspoređene pre nego što počnete da ga Dizajniranje predloška obrasca. Ako imate problema predviđa rasporeda, interfejse ideje na papiru. Takođe možete da koristite program kao što je Microsoft Office Visio da suzite ideje i kreirajte modele predloška obrasca korisničkog interfejsa programa. Nakon što ste na plan u vidu, možete da umetnete dizajnirane tabele iz okna zadataka " raspored " i da ga prilagodite po potrebi.
-
U režimu za dizajniranje, ivice tabele rasporeda su predstavljeni pomoću isprekidane linije, tako da možete da vidite pojedinačne redove i kolone. Kada korisnici popunjavaju obrazac koji je zasnovan na predlošku obrasca, ove linije koordinatne mreže su skrivene. Rezultat ima čistiji, manje pretrpanu dizajn. Ako biste radije da biste sakrili linije koordinatne mreže u režimu za dizajniranje, možete ih isključiti tako što ćete kliknuti Skrivanje koordinatnih linija u meniju tabela .
-
Po podrazumevanim postavkama, InfoPath umeće tabele rasporeda i kontrole vezane za raspored, kao što su odeljci i oblasti za pomeranje, po širini koja se podudara sa imenom odštampane stranice. Da biste promenili podrazumevanu postavku u meniju Prikaz izaberite stavku Prikaži svojstva. Na kartici Opšte postavke , u okviru postavke rasporeda, potvrdite izbor u polju za potvrdu koristi prilagođenu širinu rasporeda za ovaj predložak obrasca i zatim otkucajte neki drugi broj u polju Širina prilagođeni raspored .
-
Ako navedete prilagođenu širinu rasporeda za tabele rasporeda i kontrole rasporeda, uverite se da nije šire od oblasti štampanja za predložak obrasca. Da biste brzo videli širine je na odštampanoj stranici – i da li sadržaja u predlošku obrasca može da stane na stranici – u meniju Prikaz izaberite stavku Vodič za širinu stranice . Kada kliknete na ovu komandu, isprekidana vertikalna vođica se pojavljuje sa desne strane ekrana. Ovaj vodič ukazuje na desnoj margini odštampane stranice, na osnovu podrazumevanog štampača za vaš računar.
-
Da biste promenili ivicu ili boju kontrole rasporeda ili tabela rasporeda, izaberite kontrole ili tabele koje želite da promenite. U meniju Oblikovanje izaberite stavku ivice i senčenje, a zatim izvršite neophodna prilagođavanja.
-
Podrazumevano tabele rasporeda je poravnat sa leve strane predloška obrasca. Da biste centrirali ili desno poravnavanje celu tabelu, izaberite tabelu. U meniju tabele izaberite stavku Svojstva tabele, a zatim na kartici tabele kliknite na dugme Centar ili desno .
-
Popunjavanje ćelije je količinu prostora koja okružuje sadržaj ćelije. Možete da shvatite to kao bafer razmak između ćelija i tekst unutar ćelije. Prilagođavanje na dopunjavanja obično pruža veću kontrolu nad razmak od tastera ENTER da biste dodali dodatni prostor. Da biste prilagodili ćeliju dopunjava broj u ćeliji, izaberite željene opcije na kartici ćelija u dijalogu Svojstva tabele .










