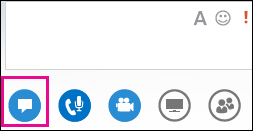Upoznavanje sa funkcijama Lync sastanka vam pomaže da brzo pronađete željenu opciju i neometano nastavite sa sastankom, čak i ako je potrebno da koristite više menija.
Imajte u vidu da se većina menija otvara kad postavite pokazivač na ikonu, a zatim možete da izaberete opciju koju želite.
Hajde da pogledamo.
Savet: Interaktivni vodič za kreiranje Lync izlagača na sastanku potražite u članku Upravljanje Lync sastankom.
Audio kontrole
Prva stvar koju želite da proverite su audio kontrole koje možete pronaći tako što ćete postaviti pokazivač na ikonu telefona/mikrofona. Ovde možete privremeno isključiti zvuk, staviti zvuk na čekanje, promeniti uređaje ili se prebaciti na drugi broj.
Više informacija potražite u sledećim člancima:
Podešavanje, testiranje i rešavanje problema sa Lync zvukom
Korišćenje zvuka u Lync sastanku
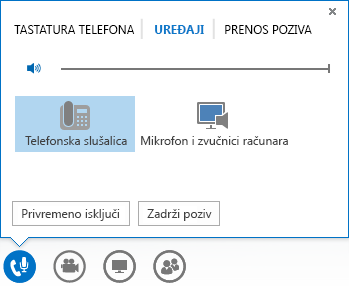
Video kontrole
Dodavanje video zapisa na sastanak može poboljšati vaš utisak i povećati interaktivnost učesnika, baš kao običan sastanak uživo.
Najpre se uverite da je kamera povezana i podešena. Zatim pauzirajte na ikoni kamere da biste videli pregled i pokrenuli video zapis.
Više informacija potražite u člancima:
Podešavanje i rešavanje problema Lync video zapisa
Korišćenje video zapisa u Lync sastanku
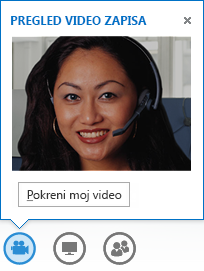
Kontrole prezentacije
Ako predstavljate na sastanku, pauzirajte na ikoni prezentacije (monitora) i izaberite neku od sledećih opcija:
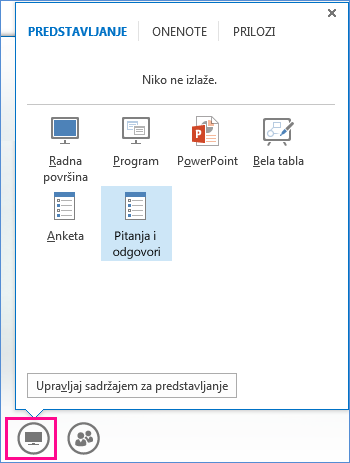
Sve o učesnicima
U meniju osoba vidite spisak učesnika i možete da pristupite kontakt kartici tako što ćete kliknuti desnim tasterom miša na imena. Ukoliko ste izlagač, imaćete pristup drugim kontrolama, na primer privremenom isključivanju publike ili pozivanju još osoba.
Postavite pokazivač na ikonu osobe da biste upravljali učesnicima pojedinačno ili kao grupom:
-
Da biste dodali dodatne učesnike, kliknite na dugme Pozovite još osoba. Možete pozvati tako što ćete izabrati nekoga sa spiska ili koristeći broj telefona.
Samo otkucajte broj i kliknite na dugme U redu. Lync poziva osobu za vas i dodaje je u sastanak.
Napomena: Nalog mora biti omogućen za pozivanje broja da bi se neko pozvao koristeći telefon.
-
U okviru kartice Učesnici kliknite desnim tasterom miša na ime osobe i koristite opcije da biste privremeno isključili, ponovo uključili, postavili izlagača/učesnika ili uklonili iz sastanka.
-
Izaberite karticu Radnje, a zatim izaberite opciju:
-
Privremeno isključi publiku da biste eliminisali buku iz pozadine.
-
Nema trenutnih poruka tokom sastanka da biste isključili ili uključili razmenu trenutnih poruka u sastanku.
-
Bez video zapisa učesnika da biste učesnicima blokirali pokretanje video zapisa.
-
Sakrij imena da biste sakrili imena na slikama.
-
Postavi svakoga za učesnika ako imate previše izlagača.
-
Pozovi putem e-pošte da biste slali pozive putem e-pošte dodatnim osobama.
-
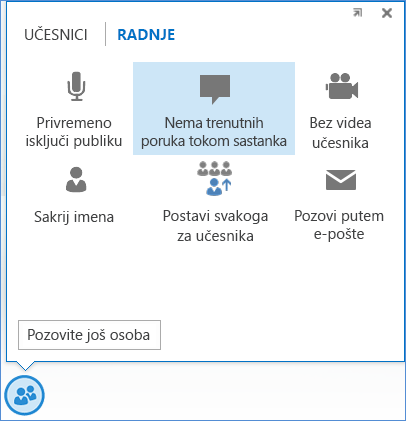
Odabir rasporeda
U zavisnosti od tipa sastanka, možete izabrati određeni prikaz sadržaja, izlagača ili učesnika.
Izaberite stavku Izaberi raspored na donjoj desnoj strani sastanka:
-
Prikaz galerije prikazuje slike ili video zapise svih učesnika, kao i sadržaj sastanka.
-
Prikaz govornika prikazuje sliku ili video zapis izlagača u donjem desnom uglu prozora sastanka, kao i sadržaj sastanka.
-
Prikaz sadržaja prikazuje samo sadržaj sastanka.
-
Kompaktni prikaz prikazuje pločice slika učesnika u kompaktnom prozoru.
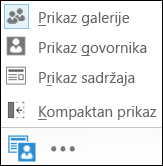
Još opcija (…)
Meni Još opcija obuhvata informacije o sastanku kao što su veza sastanka, audio članovi i meni pomoći. Ako ste izlagač, videćete i opcije za upravljanje sastankom (snimanje, opcije sastanka i završavanje sastanka).
-
Započni snimanje: pogledajte članak Snimanje i reprodukcija Lync sastanka da biste dobili više informacija.
-
Upravljaj snimcima: omogućava vam da delite, preimenujete ili izbrišete snimak. Pogledajte članak Upravljač snimcima programa Lync za više informacija.
-
Veličina prikaza teksta trenutnih poruka: omogućava vam da odaberete veličinu teksta u trenutnim porukama u sastanku.
-
Informacije o pridruživanju sastanku: obuhvata vezu sastanka, audio brojeve, ID konferencije i ime organizatora. Možete da kopirate informacije i pošaljete ih nekome ko bi možda želeo da se pridruži.
-
Lync sastanka : omogućava vam da promenite opcije sastanka, kao što su čekaonicu, dozvole za izlaganje i beleške.
-
Završi sastanak: zatvara prozor i prekida vezu svih učesnika sastanka, što obuhvata i one učesnike koji su pristupili biranjem.
-
Lync pomoć: otvara prozor Lync pomoći. Možete da odaberete jednu od opcija ili potražite temu pomoći.
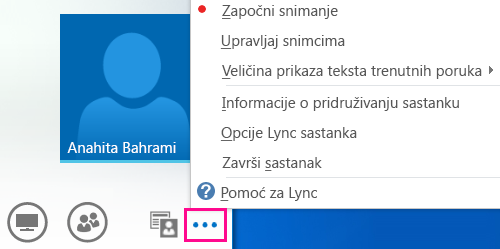
Razmena trenutnih poruka (IM)
Dobra funkcija funkcije Lync sastanke je mogućnost slanja trenutnih poruka svima na sastanku. Možete pauzirati na ikoni trenutne poruke da biste pristupili prozoru ili kliknuti na ikonu da biste usidrili prozor u sastanku.
Kada usidrite prozor, videćete još opcija, na primer izbor fontova ili dodavanje nasmešenih lica. Takođe možete kliknuti desnim tasterom miša na prozor trenutnih poruka da biste pristupili dodatnim opcijama.
Imajte u vidu da svi na sastanku mogu da vide sve trenutne poruke. Ako nekome želite da pošaljete privatnu poruku, idite na meni osoba, kliknite desnim tasterom miša na ime, a zatim izaberite opciju razmene trenutnih poruka.