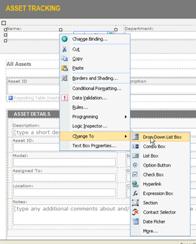Napomena: Želimo da vam što pre pružimo najnoviji sadržaj pomoći čim na vašem jeziku. Ova stranica je prevedena automatski i može da sadrži gramatičke greške ili netačnosti. Naš cilj je da ovaj sadržaj bude koristan. Možete li nam na dnu ove stranice saopštiti da li su vam informacije bile od koristi? Ovo je članak na engleskom jeziku za brzu referencu.
Svi Microsoft Office InfoPath obrasci koje popunjavaju korisnici zasnovani su na osnovnom predlošku obrasca. Predložak obrasca određuje kako se rezultujući obrazac čini i ponaša.
Kada popunjavate obrasce, korisnici unose informacije upisivanjem u okvire za tekst, biranjem stavki na listi, biranjem polja za potvrdu i izvršavanja drugih radnji. Grafički objekti korisničkog interfejsa sa kojima korisnici komuniciraju nazivaju se kontrolama. Koristite kontrole za prikaz podataka ili izbora, obavljanje radnje ili pomoć za čitanje korisničkog interfejsa obrasca koji je lakši za čitanje.
Pored standardnih kontrola, kao što su okviri za tekst i okviri sa listom, InfoPath uključuje broj novih kontrola, kao što su ponavljajuće tabele, grupe sa izabranim elementom i opcionalne sekcije. Ovi tipovi kontrola vam dozvoljava da dizajnirate fleksibilni predložak obrasca koji odgovara korisnicima. Na primer, u predlošku obrasca izveštaja o troškovima možete da koristite ponavljajuću tabelu da biste omogućili korisnicima da unesu samo onoliko stavki troškova koliko im je potrebno.
Informacije koje korisnici unesu u kontrolu skladište se u programu mz0z_. Kada dizajnirate predložak obrasca, obično koristite okno zadatka " kontrole " za umetanje kontrola, iako možete i da umetnete kontrole prevlačenjem polja i grupa iz okna zadataka " izvor podataka " na predložak obrasca.
Možete da prilagodite izgled kontrole, uključujući font, boju i poravnavanje teksta unutar kontrole, podrazumevanu vrednost kontrole i _ z0z_i druga svojstva, kao što je " _ z1zve " koja se pojavljuje kada korisnik Zadrži pokazivač miša na nih. Možete i da prilagodite ponašanje kontrole, kao što je mogućnost filtriranja informacija ili odgovaranje na pravila.
Savet: Da biste prikazali svojstva kontrole, kliknite dvaput na kontrolu u predlošku obrasca.
U ovom članku
Kontrole i izvor podataka
Gotovo sve kontrole u InfoPath obrascu su povezane sa ili su povezane sa izvorom podataka predloška obrasca. Većina kontrola, uključujući okvire za tekst, polja za potvrdu i okviri sa listom, povezana su sa poljima u izvoru podataka. Ako kontrola nije povezana sa izvorom podataka ili ako je pogrešno povezana, informacije koje se unesu u tu kontrolu ne mogu se pravilno sačuvati u osnovnoj datoteci obrasca (. XML).
Kada dizajnirate InfoPath predložak obrasca, možete da odaberete da se polja u izvoru podataka automatski kreiraju svaki put kada umetnete kontrolu ili da ručno povežete svaku kontrolu sa postojećim poljem.
U sledećem primeru, dizajner obrasca je umetnuo okvir za tekst " prezime " u predlošku obrasca. Okvir za tekst je povezan sa poljem prezime u izvoru podataka predloška obrasca.
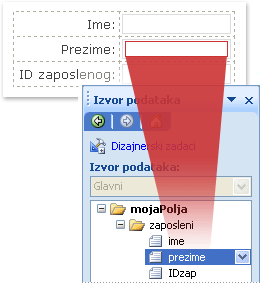
Kada popunjavate obrazac zasnovan na ovom predlošku obrasca, korisnik unosi svoje ime u okvir za tekst " prezime ". InfoPath čuva te podatke kao Extensible Markup Language (XML), kao što je prikazano na sledećoj slici.
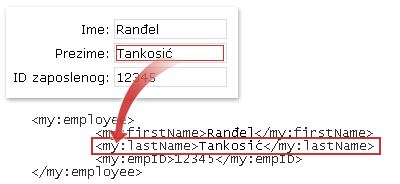
Tip kontrole i povezano polje povezane između njih određuju tip informacija koje korisnici mogu da unesu u kontrolu, kao i način na koji korisnici mogu da unesu te informacije. Na primer, ako imate kontrolu birača datuma u predlošku obrasca koja je povezana sa poljem sa datumom mz0z_, korisnici mogu da unesu samo datume u tu kontrolu. Ako pokušaju da unesu druge podatke, na primer ime ili adresu, u tu kontrolu, InfoPath će prikazati grešku validacije podataka.
Napomena: Pored glavnog izvora podataka za predložak obrasca, možete da kreirate podatke za povezivanje sa XML dokumentima, bazama podataka, veb uslugama i Microsoft Windows SharePoint Services bibliotekama i listama. Ovi podaci za povezivanje dovode do sekundarnih izvora podataka koji se mogu koristiti za popunjavanje okvira sa listom i pružaju vrednosti za okvire za tekst i druge kontrole.
Načini za umetanje kontrola u predložak obrasca
Prilikom dizajniranja predloška obrasca, možete da koristite okno zadatka " kontrole " za umetanje kontrola. Možete da odaberete da automatski kreirate izvor podataka predloška obrasca prilikom umetanja kontrole, u kom slučaju će se polje ili grupa automatski kreirati u izvoru podataka za svaku kontrolu koju dodate. Alternativno, možete da odaberete da povežete svaku kontrolu sa postojećim poljem ili grupom u izvoru podataka predloška obrasca. Ako odaberete ovu opciju, bićete upitani da izaberete polje ili grupu iz izvora podataka kada umetnete kontrolu.
Savet: Da biste se prebacivali između automatskog kreiranja izvora podataka i povezivanja kontrola sa postojećim poljem ili grupom, koristite polje za potvrdu Automatski kreiraj izvor podataka u oknu zadatka kontrole .
Možete i da umetnete kontrole prevlačenjem polja i grupa iz okna zadataka " izvor podataka " na predložak obrasca. Svaki put kada prevučete polje ili grupu na predložak obrasca, InfoPath predlaže kontrolu koja najbolje odgovara polju ili grupi. Na primer, ako polje ima tip podataka datuma, InfoPath predlaže birač datuma.
Tipovi kontrola
Okno zadatka " kontrole " uključuje više od 30 operativnih kontrola koje možete da dodate predlošku obrasca. Ove kontrole mogu da se grupišu u sledećim kategorijama:
-
Standardne kontrole
-
Ponavljajuće i opcionalne kontrole
-
Kontrole datoteka i slika
-
Napredne kontrole
-
Prilagođene kontrole
Sledeće tabele opisuju namenu svake kontrole.
Standardne kontrole
Standardne kontrole sadrže kontrole koje najčešće povezujete sa prikupljanjem i prikazivanjem informacija. Ove kontrole su okviri za tekst, okviri sa listom, polja za potvrdu i dugmad.
|
Kontrola |
Icon |
Opis |
|
Okvir za tekst |
|
Najčešće korišćena kontrola u obrascu. Korisnici mogu da unesu bilo koji tip neoblikovanog teksta u okvir za tekst, kao što su rečenice, imena, brojevi, datumi i vremena. Okviri za tekst ne mogu da sadrže oblikovan tekst. |
|
Okvir za obogaćeni tekst |
|
Kontrola koja može da sadrži oblikovan tekst, uključujući podebljano i kurziv, i mnoštvo fontova, veličina fonta i boja fonta. Pored toga, korisnici mogu da umetnu slike, liste i tabele u okvir za obogaćeni tekst. |
|
Okvir padajuće liste |
|
Kontrola koja korisnicima prikazuje listu izbora u polju. Da biste izabrali stavku sa liste, korisnici kliknite na strelicu da biste otvorili listu izbora. Opcije mogu da dođu sa liste koju ručno kreirate, iz vrednosti u izvoru podataka obrasca ili iz vrednosti koje dolaze iz podataka za povezivanje sa XML dokumentom, bazom podataka, Veb uslugom ili SharePoint bibliotekom ili listom. |
|
Combo box |
|
Kontrola koja korisnicima prikazuje listu izbora u polju sa koje korisnici biraju odgovarajuću stavku ili ih upišu. Opcije mogu da dođu sa liste koju ručno kreirate, iz vrednosti u izvoru podataka obrasca ili iz vrednosti koje dolaze iz podataka za povezivanje sa XML dokumentom, bazom podataka, Veb uslugom ili SharePoint bibliotekom ili listom. |
|
Okvir sa listom |
|
Kontrola koja korisnicima prikazuje listu izbora u polju sa koje korisnici biraju odgovarajuću stavku. Opcije mogu da dođu sa liste koju ručno kreirate, iz vrednosti u izvoru podataka obrasca ili iz vrednosti koje dolaze iz podataka za povezivanje sa XML dokumentom, bazom podataka, Veb uslugom ili SharePoint bibliotekom ili listom. |
|
Birač datuma |
|
Kontrola koja sadrži polje u kojem korisnici mogu da upišu datume i dugme "Kalendar" koji korisniku omogućava da izabere datum. |
|
Polje za potvrdu |
|
Kontrola koja korisniku omogućava da podesi vrednosti "da/ne" ili "True/FALSE" dodavanjem ili uklanjanjem oznake iz malog kvadratnog polja. |
|
Dugme opcije |
|
Kontrola koja omogućava korisnicima da biraju iz skupa međusobno isključivih izbora. Kada se izabere jedno dugme opcije, druga dugmad opcije su izbrisane. Grupa dugmadi opcije je povezana sa jednim poljem u izvoru podataka, a svako dugme opcije čuva različitu vrednost u tom polju. |
|
Button |
|
Kontrola koja se može koristiti za prosleđivanje obrasca ili upita za bazu podataka, između ostalog. Dugme možete da povežete sa pravilima ili prilagođenim kodom koji se pokreće kada korisnik klikne na dugme. |
|
Section |
|
Kontrola koja je kontejner za druge kontrole. Odeljci mogu uključiti bilo koju od kontrola navedenih u oknu zadatka kontrole , uključujući druge odeljke. |
Ponavljajuće i opcionalne kontrole
Ponavljajuće i opcionalne kontrole sadrže kontrole liste, ponavljajuće tabele, ponavljajuće odeljke i opcionalne odeljke. Ove kontrole omogućava korisnicima da umetnu stavke liste, redove, skupove zapisa i opcionalne informacije prilikom popunjavanja obrasca.
|
Kontrola |
Icon |
Opis |
|
Opcionalna sekcija |
|
Kontrola koja je kontejner za druge kontrole i korisna je za uključivanje dodatnih informacija koje nisu neophodne za popunjavanje svih korisnika. Kada popunjavate obrazac koji sadrži opcionalnu sekciju, korisnici mogu da odaberu da li će uključiti opcionalnu sekciju u obrascu. |
|
Ponavljajuća sekcija |
|
Kontrola koja je kontejner za druge kontrole i korisna je za predstavljanje podataka zasnovanih na zapisima, na primer zapise baze podataka zaposlenog. Kada popunjavate obrazac koji sadrži ponavljajuću sekciju, korisnici mogu da dodaju dodatna ponavljanja ponavljajuće sekcije. |
|
Ponavljajuća tabela |
|
Kontrola koja prikazuje ponavljajuće informacije u tabelarnom strukturi. Svaka stavka se pojavljuje u novom nizu u ponavljajućoj tabeli. Kada popunjavate obrazac, korisnici mogu da dodaju ili brišu redove u ponavljajućoj tabeli po potrebi. Ponavljajuće tabele mogu da sadrže druge kontrole. |
|
Horizontalna ponavljajuća tabela |
|
Kontrola koja prikazuje ponavljajuće informacije u tabelarnom strukturi. Svaka stavka se pojavljuje u novoj koloni ponavljajuće tabele. Kada popunjavate obrazac, korisnici mogu da dodaju ili brišu kolone u ponavljajućoj tabeli po potrebi. Horizontalne ponavljajuće tabele mogu da sadrže druge kontrole. |
|
Master/detalj |
|
Kontrola koja je zapravo skupa ponavljanja kontrola koje su direktno povezane. Kontrola mastera je uvek ponavljajuća tabela i kontrola detalja može biti ponavljajuća tabela ili ponavljajuća sekcija. Kontrole mastera/detalja pomažu korisnicima da efikasnije rade sa velikom količinom podataka. Na primer, ako predložak obrasca prikazuje zapise baze podataka zaposlenog, možete da navedete da se samo podskup informacija o svakom zaposlenom treba pojaviti u kontroli mastera. Zatim, kada korisnik izabere zapis (izbor) u kontroli master, kontrola detalja može da pokazuje detaljnije informacije o zaposlenom. |
|
Lista sa znakovima za nabrajanje |
|
Kontrola koja omogućava korisnicima da dodaju ili brišu stavke liste sa znakovima za nabrajanje u obrascu po potrebi. Kontrole liste sa znakovima za nabrajanje predstavljaju dobar način za uključujete jednostavni tekst koji se ponavlja, kao što je lista stavki radnje u predlošku obrasca dnevnog reda sastanka. |
|
Numerisana lista |
|
Kontrola koja omogućava korisnicima da dodaju ili brišu stavke numerisane liste u obrascu po potrebi. Kontrole numerisane liste su dobar način da uključujete jednostavni tekst koji se ponavlja i nagoveštava neku vrstu porudžbine, na primer listu stavki dnevnog reda u predlošku obrasca dnevnog reda sastanka. |
|
Obična lista |
|
Kontrola koja omogućava korisnicima da dodaju ili brišu stavke liste u obrascu po potrebi. Kontrole čistog lista su dobar način da uključujete jednostavni tekst koji se ponavlja, kao što je lista imena učesnika u predlošku obrasca poziva za sastanak. |
|
Okvir sa listom za višestruki izbor |
|
Kontrola koja korisniku predstavlja listu izbora koji se pojavljuju kao lista za potvrdu koja se može pomerati. Korisnici mogu da izaberu onoliko polja za potvrdu kao što je potrebno i mogu da dodaju i prilagođene unose u zavisnosti od toga kako je dizajniran predložak obrasca. |
Kontrole datoteka i slika
Možete da dizajnirate predložak obrasca tako da korisnici mogu da umetnu priloge datoteka ili slike kada popunjavaju obrasce zasnovane na predlošku obrasca. Pored toga, korisnici koji popunjavaju InfoPath obrasce na Tablet PC beneficijom od specijalne kontrole slike napravljene perom koji im omogućava da kreiraju i sačuvaju crteže mastila.
|
Kontrola |
Icon |
Opis |
|
Prilog datoteke |
|
Kontrola koja korisnicima omogućava da prilože datoteke u obrasce. Svaka kontrola priloga datoteke omogućava priloženi datoteku i možete da ograničite tip datoteke ako je to neophodno. Ako korisnici žele da prilože više datoteka, možete da umetnete kontrolu priloga datoteke unutar ponavljajuće kontrole. |
|
Slika |
|
Kontrola koja može da se uključi u predložak obrasca kao statični element, na primer, naslov ili pozadinu ili može da omogući korisnicima da umetnu sliku kao deo obrasca. Kontrole slike mogu da uskladište sliku na samom obrascu ili da skladište adresu (URL) koja upućuje na sačuvanu lokaciju slike. |
|
Slika napisane perom |
|
Kontrola koja omogućava korisnicima sa tablet RAČUNAROM da dodaju crteže mastila u obrasce, bilo u samoj kontroli ili na vrhu slike u pozadini. |
Napredne kontrole
Napredne kontrole su kontrole koje se mogu manje često koristiti od standardnih kontrola ili samo u specijalnim okolnostima.
|
Kontrola |
Icon |
Opis |
|
Hiperveza |
|
Kontrola koja može da se koristi za povezivanje sa URL adresom. Na primer, predložak obrasca koji prikazuje informacije o listi proizvoda može da sadrži hiperveze ka veb stranicama sa informacijama o proizvodu. Kontrole hiperveze mogu da ukazuju na bilo koji Veb server na intranetu ili na internetu. |
|
Polje za izraz |
|
Kontrola za tekst samo za čitanje. Polja za izraz možete da koristite za prikaz teksta samo za čitanje, prikaz vrednosti druge kontrole u obrascu ili kreiranje formula zasnovanih na XPath izrazima. |
|
Vertikalna nalepnica |
|
Tekstualna nalepnica samo za čitanje koja se pojavljuje pod uglom od 90 u predlošku obrasca. Vertikalne nalepnice se često koriste kao naslovi kolona u ponavljajućim tabelama. |
|
Region pomeranja |
|
Kontrola koja sadrži druge kontrole, zadržava fiksnu veličinu i uključuje trake za pomeranje tako da korisnici mogu da se pomere da bi videli informacije koje su van prikaza. Regione za pomeranje su posebno korisne kada odeljak obrasca sadrži mnogo podataka, a korisnici ne moraju da vide sve to odjednom. |
|
Horizontalna oblast |
|
Kontrola koja sadrži druge kontrole i koje mogu da se koriste za stavljanje drugih kontrola uporedo u predlošku obrasca. |
|
Grupa sa izabranim elementom |
|
Kontrola koja sadrži dva ili više odeljaka sa izabranim elementom koji u okviru sadrže druge kontrole. Svaka sekcija sa izabranim elementom u grupi sa izabranim elementom služi kao jedna opcija u skupu međusobno isključenih izbora. Kada popunjavate obrazac, korisnici mogu da zamene podrazumevani odeljak sa izabranim elementom sa drugačijim odeljkom za izbor. Na primer, u predlošku obrasca aplikacije za posao možete da koristite grupu sa izabranim elementom da biste omogućili korisnicima da unesu kućni broj telefona ili broj telefona za njihove reference. |
|
Ponavljajuća grupa sa izabranim elementom |
|
Kontrola koja prikazuje dve ili više odeljaka sa izabranim elementom u ponavljajućoj strukturi. Kada popunjavate obrazac, korisnici mogu da dodaju, brišu ili zamene dodatne ponavljajuće grupe sa izabranim elementom po potrebi. Na primer, u predlošku obrasca informacija o zaposlenima možete da koristite ponavljajuću grupu sa izabranim elementom da biste korisnicima dozvolili da unesu više hitnih kontakata. Za svaki kontakt korisnik može da zameni informacije o kućnoj adresi sa informacijama o adresi. |
|
Sekcija sa izabranim elementom |
|
Kontrola koja sadrži druge kontrole i koja uvek treba da se pojavi unutar grupa sa izabranim elementom ili ponavljajuće grupe sa izabranim elementom. Sekcije sa izabranim elementom su korisne kada treba da dodate još izbora u postojeću grupu sa izabranim elementom. Ako umetnete sekciju sa izabranim elementom bilo gde osim u grupi sa izabranim elementom, InfoPath automatski umeće sekciju sa izabranim elementom u novu grupu sa izabranim elementom. |
|
Ponavljajuća rekurzivna sekcija |
|
Kontrola koja sadrži druge kontrole i može se umetnuti u samoj sebi. Ponavljajuće Rekurzivne odeljke možete koristiti da biste kreirali hijerarhijski sadržaj, na primer prikaz strukture. |
Prilagođene kontrole
Možete da koristite čarobnjak za dodavanje prilagođene kontrole da biste napravili prilagođene kontrole, uključujući Microsoft ActiveX kontrole i delove predloška, dostupne u programu InfoPath. Prilagođena kontrola je ona koja se podrazumevano ne uključuje u InfoPath.
|
Kontrola |
Opis |
|
Komponenta predloška |
Prilagođeni skupa kontrola koji obuhvata raspored, postavke svojine i neke aspekte ponašanja kontrole, koje se mogu sačuvati za ponovnu upotrebu u više predložaka obrazaca. Kada kreirate komponentu predloška, koristite čarobnjak za dodavanje prilagođene kontrole da biste uvezli komponentu predloška u usluzi _ z0z_ da biste mogli da je koristite u predlošku obrasca. |
|
ActiveX kontrola |
Kontrola koja nije uključena u InfoPath, ali se može dodati u okno zadatka " kontrole ". Možete da odaberete postojeće ActiveX kontrole koje su registrirani na računaru ili možete da koristite prilagođene kontrole koje razvijate da biste ispunili vaše specifične poslovne potrebe. Na primer, ako razvijate predloške obrazaca za korišćenje u finansijskoj podešavanju, možete da razvijete ActiveX kontrolu koja omogućava da se informacije o usluzi usluge prikazuju u predlošku obrasca. Kada kreirate ili pronađete ActiveX kontrolu, koristite čarobnjak za dodavanje prilagođene kontrole da biste uvezli kontrolu u režim dizajniranja tako da možete da ga koristite u predlošku obrasca. |
Problemi sa kompatibilnošću
Kada dizajnirate predložak obrasca u programu InfoPath, možete da odaberete određeni režim kompatibilnosti za dizajniranje predloška obrasca kompatibilnog sa pregledačem. Kada se predložak obrasca kompatibilan sa pregledačem objavi na serveru koji radi pod sistemom _ z0z_, a zatim omogućite pregledač, obrasci zasnovani na predlošku obrasca mogu se prikazivati u Veb pregledaču. Kada dizajnirate predložak obrasca kompatibilan sa pregledačem, neke kontrole su nedostupne u oknu zadatka kontrole zato što se ne mogu prikazati u Veb pregledaču. Sledeće kontrole nisu podržane u predlošcima obrazaca kompatibilnim sa pregledačem:
-
Combo box
-
Okviri sa listom za višestruki izbor
-
Kontrole mastera/detalja
-
Kontrole numerisane i obične liste sa znakovima za nabrajanje
-
Kontrole slike i napravljene perom
-
Kontrole slike napisane perom
-
Vertikalne nalepnice
-
Oblasti za pomeranje
-
Horizontalne regione
-
Horizontalne ponavljajuće tabele
-
Grupa sa izabranim elementom, kontrola odeljaka sa izabranim elementom
-
Ponavljajuće Rekurzivne sekcije
-
ActiveX kontrole
Možete i da odaberete da dizajnirate Office Office predloške obrazaca koji su kompatibilni sa sistemom Microsoft Office InfoPath 2003. U predlošcima obrazaca kompatibilnim sa prethodnim verzijama, kombinovani okviri i okviri sa listom za višestruki izbor nisu podržani. Kada korisnici otvore predložak obrasca u programu InfoPath 2003, kombinovani okviri se pojavljuju kao Okviri padajuće liste i okviri sa listom za višestruki izbor se pojavljuju kao liste sa znakovima za nabrajanje.
Ako imate određeni deo predloška obrasca koji želite ponovo da koristite u drugim predlošcima obrazaca, možete da dizajnirate komponentu predloška. Tipična Komponenta predloška sastoji se od kontrola i izvora podataka, kao i funkcije kao što su podaci za povezivanje, Validacija podataka i pravila. U delovima predloška ActiveX kontrole nisu podržane i samim tim su skrivene u oknu zadatka kontrole . Pored toga, ako dizajnirate komponentu predloška kompatibilnu sa pregledačem, imaćete pristup manjim brojem kontrola i funkcija nego ako dizajnirate segment predloška za korišćenje u programu InfoPath.
Uklanjanje kontrole iz predloška obrasca
Da biste uklonili kontrolu iz predloška obrasca, izaberite kontrolu, a zatim pritisnite taster DELETE. Kada uklonite kontrolu, polje koje je povezano sa tom kontrolom ostaje u izvoru podataka. Međutim, obrazac zasnovan na ovom predlošku obrasca neće prikazati podatke uskladištene u ovom polju. Da biste omogućili prikaz podataka, povežite kontrolu sa poljem.
Ako želite da povežete različitu kontrolu na polju, umesto da izbrišete kontrolu, možete da promenite kontrolu na drugačiji tip. To možete da uradite tako što ćete kliknuti desnim tasterom miša na kontrolu, izabrati stavku Promeni u, a zatim izabrati jednu od izbora u meniju. Meni prikazuje samo tipove kontrola koje mogu da se veћu za ovaj tip polja.