Biblioteka je lokacija na kojoj možete da otpremate, kreirate, ažurirate i sarađujete na datotekama sa članovima tima. Svaka biblioteka prikazuje listu datoteka i ključne informacije o datotekama, kao što je ko je poslednji izmenio datoteku. Većina lokacija uključujete biblioteku kada kreirate lokaciju. Na primer, lokacija tima ima biblioteku dokumenata u kojoj možete da organizujete i delite dokumente.
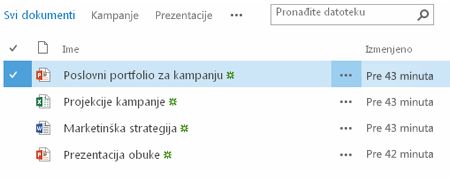
Dok vam je potrebno više biblioteka, možete da odaberete nekoliko aplikacija koje će biti spremno za korišćenje i da ih dodate na sajt. Možete i da prilagodite biblioteke na nekoliko načina. Na primer, možete da kontrolišete kako se dokumenti prikazuju, upravljaju i kreiraju. ili pratite verzije datoteka, uključujući koliko i koji tip verzije. Možete da kreirate i prilagođene prikaze, obrasce i tokove posla koji će vam pomoći da upravljate projektima i poslovnim procesima.
Ako samo želite da kreirate biblioteke ili da radite sa njima i treba vam informacije o tome, ovo su uobičajeni i korisni zadaci koje možete da uradite.
-
Kreiranje, dodavanje, prikaz i preimenovanje biblioteka dokumenata
-
Video: podešavanje skladištenja dokumenata i deljenja u usluzi Microsoft 365
-
Brisanje datoteke, fascikle ili veze iz SharePoint biblioteke dokumenata
-
Kreiranje, promena ili brisanje prikaza liste ili biblioteke
-
Omogućavanje i konfigurisanje kreiranja verzija za listu ili biblioteku
-
Postavljanje predloška datoteke za biblioteku dokumenata ili obrazaca
-
Sinhronizovanje datoteka u usluzi OneDrive u operativnom sistemu Windows
-
Postavljanje dozvola i više opcija za postavke u biblioteci Razumevanje nivoa dozvola u sistemu SharePoint
-
Podešavanje biblioteke resursa za skladištenje datoteka slika, zvučnih ili video datoteka
-
Upravljanje velikim dokumentima i bibliotekama zapisa pomoću metapodataka (pogledajte članak Uvod u kontrolisane metapodatke)
Marketinški tim u okviru veze kreira sajt tima gde planiraju da upravljaju projektima i dokumentima. Oni biraju vlasnika sajta za upravljanje lokacijom. Vlasnik sajta dobija nivo dozvole "potpuna kontrola" kada se doda u grupu vlasnika za sajt. Ona deli sajt i svima daje dozvolu da doprinose. Tim odlučuje da koristi biblioteku "Dokumenti" za upravljanje izdanjima za medije, budžetskim datotekama, ugovorima, predlozima i drugim dokumentima tima.
Vlasnik lokacije otpremi važne dokumente da bi pokrenuo tim koji je započeo korišćenje biblioteke kao centralnu lokaciju. Zatim se uključi kreiranje verzija, tako da tim ima istoriju kako se datoteke razvijaju i mogu da vrate prethodnu verziju ako je to potrebno. Vlasnik sajta dodaje standardne predloške u biblioteku za marketinške izveštaje, ugovore o prodaji, planove za kampanju i radne listove budžeta. Svaki predložak sadrži logotip preduzeća i format koji su svi složili da koriste. Kada članovi kreiraju novu datoteku iz biblioteke dokumenata, lako mogu da izaberu koji predložak žele da koriste.
Dok članovi tima dodaju datoteke i sarađuju na dokumentima, oni organizuju biblioteku dodavanjem kolona i kreiranjem prikaza kako bi im pomogao da brzo pronađu dokumente. Na primer, vlasnik sajta dodaje kolonu "ime projekta" kako biste mogli da filtrirate ili sortirate po toj koloni. Drugi članovi tima dodaju javne prikaze koje grupišu po fiskalnom kvartalu i filtriraju ugovore koji isteknu u narednih šest mjeseci. Svaki član takođe kreira lični prikaz da bi im pomogao da brzo pronađu informacije i završe svoj rad.
Posle puno diskusije na sastanku osoblja, tim odlučuje da podesi obaveštenja na nivou biblioteke da prijavi ispravke jednom sedmično. Svaki član može odlučiti kako da podesi dodatna obaveštenja ili RSS feedove u određenim datotekama, po potrebi.
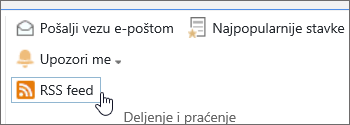
Tim se takođe obaveћe na važnu "najbolju praksu" u ovom novom svetu saradnje. Kada članovi žele da dele dokument, oni se protive iskuљenju da ga Prikači na e-poruku i da umesto toga e-poruku povežete sa dokumentom. Slanje veze je lako u biblioteci i upućuje osobe na najnoviju verziju na sajtu tima.
Ključna odgovornost za ovaj tim predlaže marketinške kampanje za pokretanje prodaje i prihoda. Kada članovi tima razviju novi plan kampanje, oni koautorski pišu i prate međuverzije datoteka. Koautorstvo omogućava da više osoba uređuje dokument u isto vreme, bez potrebe da brinete o pomiranju promena. Ako u jednoj verziji dokumenta pogrešite, možete da vratite prethodnu verziju. Kada završe plan kampanje, mogu da kreiraju glavnu verziju, a zatim je šalju na odobravanje od strane pravnog odeljenja i njihovog menadžera. Kada se datoteka odobri, drugi zaposleni u preduzeću mogu da prikažu datoteku.
Vlasnik sajta istražuje dokumentaciju na mreži i obuku i uči kako se podešava tok posla, poveže sa bibliotekom i automatizuje proces prikupljanja povratnih informacija, prikupljanja potpisa i objavljivanje konačnog dokumenta.
Posle tri meseca korišćenja, biblioteka "Dokumenti" i sajt su postali kritični prema marketinškom timu i pomagali im da poboljšaju produktivnost i vidljivost kroz njihov poduhvat. Ne mogu da zamišljate rad bez nje i istražuju druge načine za korišćenje SharePoint tehnologija za bolje saradnju.
Evo nekih načina na koje treba da radite sa bibliotekama i učinite ih korisnijim za vašu grupu (koje su jednostavne iz osnovnog u napredno):
Korišćenje i kreiranje prikaza Možete da koristite prikaz da biste videli datoteke u biblioteci koje su vam najvažnije ili koje najbolje odgovaraju svrsi. Sadržaj biblioteke se ne menja, ali svaki prikaz organizuje ili filtrira datoteke kako bi se lakše pronašli i pregledali na smislen način. Više informacija o prikazima potražite u članku Kreiranje, promena ili brisanje prikaza liste ili biblioteke.
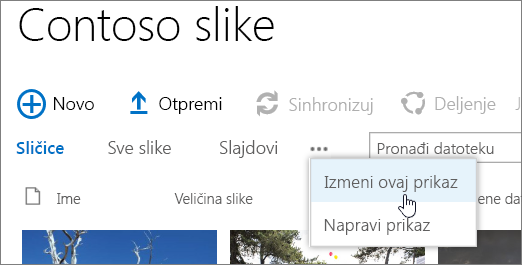
Praćenje verzija Ako treba da zadržite prethodne verzije datoteka, biblioteke mogu da vam pomognu da pratite, skladištite i vratite datoteke. Možete odabrati da pratite sve verzije na isti način. Možete i da odaberete da odredite neke verzije kao glavne, kao što je Dodavanje novog poglavlja u priručnu i neke verzije kao međuverzije, kao što je ispravljanje pravopisne greške. Da biste lakše upravljali prostorom za skladištenje, možete opcionalno da odaberete broj svakog tipa verzije koji želite da uskladištite.
Savet: Ako vaš tim planira da koristi koautorstvo, preporučujemo da uključim najmanje najveće kreiranje verzija u biblioteku, samo ako neko pogreљi i otpremi dokument istog imena u biblioteci u kojoj svi imaju koautorstvo. Na taj način, ako izgubite promene, možete vratiti stariju verziju dokumenta u prethodno stanje.
Više informacija o kreiranju verzija potražite u članku omogućavanje i konfigurisanje kreiranja verzija za listu ili biblioteku.
Koautorstvo ili odjavljivanje datoteka Kada uređujete Microsoft Word ili PowerPoint dokument iz biblioteke bez njenog proveravanja, druge osobe mogu da je uređuju u isto vreme (to je koautorstvo). Kada odjava datoteku, vi se uverite da samo jedna osoba može da uređuje datoteku dok se ne prijavi. Možete da zahtevate da se dokumenti odjave u bibliotekama koje sadrže osetljive dokumente ili kada želite pažljivo da pratite evoluciju dokumenata. Ali, imajte u vidu da je zahtevanje odjavljivanja onemogućavanje osobama da koautorskim dokumentima. Korišćenje odjavljivanja, ljudi će biti zatraženo da ostave komentar o tome šta su promenili u dokumentu, ali će se takođe usporiti uređivanje i redigovanje. Više informacija potražite u članku saradnja sa dokumentom i koautorstvo ili Odjavljivanje, prijavljivanje ili odbacivanje promena u datotekama u biblioteci.
Uređivanje datoteka iz programa za stone računare Kada skladištite dokumente na SharePoint lokaciji, možete da kreirate, uređujete i koautorite dokumente direktno od kompatibilnih programa za stone računare, kao što je Microsoft Word ili PowerPoint, a da ne odete na lokaciju. Na primer, možete da uređujete PowerPoint prezentaciju istovremeno sa drugim osobama koje je uređuju (poznate i kao koautorstvo). Možete da upravljate i odjavljivanjem direktno iz programa PowerPoint. Pored toga, možete da koristite OneDrive za posao ili školu ili Outlook da biste preuzeli sadržaj biblioteke van mreže, radili sa njima sa udaljene lokacije, a zatim nesmetano sinhronizujte promene kada se vratite na mrežu.
Obaveštavanje o promenama Da biste bili ažurirani kada se dokumenti u biblioteci promene, podesite obaveštenja, pretplata na RSS feedove ili pratite dokumente. Glavna razlika između obaveštenja, RSS i praćenja nalazi se u kojem primate obaveštenja. I obaveštenja i RSS feedovi vas obaveštavaju o ispravkama i omogućava vam da prilagodite koliko informacija primate. Možete da podesite obaveštenja ili RSS da biste saznali kada se sve promeni u biblioteci. Ako vam je stalo do određenog dokumenta, podesite obaveštenje ili izvršite dokument. Obaveštenja mogu da dođu kao e-pošta ili tekstualne poruke. RSS obaveštenja stižu u konsolidovani feed koji možete čitati u programu Outlook ili drugom čitaču feedova. Ako budete sledili dokument, dobićete obaveštenje u feedu za vesti (ako vaša organizacija koristi feed za vesti). Više informacija o obaveštenjima potražite u članku Kreiranje obaveštenja ili pretplata na RSS feed.
Zahtevanje odobrenja dokumenta Možete da zahtevate da se dokumenti odobre pre nego što svi mogu da ih vide. Dokumenti ostaju u stanju čekanja dok ih ne odobri ili odbaci neko ko ima dozvolu za to. Možete kontrolisati koje grupe korisnika mogu da prikažu dokument pre nego što on bude odobren. Ova funkcija može biti korisna ako biblioteka sadrži važna uputstva ili procedure koje treba da budu konačne pre nego što ih drugi vide.
Postavljanje dozvola SharePoint grupe i nivoi dozvola vam pomažu da efikasno upravljate pristupom sadržaju. Dozvole u bibliotekama, fasciklama u bibliotekama i dokumentima se podrazumevano nasleđuju sa lokacije. Dodeljivanje jedinstvenih dozvola određenoj biblioteci ili dokumentu može vam pomoći da zaštitite osetljiv sadržaj, kao što su ugovori ili informacije o budžetu, bez ograničenja pristupa ostatku sajta. Više informacija o dozvolama potražite u članku Razumevanje nivoa dozvola u sistemu SharePoint.
Kreiranje tokova posla Biblioteka dokumenata ili tip sadržaja mogu da koriste tokove posla koje je organizacija definisala za poslovne procese, kao što je upravljanje odobravanjem dokumenta ili redigovanje. Vaša grupa može da primenjuje poslovne procese na svoje dokumente, poznate kao tokovi posla, koji navode radnje koje treba preduzeti u nizu, kao što je odobravanje dokumenata. SharePoint tok posla je automatizovani način premeštanja dokumenata ili stavki kroz niz radnji ili zadataka. Tri toka posla su podrazumevano dostupni bibliotekama: odobravanje, koje usmerava dokument grupi osoba na odobravanje; Prikupljanje povratnih informacija, koje usmerava dokument grupi osoba za povratne informacije i daje dokument osobi koja je pokrenula tok posla kao kompakcije; i prikupljanje potpisa, koji preusmerava dokument grupi osoba za prikupljanje svojih digitalnih potpisa.
Napomena: Samo je tok posla sa tri stanja dostupan u sistemu SharePoint Foundation.
Više informacija o tokovima posla potražite u članku osnovni podaci o tokovima posla uključenim u SharePoint.
Definisanje tipova sadržaja Ako grupa radi sa nekoliko tipova datoteka, kao što su radni listovi, prezentacije i dokumenti, možete da proširite funkcionalnost vaše biblioteke tako što ćete omogućiti i definisati više tipova sadržaja. Tipovi sadržaja dodaju fleksibilnost i doslednost u više biblioteka. Svaki tip sadržaja može da navede predložak i tok posla procese. Predlošci važe kao Početna tačaka, za oblikovanje i bilo koji drugi tekst i za svojstva koja se primenjuju na dokumente tog tipa, kao što je ime odeljenja ili broj ugovora.
Praćenje nadzora Ako imate grupu osetljivih datoteka i bilo bi korisno da znate kako se dokumenti koriste, možete definisati smernice koje vam omogućavaju da omogućite nadgledanje praćenja događaja, kao što su promene datoteka, kopije ili brisanje.
Postavljanje smernica Postavke smernica omogućavaju da se dokument ističe, automatsko brisanje ili periodično Rediguj (kroz tok posla) dokumenata koji su dostigli određenu starost. Dok se biblioteke razvijaju, korišćenje ovih postavki trajnog odlaganja može uštedeti vreme i trud pomoću pokušaja da se čisti prostor na čvrstom disku koji se puni ili da bi se izbegao pristup kvota.
Napomena: Postavke smernica nisu dostupne u sistemu SharePoint Foundation.
Korišćenje lokacije centra za dokumente Sajt centra za dokumente možete da koristite kada želite da napravite veliki broj dokumenata, upravljate njima i skladištite ih. Centar za dokument je dizajniran da služi kao centralizovano skladište za upravljanje brojnim dokumentima. Funkcije kao što su metapodaci i navigacija prikaza stabla, tipovi sadržaja i Veb segmenti, pomažu vam da organizujete i preuzimate dokumente. "Upravitelji sadržaja" mogu brzo da konfigurišu navigaciju usmerenu metametama da bi dobro nastupali u većini biblioteka i da ne kreiraju eksplicitne indekse. Ili upravitelji sadržaja mogu da kreiraju indekse da bi poboljšali performanse u odnosu na širi opseg filtera i prikaza. Lokaciju centra za dokumente možete da koristite kao okruženje za kreiranje (gde korisnici proveravaju datoteke i kreiraju strukture fascikli za te datoteke) ili kao arhivu sadržaja (gde korisnici samo prikazuju ili otpremaju dokumente).
Napomena: Centar za dokumente nije dostupan u SharePoint fondaciji.
Način na koji organizujete datoteke u biblioteci zavisi od potreba grupe i o tome kako želite da uskladištite i tražite informacije. Planiranje vam može pomoći da podesite strukturu koja najbolje funkcioniše za vašu grupu. Biblioteke imaju nekoliko funkcija koje vam pomažu da radite sa više datoteka u jednoj biblioteci. Međutim, više biblioteka može da bolje odgovara vašoj grupi.
Možda želite da jedna biblioteka služi različite potrebe. Na primer, možda imate nekoliko projekata u okviru iste grupe ili više grupa koje rade na istom projektu. Razmotrite korišćenje jedne biblioteke kada:
-
Vaša grupa mora da vidi rezimirane informacije o tome ili različitom prikazu, isti skupu datoteka. Na primer, menadžer će možda želeti da vidi sve datoteke grupisane po odeljenju ili po krajnjim datumima.
-
Korisnici žele da sve datoteke traže na jednom mestu na lokaciji.
-
Želite da primenite iste postavke na datoteke, na primer praćenje verzija datoteka ili zahtevanje odobrenja.
-
Grupe koje rade sa bibliotekom imaju slične karakteristike, na primer iste nivoe dozvole.
-
Želite da analizirate informacije o datotekama u unakrsnoj tabeli ili da primate objedinjene ispravke o datotekama.
Da biste efikasno radili sa dokumentima u jednoj biblioteci, možete da organizujete datoteke u biblioteci tako što ćete dodati kolone, definisati prikaze ili kreirati fascikle.
Možda ćete želeti da kreirate više biblioteka kada postoje jasne razlike između skupova datoteka koje želite da uskladištite i upravljate njima ili u grupama osoba koje rade sa datotekama. Više biblioteka koristite u sledećim slučajevima:
-
Tipovi datoteka koje želite da uskladištite i kojima želite da upravljate su različiti, a ne očekujete da korisnici često pregledaju rezimee datoteka ili da datoteke pretražuju zajedno.
-
Grupe osoba koje koriste datoteke su različite i imaju jasno različite nivoe dozvola.
-
Potrebno je da primenjujete različita podešavanja, na primer kreiranje verzija ili odobravanje, na druge skupove datoteka.
-
Ne morate da analizirate datoteke ili da primate objedinjene ispravke o datotekama.
-
Želite da obezbedite razne skupove opcija za kreiranje novih datoteka ili želite da se opcije u novom meniju biblioteke pojavljuju u različitom redosledu.
Slede neki načini za efikasno rad sa više biblioteka.
Podešavanje predložaka i kolona sajta Ako organizacija želi da ustanovi neke dosledne postavke u svim bibliotekama, može da podesi predloške i kolone sajta. Ove postavke možete da koristite za više biblioteka da ne biste morali svaki put ponovo da ih kreirate.
Slanje datoteka na neku drugu lokaciju Ako želite da datoteka bude dostupna u više biblioteka, možete da je uskladištite u jednoj biblioteci, a zatim da pošaljete kopiju u druge biblioteke. Možete odabrati da vas podseti da ažurirate kopije dokumenta kada unesete promene originala.
Kreiranje predložaka biblioteke Ako želite da uspostavite iste postavke za biblioteke ili da koristite iste karakteristike u više biblioteka, biblioteku možete da sačuvate u vidu predloška. Predlošci biblioteke su dostupni kao opcija na stranici Dodavanje aplikacije na sajtu.
Postoji nekoliko načina za organizovanje datoteka u biblioteci. Možete da dodate kolone, definišete prikaze i kreirate fascikle. Svaki pristup ima sopstvene prednosti i možete da kombinujete svaki pristup zajedno da biste se uklopili u jedinstvene potrebe biblioteke i vašeg tima.
Biblioteke podrazumevano prate ime datoteke, kao i informacije o statusu datoteke, na primer da li je prijavljena. Međutim, možete navesti dodatne kolone koje pomažu grupi da kategorizuje i prati datoteke, kao što je ime kampanje ili broj projekta ili druge informacije koje su važne za vaš tim. Postoji nekoliko opcija za tip kolone koju kreirate, uključujući tekst u jednom redu, padajuću listu opcija, broj koji se izračunava na osnovu drugih kolona ili čak ime i sliku osobe sa vaše lokacije.
Kolone obezbeđuju zaglavlja kolona koja olakšavaju sortiranje i filtriranje dokumenata. Kada prikazujete datoteke u biblioteci, možete privremeno da sortirate ili filtrirate datoteke tako što ćete postaviti pokazivač na ime kolone, a zatim kliknuti na strelicu nadole pored imena. Ovo je korisno ako datoteke treba da pregledate na određeni način, ali te korake morate da ponovite pri sledećem prikazivanju biblioteke.
Više informacija o dodavanju kolona potražite u članku Kreiranje, promena ili brisanje kolone na listi ili u biblioteci.
Da li će korisnici često želeti da vide: sve dokumente koji se odnose na određeni projekat, sve dokumente koji pripadaju određenom odeljenju ili grupišu dokumente po mesecu za koji su dospele? Ako očekujete da često prikazujete datoteke na određeni način, možete definisati prikaz. Možete da koristite ovaj prikaz svaki put kad radite sa bibliotekom. Kada kreirate prikaz, on se dodaje na padajuću listu trenutni prikazi koja se nalazi na traci "Biblioteka".
Prikaz biblioteke je izbor kolona na stranici koje prikazuju stavke u biblioteci i često definiše određeni raspored sortiranja, filtrira, grupisanja i prilagođenog rasporeda. Biblioteke mogu da imaju lične i javne prikaze. Svako ko je dodeljen grupi članovi na sajtu (koja ima nivo dozvole za doprinošenje) može da kreira lični prikaz kako bi video datoteke na određeni način ili da filtrira samo datoteke koje žele da vide. Ako imate dozvolu za dizajniranje biblioteke, možete da kreirate javni prikaz koji svako može da koristi prilikom prikazivanja biblioteke. Takođe možete svaki javni prikaz da podesite kao podrazumevani, tako da ljudi automatski vide taj prikaz biblioteke.
Ako članovi grupe vide biblioteke na mobilnom uređaju, možete da kreirate i mobilne prikaze koji pružaju ograničenja, kao što je broj stavki u prikazu, koji su optimalni za propusni opseg i ograničenja uređaja.
Više informacija o prikazima potražite u članku Kreiranje, promena ili brisanje prikaza liste ili biblioteke.
Fascikle su kontejneri koje koristite mogu da koriste za grupisanje i upravljanje sadržajem u biblioteci ili na listi. Ako su fascikle omogućene za biblioteku, možete da dodate fascikle većini tipova biblioteka. Ako biblioteka sadrži mnogo stavki, fascikle takođe poboljšavaju efikasnost pristupa tim stavkama. Kada pravite fasciklu, u pozadini pravite unutrašnji indeks. Ovaj unutrašnji indeks se takođe kreira za osnovnu fasciklu ili najviši nivo biblioteke ili liste. Prilikom pristupa stavkama u fascikli, za pristup podacima efikasno koristite taj unutrašnji indeks.
Ako biblioteka sadrži mnogo stavki koje mogu da se grupišu na određeni način, možete da koristite fascikle za organizovanje sadržaja u biblioteci. Dobri primeri grupa uključujete projekte, timove, odeljenja, kategorije proizvoda, opsege uzrasta, abecedne rasporede i abecedne podgrupe (A-C, D-F, itd.). Fascikle mogu da pomognu osobama da skeniraju i upravljaju gomilom datoteka na poznat način.
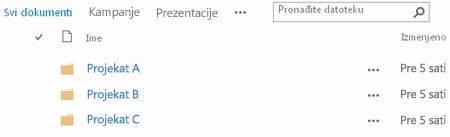
Biblioteka sa omogućenim fasciklama prikazuje fascikle u podrazumevanom prikazu biblioteke bez bilo kog filtera. Ovo je korisno zato što korisnici mogu da izaberu odgovarajuću fasciklu kada umetnu nove dokumente. Prikazivanje svih fascikli takođe olakšava da se stavke pogrešno dodaju izvan fascikli u biblioteci. Možete lako da ponovo organizujete dokumente u druge fascikle biblioteke pomoću komande " Otvori pomoću Explorera " na traci "Biblioteka".
Napomena: Prikaz biblioteke može da se podesi da sortira samo po navedenim kriterijumima, u kom slučaju se fascikle ne pojavljuju prvo pre bilo koje stavke u prikazu. Ne želite da koristite ovu opciju sortiranje prikaza ako želite da korisnici lako pronađu odgovarajuću fasciklu.
Iako se fascikle biblioteke ne prikazuju u navigaciji na sajtu, vlasnik sajta ili korisnik sa dozvolom za dizajniranje sajta može da dozvoli prikaz stabla, koji prikazuje odeljak sadržaj na sajtu u navigaciji na sajtu i omogućava vam da proširite, skupite i jednostavno pređite na fascikle u bibliotekama.
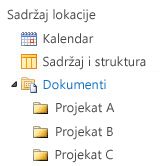
Više informacija o fasciklama potražite u članku Kreiranje fascikle u biblioteci dokumenata ili Brisanje fascikle u biblioteci.
Sva tri pristupa mogu da sarađuju. Iste kolone koje koristite za praćenje dokumenata u podrazumevanom prikazu biblioteke mogu se koristiti za kreiranje prikaza sa nekoliko kriterijuma filtera. Osobe mogu dinamički da sortiraju i filtriraju prikaz tako što ćete kliknuti na zaglavlja kolona da biste pronašli sadržaj u okviru trenutka. Ako je struktura fascikle definisana u biblioteci, možete da "izravnate" prikaz biblioteke postavljanjem opcije " Prikaži sve stavke bez fascikli " u odeljku fascikle kada kreirate ili izmenite prikaz. Svaki pristup može da upotpuni drugi da bi dobio odgovarajući sadržaj u pravo vreme i na pravi način za vas.
Za vas se kreiraju neke biblioteke kada kreirate novu stranicu, kao što je biblioteka dokumenti na sajtu tima. Ove biblioteke možete da prilagodite za vaše svrhe ili možete da kreirate sopstvene dodatne biblioteke. Svaki tip biblioteke ima određenu svrhu, a neki različiti skupa ponašanja i funkcije.
Važno: Možda imate još manje ili više biblioteka koje su dostupne na vašoj lokaciji, u zavisnosti od verzije sistema SharePoint na kojoj je zasnovana vaša lokacija, plan Microsoft 365 na kojoj se pretplaćuje ili da li su određene funkcije omogućene na vašoj lokaciji.
Biblioteka resursa Da biste delili imovinu digitalnih medija kao što su slika, audio i video datoteke, koristite biblioteku resursa. Biblioteka resursa olakšava korisnicima da otkriju i ponovo koriste datoteke digitalnih medija koje su drugi kreirali, kao što su logotipi i korporativne slike. Biblioteka resursa takođe pruža tipove sadržaja sa svojstvima i prikazima za upravljanje i pregledanje resursa za medije, kao što su sličice sličica i metapodataka. Na primer, možda ćete želeti da upravljate i uskladištite ћigosane slike i fragmente sadržaja koje je moguće ponovo koristiti iz aplikacija tako da su dostupne u okviru preduzeća i da se konstantno koriste.
Biblioteka "kontrolne table" Sadrži stranice sa Veb segmentima, stranice sa Veb segmentima sa listama statusa i Performancepointe rasporedjene kontrolne table.
Biblioteka podataka za povezivanje Da biste pojednostavili održavanje i upravljanje podacima, koristite biblioteku sa podacima za povezivanje. Biblioteka podataka za povezivanje je centralizovano mesto za skladištenje datoteka sa Office podacima za povezivanje (ODC). Svaka od ovih datoteka (. odc) sadrži informacije o tome kako se pronalazi, prijavljuje, upita i pristupa spoljnom izvoru podataka. Centralizovanje ODC datoteka u biblioteci podataka za povezivanje takođe omogućava deljenje, upravljanje i pretraživanje datoteka podataka za povezivanje sa SharePoint lokacije i pomaže da se osigura da se poslovni podaci i izveštaji, posebno unakrsne tabele, održavaju kao "jedna verzija istine".
Napomena: Da biste pojednostavili održavanje i upravljanje datotekama za povezivanje podataka za Performancepointu, koristite biblioteku podataka za povezivanje za Performancepointu. U ovoj biblioteci možete uskladištiti datoteke ODC i univerzalne podatke za povezivanje (UDC).
Biblioteka dokumenata Za mnoge tipove datoteka, uključujući dokumente i unakrsne tabele, koristite biblioteku dokumenata. Možete da skladištite i druge tipove datoteka u biblioteci dokumenata, iako su neki tipovi datoteka blokirani iz bezbednosnih razloga. Kada radite sa programima koji nisu blokirani, možete da ih kreirate iz biblioteke. Na primer, vaš marketinški tim može da ima sopstvenu biblioteku dokumenata za materijale za planiranje, izdanja vesti i publikacije.
Biblioteka obrazaca Ako treba da upravljate grupom poslovnih obrazaca zasnovanih na XML-u, koristite biblioteku obrazaca. Na primer, vaša organizacija može da koristi biblioteku obrazaca za izveštaje o troškovima. Podešavanje biblioteke obrazaca zahteva XML uređivač ili program za XML obrazac, kao što je Microsoft InfoPath. Obrazac koji ljudi popunjavaju je samo. XML datoteka koja sadrži podatke (i samo podatke) unete u obrazac, kao što je datum troška i iznos. Predložak obrasca obezbeđuje sve ostalo što čini izveštaj o troškovima. Pošto ljudi popunjavaju obrasce, možete da objedinite podatke obrasca ili da ga izvezete za analizu.
Biblioteka slika Da biste delili kolekciju digitalnih slika ili grafike, koristite biblioteku slika. Iako slike mogu da se skladište u drugim tipovima SharePoint biblioteka, biblioteke slika imaju nekoliko prednosti. Na primer, iz biblioteke slika možete da prikazujete slike u projekciji slajdova, preuzmete slike na računar i uređujte slike sa kompatibilnim grafičkim programima, kao što je Microsoft Paint. Razmotrite kreiranje biblioteke slika ako želite da uskladištite slike događaja tima ili pokretanja proizvoda. Takođe možete da se povežete sa slikama iz biblioteke iz nekog drugog mesta na vašoj lokaciji, na primer iz programa wikis i blogova.
Biblioteka zapisa Da biste zadržali centralno skladište za skladištenje i upravljanje zapisima organizacije ili važnim poslovnim dokumentima, koristite biblioteku zapisa. Na primer, vaša organizacija će možda morati da se vrati na regulative usaglašenosti koje zahtevaju organizovani proces za upravljanje relevantnih dokumenata. Lokacija centra za čuvanje zapisa može da sadrži broj biblioteka zapisa za skladištenje različitih tipova zapisa. Za svaku biblioteku možete da postavljate smernice koje određuju koje zapise treba uskladištiti, kako se usmeravaju i upravljaju dokumentima i koliko dugo se ovi zapisi moraju zadržati.
Biblioteka izveštaja Da biste pojednostavili kreiranje, upravljanje i isporuku Veb stranica, dokumenata i ključnih indikatora performansi (KPI) Metrika i ciljeva, koristite biblioteku izveštaja. Biblioteka izveštaja je centralno mesto gde možete da kreirate i čuvate izveštaje, na primer Excel radne sveske i stranice kontrolne table. Kada objavite Excel radnu svesku u biblioteci izveštaja, ona može da se otvori u prikazu pregledača, što je pogodan način da vidite radnu svesku bez dodavanja na stranicu sa Veb segmentima.
Biblioteka procesa obrade (Metrika i US jedinice) Da biste uskladištili i delili dokumente procesa dijagrama, kao što su oni kreirani pomoću programa Microsoft Visio, koristite biblioteku dijagrama procesa. Biblioteke metrike i sada su prilagođene svim merama.
Biblioteka wiki stranica Da biste kreirali kolekciju povezanih wiki stranica, koristite biblioteku wiki stranica. Wiki omogućava da više osoba prikuplja informacije u formatu koji se lako kreira i menja. U biblioteku možete dodati i wiki stranice koje sadrže slike, tabele, hiperveze i interne veze. Na primer, ako vaš tim kreira Wiki lokaciju za projekat, lokacija može da skladišti savete i trikove u nizu stranica koje se međusobno povezuju.
Napomena: U zavisnosti od vaše stranice i konfiguracije, automatski se kreiraju dodatne sistemske biblioteke, na primer, biblioteka stil, biblioteka lokacija i biblioteka stranica lokacija. Međutim, ne možete da kreirate ove određene biblioteke kroz korisnički interfejs.










