|
VAŽNO: Ideje u programu Excel su sada Analiza podataka Da biste bolje predstavili kako funkcija "Ideje" čini analizu podataka jednostavnijim, bržim i intuitivnijim, funkcija je preimenovana uAnaliza podataka. Iskustvo i funkcionalnost su isti i i dalje su usklađeni sa istim propisima o privatnosti i licenciranju. Ako ste na kanalu Semi-Annual Enterprise Channel, možda ćete i dalje videti stavku "Ideje" dok Excel ne ažurirate. |

Analiza podataka u programu Excel podstiče vas da razumete podatke putem upita prirodnog jezika koji vam omogućavaju da postavljate pitanja o podacima bez potrebe za pisanjem složenih formula. Pored toga, Analiza podataka vizuelne rezimee, trendove i obrasce visokog nivoa.
Imate li neko pitanje? Moћemo da odgovorimo!
Jednostavno izaberite ćeliju u opsegu podataka > kliknite Analiza podataka dugme na kartici Početak . Analiza podataka u programu Excel analiziraju podatke i vraćaju interesantne vizuelne informacije o tome u oknu zadataka.
Ako vas zanimaju specifičnije informacije, možete da unesete pitanje u polje upita na vrhu okna i pritisnete taster Enter. Analiza podataka pružiće odgovore vizuelnim elementima kao što su tabele, grafikoni ili izvedene tabele koji se zatim mogu umetnuti u radnu svesku.
Ako ste zainteresovani za istraživanje podataka ili samo želite da znate šta je moguće, Analiza podataka obezbeđuje i personalizovana predložena pitanja kojima možete da pristupite tako što ćete izabrati u polju za upit.
Isprobajte predložena pitanja
Samo postavite pitanje
Izaberite okvir za tekst na vrhu okna Analiziraj podatke i videćete listu predloga na osnovu podataka.
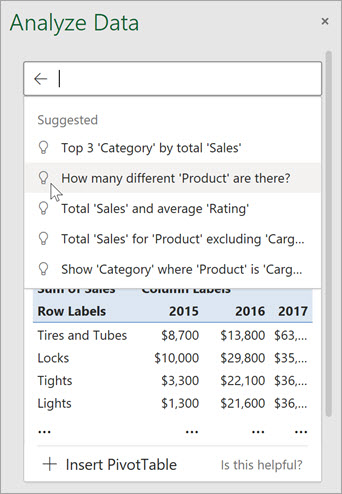
Možete da unesete i određeno pitanje o podacima.
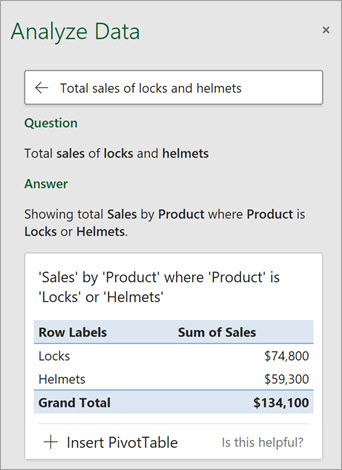
Napomene:
-
Analiza podataka pretplatnicima na Microsoft 365 na engleskom, francuskom, španskom, nemačkom, pojednostavljenom kineskom i japanskom. Ako ste Microsoft 365 pretplatnik, proverite da li imate najnoviju verziju sistema Office. Da biste saznali više o različitim kanalima ažuriranja za Office, pogledajte članak: Pregled kanala ažuriranja za Microsoft 365 aplikacije.
-
Funkcionalnost upita prirodnog jezika Analiza podataka dostupna klijentima postepeno. Trenutno možda neće biti dostupna u svim zemljama ili regionima.
Budite specifični uz Analiza podataka
Ako nemate pitanja na umu, pored stavke Prirodni jezik, Analiza podataka analizira i obezbeđuje vizuelne rezimee, trendove i obrasce visokog nivoa.
Možete da uštedite vreme i dobijete fokusiranije analize tako što ćete izabrati samo polja koja želite da vidite. Kada odaberete polja i kako da ih rezimirate, Analiza podataka isključuje druge dostupne podatke – ubrzava proces i predstavlja manje, više ciljanih predloga. Na primer, možda ćete želeti da vidite samo zbir prodaje po godini. Ili možete da Analiza podataka da prikažete prosečnu prodaju po godini.
Izaberite koja polja vas najviše interesuju?
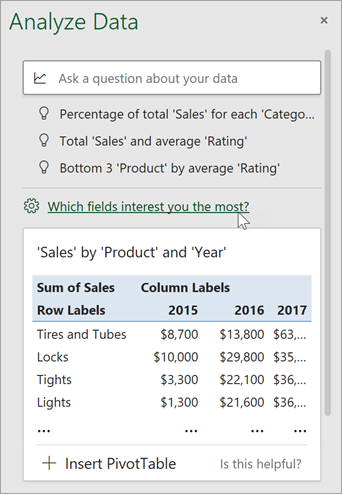
Izaberite polja i način rezimiranja njihovih podataka.
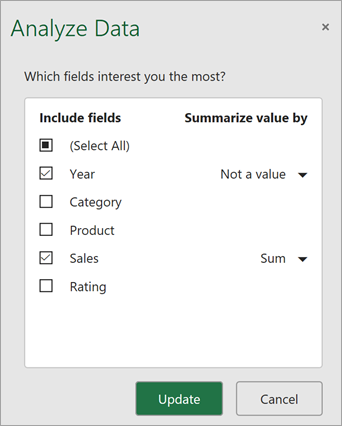
Analiza podataka nudi manje, više ciljanih predloga.
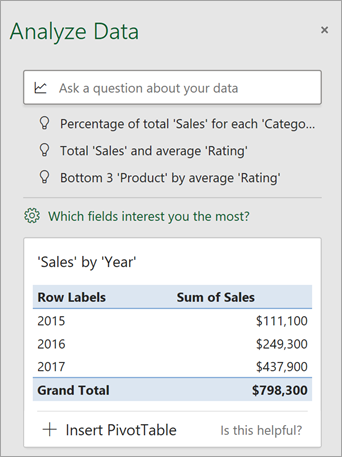
Napomena: Opcija Nije vrednost na listi polja upućuje na polja koja se obično ne sabiranjaju ili sa prosečnom vrednošću. Na primer, nećete sabrati prikazane godine, ali možete sabrati prikazane vrednosti godina. Ako se koristi sa drugim poljem sa zbirom ili prosečnom vrednošću, Not a value works like a row label, but if used sam, Not a value counts unique values of the selected field.
Analiza podataka najbolje funkcioniše sa čistim, tabelarnim podacima.
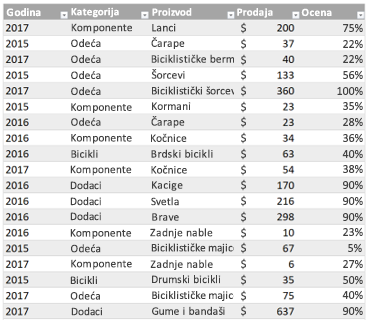
Evo nekih saveta kako da na najbolji način iskoristite Analiza podataka:
-
Analiza podataka najbolje funkcioniše sa podacima koji su oblikovani kao Excel tabela. Da biste kreirali Excel tabelu, kliknite bilo gde u podacima, a zatim pritisnite kombinaciju tastera Ctrl+T.
-
Proverite da li kolone imaju dobra zaglavlja. Zaglavlja bi trebalo da budu jedan red jedinstvenih oznaka za svaku kolonu koje nisu prazne. Izbegavajte duple redove zaglavlja, objedinjene ćelije itd.
-
Ako imate složene ili ugnežđene podatke, možete da koristite Power Query da biste konvertovali tabele sa unakrsnim karticama ili više redova zaglavlja.
Niste dobili Analiza podataka ? Problem je verovatno na našoj strani, a ne vašoj.
Evo nekih razloga zbog kojih Analiza podataka možda neće raditi na vašim podacima:
-
Analiza podataka trenutno ne podržava analiziranje skupova podataka većih od 1,5 miliona ćelija. Trenutno ne postoji zaobilazno rešenje. U međuvremenu, možete da filtrirate podatke, a zatim da ih kopirate na drugu lokaciju da biste Analiza podataka na njemu.
-
Datumi niske kao što je „1.1.2017.“ analiziraju se kao tekstualne niske. Da biste privremeno rešili taj problem, napravite novu kolonu koja koristi funkcije DATE ili DATEVALUE i oblikujte je kao datum.
-
Analiza podataka neće raditi kada je Excel režimu kompatibilnosti (tj. kada je datoteka u .xls formatu). U međuvremenu, sačuvajte datoteku kao .xlsx, .xlsm ili .xlsb datoteku.
-
Objedinjene ćelije takođe mogu da joj predstavljaju problem. Ako pokušavate da centrirate podatke, kao zaglavlje izveštaja, onda privremeno rešite taj problem tako što ćete ukloniti sve objedinjene ćelije, a zatim oblikovati ćelije pomoću opcije Centriraj preko selekcije. Pritisnite kombinaciju tastera Ctrl+1, a zatim izaberite stavke Poravnavanje > Horizontalno > Centriraj preko selekcije.
Analiza podataka najbolje funkcioniše sa čistim, tabelarnim podacima.
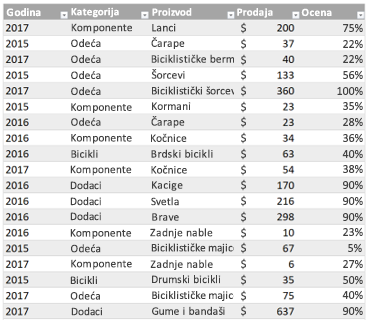
Evo nekih saveta kako da na najbolji način iskoristite Analiza podataka:
-
Analiza podataka najbolje funkcioniše sa podacima koji su oblikovani kao Excel tabela. Da biste kreirali Excel tabelu, kliknite bilo gde u podacima, a zatim pritisnite kombinaciju

-
Proverite da li kolone imaju dobra zaglavlja. Zaglavlja bi trebalo da budu jedan red jedinstvenih oznaka za svaku kolonu koje nisu prazne. Izbegavajte duple redove zaglavlja, objedinjene ćelije itd.
Niste dobili Analiza podataka ? Problem je verovatno na našoj strani, a ne vašoj.
Evo nekih razloga zbog kojih Analiza podataka možda neće raditi na vašim podacima:
-
Analiza podataka trenutno ne podržava analiziranje skupova podataka većih od 1,5 miliona ćelija. Trenutno ne postoji zaobilazno rešenje. U međuvremenu, možete da filtrirate podatke, a zatim da ih kopirate na drugu lokaciju da biste Analiza podataka na njemu.
-
Datumi niske kao što je „1.1.2017.“ analiziraju se kao tekstualne niske. Da biste privremeno rešili taj problem, napravite novu kolonu koja koristi funkcije DATE ili DATEVALUE i oblikujte je kao datum.
-
Analiza podataka da analizira podatke kada je Excel režimu kompatibilnosti (npr. kada je datoteka u .xls formatu). U međuvremenu, sačuvajte datoteku kao .xlsx, .xlsm ili xslb datoteku.
-
Objedinjene ćelije takođe mogu da joj predstavljaju problem. Ako pokušavate da centrirate podatke, kao zaglavlje izveštaja, onda privremeno rešite taj problem tako što ćete ukloniti sve objedinjene ćelije, a zatim oblikovati ćelije pomoću opcije Centriraj preko selekcije. Pritisnite kombinaciju tastera Ctrl+1, a zatim izaberite stavke Poravnavanje > Horizontalno > Centriraj preko selekcije.
Analiza podataka najbolje funkcioniše sa čistim, tabelarnim podacima.
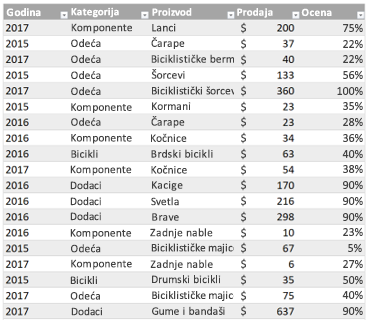
Evo nekih saveta kako da na najbolji način iskoristite Analiza podataka:
-
Analiza podataka najbolje funkcioniše sa podacima koji su oblikovani kao Excel tabela. Da biste kreirali Excel tabelu, kliknite bilo gde u podacima, a zatim izaberite stavku Početak > tabele > Oblikuj kao tabelu.
-
Proverite da li kolone imaju dobra zaglavlja. Zaglavlja bi trebalo da budu jedan red jedinstvenih oznaka za svaku kolonu koje nisu prazne. Izbegavajte duple redove zaglavlja, objedinjene ćelije itd.
Niste dobili Analiza podataka ? Problem je verovatno na našoj strani, a ne vašoj.
Evo nekih razloga zbog kojih Analiza podataka možda neće raditi na vašim podacima:
-
Analiza podataka trenutno ne podržava analiziranje skupova podataka većih od 1,5 miliona ćelija. Trenutno ne postoji zaobilazno rešenje. U međuvremenu, možete da filtrirate podatke, a zatim da ih kopirate na drugu lokaciju da biste Analiza podataka na njemu.
-
Datumi niske kao što je „1.1.2017.“ analiziraju se kao tekstualne niske. Da biste privremeno rešili taj problem, napravite novu kolonu koja koristi funkcije DATE ili DATEVALUE i oblikujte je kao datum.
Uvek poboljšavamo Analiza podataka
Čak i ako nema nijednog od gorenavedenih uslova, možda nećemo pronaći preporuku. To je zbog toga što tražimo određeni skup klasa uvida, a dešava se da usluga ne pronađe ništa. Neprestano radimo na tome da razvijemo tipove analize koje usluga podržava.
Evo liste stvari koje su trenutno dostupne:
-
Rang: Rangira i ističe stavku koja je značajno veća od ostalih stavki.
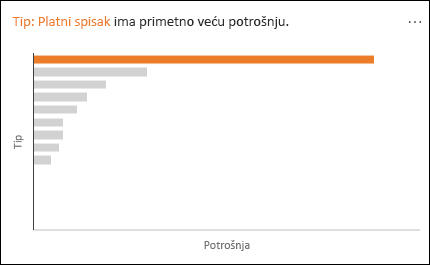
-
Trend: Ističe kada postoji stabilan obrazac u grupi vremena podataka.

-
Odstupanje: Ističe odstupanja u grupi vremena.

-
Većina: Pronalazi slučajeve u kojima većina ukupne vrednosti može da se pripiše jednom faktoru.
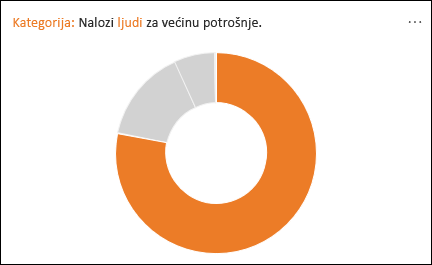
Ako ne dobijete nekakve rezultate, pošaljite nam povratne informacije tako što ćete izabrati stavke Datoteka > Povratne informacije.
Možda Analiza podataka da analizirate podatke pomoću usluga veštačke inteligencije. Da biste pronašli više detalja, možete da pročitate Microsoft izjavu u privatnosti.
Analiza podataka koristi materijal nezavisnih proizvođača. Ako želite da pročitate detalje, pogledajte članak Informacije o licenciranju za analizu podataka.
Potrebna vam je dodatna pomoć?
Možete uvek da postavite pitanje stručnjaku u Excel Tech zajednici ili da potražite pomoć u Zajednicama.










