Sadržaj ćelije možete da uredite direktno u ćeliji. Sadržaj ćelije možete da uredite i tako što ćete otkucati tekst u polje za formulu.
Kada uređujete sadržaj ćelije, Excel radi u režimu uređivanja. Neke Excel funkcije rade drugačije ili nisu dostupne u režimu uređivanja.
Kada je Excel u režimu uređivanja, reč Uređivanje se pojavljuje u donjem levom uglu prozora programa Excel, kao što je prikazano na sledećoj ilustraciji.
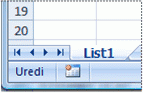
Kako Excel drugačije funkcioniše u režimu uređivanja?
U režimu uređivanja, mnoge komande nisu dostupne. Na primer, kada je Excel u režimu uređivanja, ne možete da primenite uslovno oblikovanje niti da promenite poravnavanje sadržaja ćelije.
Pored toga, tasteri sa strelicama ponašaju se malo drugačije kada je Excel u režimu uređivanja. Umesto premeštanja kursora iz ćelije u ćeliju, u režimu uređivanja tasteri sa strelicama pomeraju kursor u ćeliji.
Omogućavanje ili onemogućavanje režima uređivanja
Ako pokušate da koristite režim uređivanja i ništa se ne dogodi, možda je onemogućeno. Režim uređivanja možete da omogućite ili onemogućite promenom Excel opcije.
-
Izaberite stavke Datoteka > Opcije > Više opcija.
-ILI-
Samo u Excel 2007: Kliknite na dugme Microsoft Office

-
U okviru Opcije uređivanja uradite nešto od sledećeg:
-
Da biste omogućili režim uređivanja, potvrdite izbor u polju za potvrdu Dozvoli uređivanje direktno u ćelijama.
-
Da biste onemogućili režim uređivanja, opozovite izbor u polju za potvrdu Dozvoli uređivanje direktno u ćelijama.
-
Uđi u režim uređivanja
Da biste počeli da radite u režimu uređivanja, uradite nešto od sledećeg:
-
Kliknite dvaput na ćeliju koja sadrži podatke koje želite da uredite.
To pokreće režim uređivanja i postavlja kursor u ćeliju na lokaciji na koju ste dvaput kliknuli. Sadržaj ćelije se takođe prikazuje u polju za formulu.
-
Kliknite na ćeliju koja sadrži podatke koje želite da uredite, a zatim kliknite bilo gde u polju za formulu.
To pokreće režim uređivanja i postavlja kursor u polje za formulu na lokaciju na koju ste kliknuli.
-
Kliknite na ćeliju koja sadrži podatke koje želite da uredite, a zatim pritisnite taster F2.
To pokreće režim uređivanja i postavlja kursor na kraj sadržaja ćelije.
Umetanje, brisanje ili zamena sadržaja ćelije
-
Da biste umetnuli znakove, kliknite u ćeliju u koju želite da ih umetnete, a zatim otkucajte nove znakove.
-
Da biste izbrisali znakove, kliknite u ćeliju u kojoj želite da ih izbrišete, a zatim pritisnite taster BACKSPACE ili izaberite znakove, a zatim pritisnite taster DELETE.
-
Da biste zamenili određene znakove, izaberite ih, a zatim otkucajte nove znakove.
-
Da biste uključili režim prekucavanja kako bi postojeći znakovi bili zamenjeni novim znacima dok kucate, pritisnite taster INSERT.
Napomena: Režim prekucavanja može da se uključi ili isključi samo kada ste u režimu uređivanja. Kada je režim prekucavanja uključen, znak sa desne strane mesta umetanja je istaknut u polju za formulu i biće zamenjen kada kucate.
-
Da biste započeli novi red teksta na određenom mestu u ćeliji, kliknite na mesto na kojem želite da prelomite red, a zatim pritisnite kombinaciju tastera ALT+ENTER.
Otkazivanje ili opoziv uređivanja
Pre nego što pritisnete taster ENTER ili TAB, a pre ili posle pritiska na taster F2, možete da pritisnete taster ESC da biste otkazali sva uređivanja sadržaja ćelije.
Kada pritisnete taster ENTER ili TAB, možete da opozovete uređivanja tako što ćete pritisnuti kombinaciju tastera CTRL+Z ili kliknuti na dugme Opozovi radnju 
Prilagođavanje načina na koji se prikazuje sadržaj ćelije
Kada uredite sadržaj ćelije, možda ćete želeti da prilagodite način na koji su prikazani.
-
U ćeliji ponekad može da se prikaže #####. Do toga može da dođe kad ćelija sadrži broj ili datum, a širina kolone ne može da prikaže sve znakove koje taj format zahteva. Na primer, pretpostavimo da ćelija sa formatom datuma "mm/dd/yyyy" sadrži 31.12.2007. Kolona je toliko široka da može da prikaže samo šest znakova. Ćelija će se prikazati #####. Da biste videli ceo sadržaj ćelije sa trenutnim formatom, morate da povećate širinu kolone.
Promena širine kolone
-
Kliknite na ćeliju za koju želite da promenite širinu kolone.
-
Na kartici Početak, u grupi Ćelije kliknite na dugme Oblikuj.
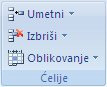
-
U okviru Veličina ćelije uradite nešto od sledećeg:
-
Da biste uklopili ceo tekst u ćeliju, kliknite na dugme Automatski uklopi širinu kolone.
-
Da biste naveli veću širinu kolone, izaberite stavku Širina kolone , a zatim u polju Širina kolone otkucajte željenu širinu .
Napomena: Kao alternativno rešenje povećavanju širine kolone možete da promenite format te kolone ili čak pojedinačne ćelije. Na primer, možete da promenite format datuma tako da se datum prikazuje samo u vidu meseca i dana (format „mm/dd“), na primer 12/31, ili da predstavlja broj u naučnom formatu (eksponencijalnom), na primer 4E+08.
-
-
-
Ako u ćeliji postoji više redova teksta, deo teksta možda neće biti prikazan na željeni način. Unutar ćelije možete da prikažete više redova teksta tako što ćete prelomiti tekst.
Napomena: Kada je Excel u režimu uređivanja, ne možete da promenite način prelamanja teksta.
Prelamanje teksta u ćeliji
-
Kliknite na ćeliju u kojoj želite da prelomite tekst.
-
Na kartici Početak, u grupi Poravnavanje kliknite na dugme Prelomi tekst.
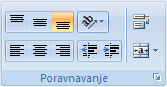
Napomena: Ako je tekst jedna dugačka reč, znakovi se neće prelamati; možete da proširite kolonu ili smanjite veličinu fonta da biste videli sav tekst. Ako se u ćeliji nakon prelamanja teksta ne vidi ceo tekst, možda ćete morati da prilagodite visinu reda.
Na kartici Početak , u grupi Ćelije izaberite stavku Oblikovanje, a zatim u okviru Veličina ćelije izaberite stavku Automatski uklopi red.
-
Izađi iz režima uređivanja
Da biste prestali da radite u režimu uređivanja, uradite nešto od sledećeg:
-
Pritisnite taster ENTER.
Excel izlazi iz režima uređivanja i bira ćeliju direktno ispod trenutne ćelije.
Takođe možete navesti da pritiskom na taster ENTER izaberete drugu susednu ćeliju.
-
Izaberite stavke Datoteka > Opcije > Više opcija.
-ILI-
Samo u Excel 2007: Kliknite na dugme Microsoft Office

-
U okviru Opcije uređivanja uradite nešto od sledećeg:
-
Da bi izbor ostao u ćeliji koju ste uređivali, opozovite izbor u polju za potvrdu Nakon pritiska na taster Enter premesti izbor.
-
Da biste kontrolisali smer izbora, potvrdite izbor u polju za potvrdu Nakon pritiska na taster Enter, premesti izbor, kliknite na strelicu pored stavke Smer, a zatim sa liste izaberite smer.
-
-
-
Pritisnite taster TAB.
To zaustavlja režim uređivanja i bira ćeliju sa desne strane trenutne ćelije. Pritiskom na kombinaciju tastera SHIFT+TAB bira se ćelija sa leve strane.
-
Kliknite na drugu ćeliju.
Excel izlazi iz režima uređivanja i bira ćeliju na koju ste kliknuli.
-
Pritisnite taster F2.
Excel izlazi iz režima uređivanja i ostavlja kursor tamo gde se nalazi.










