Napomena: Ovaj članak je odradio svoj posao i uskoro će biti obustavljen. Da biste sprečili poruku „Stranica nije pronađena“, uklanjamo veze za koje znamo. Ako ste kreirali veze do ove stranice, uklonite ih i zajedno ćemo održati veb povezanim.
Kada kreirate prilagođeni prikaz biblioteke dokumenata, možete da ga SharePoint uredite dodavanjem ili brisanjem kolona ili promenom načina na koji su informacije u prikazu sortiraju, filtrirane ili grupisane. Ako treba da kreirate prilagođeni prikaz, pogledajte kreiranje prilagođenog prikaza biblioteke dokumenata.
Napomena: Neke postavke prilagođenog prikaza zahtevaju da se promeni vlasnik biblioteke ili pristup adminitre. Više informacija o promeni postavki prikaza pored postavki kolone, sortiranja, filtriranja ili grupisanja po postavkama potražite u temi Promena prikaza.
Izmena prilagođenog prikaza za biblioteku dokumenata
-
Prešli na prilagođeni prikaz koji želite da izmenite.
-
Da biste dodali novi tip kolone, kliknite na dugme Dodaj kolonu + Dodaj kolonu ili+. Odavde možete da dodate zajednički tip kolone ili da kliknete na dugme Više... da biste napravili prilagođene tipove. Ako kolona već postoji, kliknite na dugme Prikaži/sakrij kolone.
Više informacija potražite u članku Kreiranje kolone na SharePoint listi ili u biblioteci.
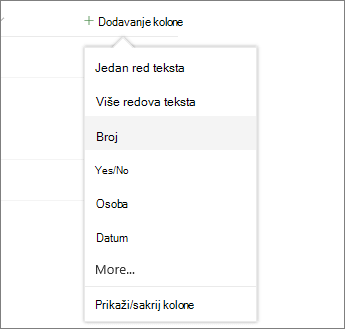
Napomena: Da li ekran izgleda drugačije od ovog? Administrator može imati klasičan utisak pri radu u biblioteci dokumenata. Ako je tako, pogledajte tvit Promena prikaza (uključuje izbor drugog prikaza).
-
Uredite željeni prilagođeni prikaz, a zatim izaberite stavku Opcije prikaza da

Napomene:
-
Kada uredite prilagođeni prikaz za biblioteku dokumenata, oznaka "*" će se pojaviti pored imena prikaza na vrhu menija prikaza. Kada sačuvate promene, "*" ne ide.
-

Napomena: Ako ste izabrali neke datoteke, videćete poruku 1 izabranu x (gde je 1 bilo koji broj koji ste izabrali) u gornjem desnom vremenu ekrana. Kliknite na X da biste obrsli izbore i nabavili dugme "Opcije prikaza".
-
-
Izaberite stavku Sačuvaj prikaz kao u meniju Opcije prikaza.
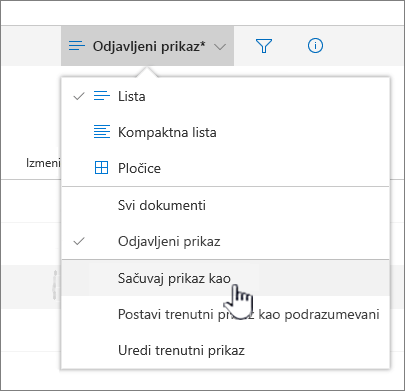
-
Ažurirajte ili promenite ime u dijalogu Sačuvaj kao.
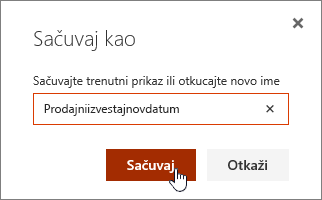
, a zatim kliknite na dugme Sačuvaj.
Takođe možete da koristite dugme Brzo uređivanje da biste dodali kolone u prilagođeni prikaz.

U prikazu Brzo uređivanje možete da dodate kolone i podatke. Kada završite, izaberite stavku Izađi iz brzog uređivanja.
Dodatne informacije o tome kako da promenite određenu postavku prikaza potražite u temi Kreiranje prilagođenog prikaza biblioteke dokumenata
Treba da izbrišete prilagođeni prikaz za biblioteku dokumenata?
Da biste izbrisali prilagođeni prikaz za biblioteku dokumenata, morate da imate dozvole vlasnika biblioteke ili dozvole za korisnike za biblioteku u kojoj želite da izbrišete prilagođeni prikaz. Korake za brisanje prilagođenog prikaza biblioteke dokumenata potražite u temi Brisanje prilagođenog prikaza u biblioteci dokumenata.
Ostavite komentar
Da li je ovaj članak bio koristan? Ako jeste, obavestite nas o tome na dnu ove stranice. Ako nije bio koristan, recite nam šta je bilo zbunjujuće ili šta je nedostajalo. Na raspolaganju su vam verzije SharePoint, operativnog sistema i pregledača. Iskoristićemo vaše povratne informacije da bismo dodatno proverili podatke, dodali informacije i ažurirali ovaj članak.










