Napomena: Želimo da vam što pre pružimo najnoviji sadržaj pomoći čim na vašem jeziku. Ova stranica je prevedena automatski i može da sadrži gramatičke greške ili netačnosti. Naš cilj je da ovaj sadržaj bude koristan. Možete li nam na dnu ove stranice saopštiti da li su vam informacije bile od koristi? Ovo je članak na engleskom jeziku za brzu referencu.
Napomene:
-
Do decembra 2018 Yammer snima promene za skladištenje datoteka za Yammer datoteke u Office 365 povezani grupa. Ranije, sve Yammer datoteke su uskladištene u Yammer oblaku skladišta. Kada organizaciju ove promene, sve nove datoteke Yammer za povezani grupe će biti uskladištene u sistemu SharePoint, ali će i dalje pristupiti iz programa Yammer.
-
U sklopu ovu promenu, sve postojeće datoteke uskladištene u Yammer oblaku skladišta za povezani grupe su napravljeni samo za čitanje. To znači da umesto da uređuje datoteku, moraćete da preuzmete i ponovnog otpremite datoteku i uređivanje verziju koju ste poslednju otpremili.
-
Da biste odredili da li imate ova nova funkcija i da biste videli šta se promenilo da očekujete, pogledajte Kako da znam gde su biti uskladištene moje datoteke Yammer?.
-
Dugoročne pogodnosti: kada Yammer datoteke su uskladištene u sistemu SharePoint, organizovanje datoteka u fascikli, promenite dozvole za pristup na datotekama i imaju dodatne praćenje promena i opcije za kontrolisanje verziju.
-
Jednokratna radnju za svaku datoteku: da korigujete datoteku koja je uskladištena u usluzi Yammer, moraćete da preuzme datoteku i otpremite ga ponovo. Nova datoteka će biti uskladištene u SharePoint i koju ćete koristiti ovu datoteku za buduće promene.
Napredujete, koju ćete završe sa dve datoteke: samo za čitanje staru uskladištene u Yammer i novi uskladištene u sistemu SharePoint. Će biti dve odvojene verziju istorije:
-
Da biste pristupili stari revizije, idite na stranicu Yammer datoteke uskladištene u usluzi Yammer.
-
Da biste pristupili nove revizije, otvorite SharePoint biblioteke dokumenata i idite do datoteke u aplikacijama/Yammer fasciklu.
-
-
Preuzmite datoteku.
-
Pronađite datoteku u Yammer i kliknite na nju.
-
U okviru Radnje na datoteku, kliknite na dugme Preuzmi.
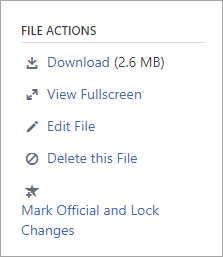
-
Navedite lokaciju, a zatim kliknite na dugme Sačuvaj.
-
-
Otpremite datoteku.
-
Na stranici datoteke za Yammer ili o nekoj grupi, kliknite na dugme Otpremi datoteku ili je otpremite.
-
Kliknite na dugme Odaberi datoteku, izaberite datoteku, kliknite na dugme Otvorii zatim kliknite na dugme Otpremi.
-
-
Proverite svoje revizije.










