Prst ili digitalna olovka ne zahtevaju tastaturu kada radite na uređaju osetljivom na dodir. Pored crtanja, pisanja i markiranje, uređivač zapisa perom vam omogućava da koristite prirodne pokrete kao što su zaokruživanje za izbor i precrtavanje za brisanje.

Napomena: Slike u ovom članku su iz Word za Microsoft 365, ali uređivač Word Mobile. Koristite ga na Windows uređajima osetljivim na dodir i uređajima koji rade sa digitalnim olovkama, kao što je Microsoft Surface sa operativnim sistemom Windows 10 TH2 ili novijim.
Uređivanje prirodnim pokretima
Ako uređaj ima omogućen dodir, automatski će biti uključena kartica "Crtanje". U suprotnom, uključite je tako što ćete izabrati stavke Datoteka > Opcije > Prilagodi traku >Crtanje.
-
Odaberite stavku Crtanje i izaberite pero Uređivač perom.

(Ako nemate uređaj sa omogućenim digitalnim perom, a nemate uređaj osetljiv na dodir, odaberite stavku Crtanje dodirom > Redigator perom.)
-
Uradite bilo koju od sledećih stvari da biste uredili dokument prirodnim pokretima:
Zaokružite tekst da biste ga izabrali
Nacrtajte krug oko teksta koji želite da izaberete. Možete da izaberete nekoliko reči, rečenica ili pasusa. Sada možete da primenite oblikovanje kao što su boja fonta, podebljavanje ili kurziv.
Precrtajte tekst da biste ga izbrisali
Nacrtajte liniju preko teksta da biste ga izbrisali. Izbrišite veliku količinu teksta tako što ćete nacrtati dijagonalnu liniju ili krivudavu liniju gore-dole.
Primena markiranja
Odaberite marker iz grupe Olovke i povucite preko teksta da biste ga markirali. Da biste uklonili markiranje, ponovo povucite preko teksta. Možete da istaknete slobodni oblik ili da izaberete marker i odaberete stavku Prikači za tekst.
Spajanje reči
Nacrtajte krivu liniju da biste spojili dve reči. Uverite se da oba kraja krive linije dodiruju reči koje želite da spojite.
Razdvajanje reči
Nacrtajte vertikalnu liniju u okviru reči da biste je razdelili na dva dela.
Umetanje reči
Nacrtajte znak „karet“ između dve reči da biste umetnuli tekst. Kada nacrtate znak „karet“, napišite reči koje želite da dodate. Kada završite pisanje, tekst se umeće tamo gde ste nacrtali znak „karet“.
Pravljenje novog reda
Nacrtaj L oblik unazad. Tekst posle oblika premešta se u novi red.
Napomene:
-
Ako želite da pratite uređivanja zapisa perom, izaberite pero Uređivač zapisa perom > Pratite promene pre nego što počnete da pregledate dokument.
-
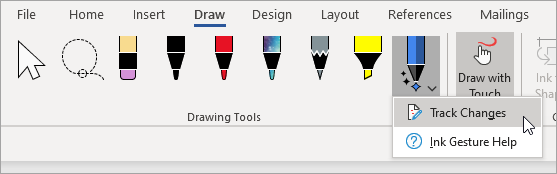
Izaberite stavku "Ink" pomoću alatke "Laso"
U programu Word možete da koristite alatku Laso da biste izabrali nacrtane objekte. Većina alatki je u galeriji pera.
-
Idite na crtanje > Laso.

-
Kliknite i prevucite laso oko crteža koji želite da izaberete.
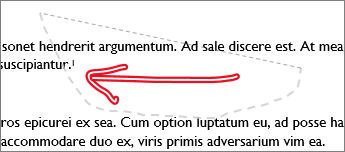
-
Uradite nešto od sledećeg
-
Pritisnite taster Delete da biste uklonili izabrani crtež.
-
Koristite miš ili tastere sa strelicama da biste premestili crtež.
-
Kliknite desnim tasterom miša na izabrani crtež i izaberite stavku Oblikuj ink. Promenite opcije boje, prozirnosti i širine linije iz okna Oblikovanje perom.
-
Kliknite desnim tasterom miša na izabrani crtež i izaberite natpis, prelamanje teksta ili opcije alternativnog teksta.
-
Kliknite i prevucite regulator veličine da biste razvučeni, smanjili ili mu smanjili veličinu.
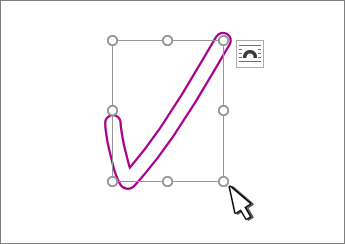
-
Takođe pogledajte
Recite nam šta mislite o funkciji „Uređivač zapisa perom“ i predložite poboljšanja za nju
Ako imate predloge za nove radnje ili pokrete koje želite da vidite u uređivaču unosa, javite nam tako što ćete nam pružiti povratne informacije. Više informacija potražite u temi Kako da pružim Microsoft kancelarija?










