Postoji nekoliko radnji koje treba da izvršite da biste održali spisak kontakata aktuelnim. Ovaj članak vam pomaže da organizujete kontakte tako da lako možete da pronađete osobe sa kojima treba da se obratite.
Šta želite da uradite?
Traženje osoba
Traka za pretragu se nalazi na spisku kontakata, ispod ikone Kontakti, Telefon prikazu, ispod ikone Telefon tabele. Možete da potražite imena osoba ili da potražite veštinu (radno mesto).
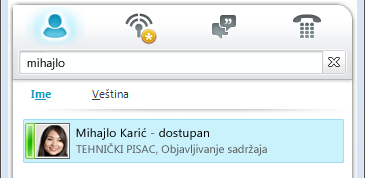
-
U polju za pretragu otkucajte ime, pseudonim e-pošte ili broj telefona. Možete čak i da otkucate ime grupe za distribuciju ili pseudonima. Microsoft Lync Online komunikacijski softver prikazuje rezultate dok kucate. Ako se pojavi više kontakata ili grupa, on koji se nalazi na spisku kontakata pojavljuje se na vrhu spiska. Svi kontakti i kontakti imaće vertikalnu statusnu traku sa leve strane slike osobe i ukazivaće na prisutnost, kao što su "Dostupan", "Van mreže" i "Zauzet".
-
Ako vaše preduzeće koristi Microsoft usluge SharePoint, dugmad Ime i Veština pojavljuju se ispod trake za pretragu. Pretragu možete izvršiti pomoću ključne reči, kao što je radno mesto ili oblast stručnosti. Izaberite stavku Veština da biste videli druge sa sličnim oblastima stručnosti ili radnih titula. Kliknite na X na traci za pretragu da biste se vratili na spisak kontakata.
Izbor više kontakata
Ponekad je efikasnije izabrati nekoliko kontakata odjednom. Primer bi bio kada pravite poziv za sastanak.
-
Da biste izabrali nekoliko nesusednih kontakata, pritisnite i držite taster CTRL dok klikćete na njih.
-
Za susedne kontakte pritisnite i držite taster SHIFT dok klikćete ili koristite tastere sa strelicama da biste izabrali.
Dodavanje osoba izvan preduzeća na spisak kontakata
Lync Online može da prikaže informacije o prisutnosti za kontakte koji koriste usluge e-pošte kao što je Windows Mreža internet usluga (uključujući MSN i Hotmail) i koji su pridruženi programu Lync. Spoljni korisnici (korisnici koji su izvan vašeg preduzeća) mogu da obavljaju aktivnosti kao što su deljenje informacija o prisutnosti, upućivanje Lync poziva i održavanje video konferencija.
-
Otvorite Lync i u polju za pretragu otkucajte e-adresu osobe koju želite da dodate na spisak kontakata.
-
Na kontakt kartici koja se pojavi kliknite na znak plus (+).
-
Izaberite grupu kontakata u koju želite da postavite kontakt. Takođe, možete da kreirate novu grupu u ovom trenutku tako što ćete otkucati ime pored polja Dodaj u novu grupu.
Neki korisnici imaju nalog e-pošte sa uslugom koja nije spoljna u programu Lync. Iako ove korisnike možete da dodate na spisak kontakata na isti način kao što dodajete spoljne korisnike, ne vidite informacije o prisutnosti.
Drugi korisnici se prijavljujeju na spoljnu lokaciju pomoću svog korisničkog ID-a koji nije spoljni (e-adresa). Ako je to slučaj, koristite format user(unfederated.com)@federatedcompany.com kada dodate kontakt. To prikazuje njegovo ili njeno prisustvo u programu Lync. Na primer, MrContoso(gmail.com)@msn.com.
Organizovanje kontakata
Kada pronađete željene kontakte, možete ih dodati u grupu kontakata kako biste mogli lako da ih pronađete sledeći put. Lync automatski popunjava česte kontakte na osnovu 10 kontakata sa kojima najčešće imate razgovore. Za brzi pristup možete i da "zakačite" najvažnije kontakte na vrh grupe. Lync unapred popunjava zakačenu listu članovima tima.
Kačenje ili otkačinje čestog kontakta na vrh grupe
Da biste zakačili ili otkačili česti kontakt, uradite nešto od sledećeg.
-
Otvorite Lync i na spisku kontakata kliknite desnim tasterom miša na osobu, a zatim izaberite stavku Zakači za česte kontakte.
-
Da biste otkačili kontakt, kliknite desnim tasterom miša, a zatim izaberite stavku Otkači iz čestih kontakata.
Pravljenje grupe
-
Otvorite Lync i na spisku kontakata kliknite desnim tasterom miša na ime bilo koje grupe (na primer, Česti kontakti), izaberite stavku Kreiraj novu grupu, a zatim imenujte grupu.
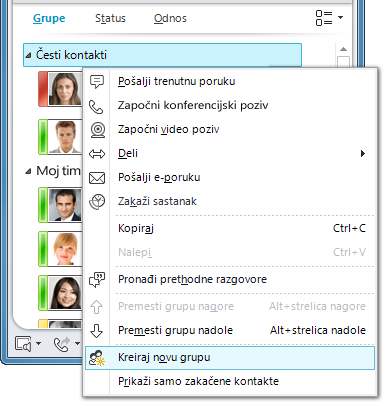
-
Da biste dodali osobe u novu grupu, potražite kontakt, postavite pokazivač na ime kontakata u rezultatima pretrage, a zatim kliknite na znak plus (+). Ili kliknite desnim tasterom miša na kontakt u rezultatima pretrage, izaberite stavku Dodaj na spisak kontakata, a zatim kliknite na ime grupe.
Napomena: Ako vidite grupu Delegati na spisku kontakata, ona prikazuje delegate koje ste podesili u usluzi Outlook da upravljaju vašom poštom i kalendarom u vaše ime. Ovim delegatima upravljate u programu Outlook, a ne u programu Lync: u programu Outlook izaberite stavke Datoteka >Nalog Postavke > Delegirani pristup.
Sortiranje i prikaz kontakata
Kontakte možete da sortirate koristeći:
-
Dugmad "Grupe", " Status" i "Relacija".
-
Opcije imena za prikaz ili dostupnosti .
Sortiranje kontakata na spisku kontakata
-
Da biste videli kontakte u podrazumevanim grupama (uključujući Česte kontakte i Druge kontakte) pored grupa koje ste kreirali, izaberite stavku Grupe.
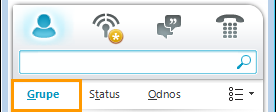
-
Na spisku kontakata uradite nešto od sledećeg:
-
Da biste sortirali kontakte po statusu prisutnosti ("Na mreži", "Nisam tu", "Nepoznato" i "Nedostupno"), izaberite stavku Status.
-
Da biste sortirali kontakte po njihovom odnosu privatnosti, izaberite stavku Odnos.
-
Da biste videli objašnjenja o tome šta su odnosi, kliknite desnim tasterom miša na kontakt, a zatim postavite pokazivač na stavku Promeni odnos privatnosti.
-
Promena izgleda spiska kontakata
-
Kliknite na strelicu pored dugmeta Opcije prikaza ispod trake za pretragu da biste prikazali meni Opcije rasporeda .
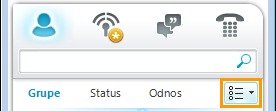
U zavisnosti od toga kako ste sortirali kontakte, u meniju se pojavljuju različite opcije. Na primer, možete odabrati da prikažete "prepoznatljivih imena" nasuprot imenima e-pošte ili detaljima o statusu, nasuprot samo imenima. Ako je preduzeće omogućilo prikazivanje slika kontakata na spisku kontakata, možete da odaberete da li želite da prikažete slike, što određuje koliko kontakata se uklapa u prozor. (Ako ne prikazujete slike, izbor je samo između imena, u jednom redu ili imenu i detaljima u drugom redu.)
Napomena: Slike možete da isključite i svuda u programu Lync tako što ćete izabrati stavku Moja slika u dijalogu Lync – opcije. Više informacija potražite u članku Podešavanje opcija "Moja slika".
Promena načina na koji Lync prikazuje kontakte
-
Na spisku kontakata kliknite na dugme Opcije prikaza ispod trake za pretragu da biste se prebacivali između jednog i dva reda informacija po kontaktu. Ako vaše preduzeće koristi fotografije kontakata, prikaz sa dve linije prikazuje fotografije.
-
Za više izbora kliknite na strelicu nadole pored stavke Opcije prikaza da biste otvorili meni Opcije rasporeda .
Prikaz kontakata po odnosu privatnosti (ranije se zvao nivo pristupa)
-
Na spisku kontakata kliknite na dugme Odnos ispod trake za pretragu.
Da biste razumeli koje su informacije o prisutnosti izložene za svaki odnos privatnosti, pogledajte članak Kontrolisanje pristupa informacijama o prisutnosti.
Premeštanje, kopiranje i uklanjanje kontakata
Na spisku kontakata uradite sledeće da biste premestili, kopirali i uklonili kontakte.
-
Da biste premestili kontakt u drugu grupu, kliknite desnim tasterom miša na kontakt, postavite pokazivač na stavku Premesti kontakt u, a zatim izaberite željenu grupu.
-
Da biste kopirali kontakt u drugu grupu, kliknite desnim tasterom miša na kontakt, izaberite stavku Kopiraj, kliknite desnim tasterom miša na željenu grupu, a zatim izaberite stavku Nalepi.
-
Da biste uklonili kontakt iz grupe, kliknite desnim tasterom miša na kontakt, a zatim izaberite stavku Ukloni iz grupe.
-
Da biste u potpunosti uklonili kontakt, kliknite desnim tasterom miša na kontakt, a zatim izaberite stavku Ukloni sa spiska kontakata.
Napomena: U zavisnosti od toga kako pregledate kontakte (po grupi, statusu ili relacijama), funkcije premeštanja i kopiranja se razlikuju. Imajte na umu da prevlačenje kontakata između grupa odnosa privatnosti menja odnos privatnosti za kontakt.
Prikaz kontakt kartice
U zavisnosti od odnosa privatnosti koji vam je kontakt odobrio, možete da vidite njegov raspored, kao i ličnu belešku. Kontakt kartica pruža i mesto za povezivanje sa kontaktom, uključujući započinjanje razgovora putem trenutnih poruka, pozivanje, planiranje sastanka ili slanje e-poruke.
-
Na spisku kontakata postavite pokazivač na sliku kontakta (ili ikonu statusa, ako slike nisu prikazane) da biste videli osnovnu kontakt karticu.
-
Da biste dobili više informacija, kliknite na dugme Razvij kontakt karticu (strelica nadole) u donjem desnom uglu kartice.
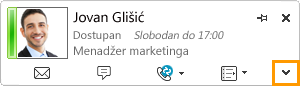
-
Da bi kartica bila vidljiva , kliknite na dugme Zakači u gornjem desnom uglu kartice. Karticu možete da prevučete na prikladno mesto na radnoj površini.
Označavanje kontakta
Možete da označite ili "označite" kontakt na spisku kontakata kako biste dobijali obaveštenje kada on ili ona postanu dostupni. Lync prikazuje obaveštenje čim se status kontakta promeni u Dostupan.
-
Na spisku kontakata kliknite desnim tasterom miša na osobu koju želite da označite.
-
Izaberite stavku Oznaka za obaveštenja o promeni statusa.










