Ako vaš Outlook izgleda kao na slici ispod, koristite jednostavnu verziju programa Outlook. To znači da koristite stari pregledač koji nije kompatibilan sa novom uslugom Outlook.com i Outlook na vebu ili Outlook Web App. Za najbolji utisak pri radu ažurirajte pregledač na najnoviju verziju.
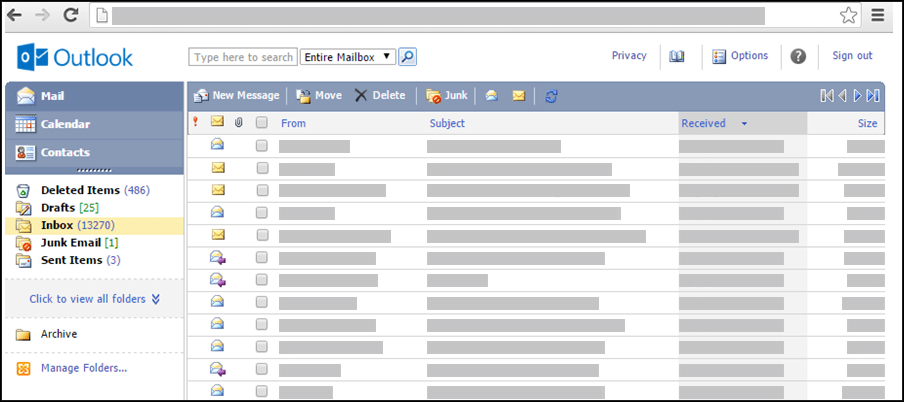
Za informacije o pregledačima koji podržavaju novi Outlook.com i Outlook na vebu, pogledajte članak Pregledači koji rade uz Office Online.
Za informacije o pregledačima koji podržavaju Outlook Web Apppogledajte članak Podržani pregledači za Outlook Web App.
Light verziju programaOutlook da koristite za planiranje zakazanih obaveza ili sastanaka, ali ona ima manje funkcija od standardne verzije. Za detaljne liste funkcija pogledajte Poređenje standardne i light verzijeprograma Outlook.
Na primer, u osnovnoj verziji ne možete da izvršite sledeće zadatke:
-
Gledajte ili štampajte vaš kalendar po sedmici ili mesecu.
-
Postavljanje podsetnika za sastanke i zakazane obaveze.
-
Deljenje kalendara sa drugima ili otvaranje kalendara koji je neko podelio sa vama.
-
Promena boje ili raspored kalendara.
Kako da pogledam svoj raspored?
Kalendar prikazuje vaše zakazane obaveze i sastanke za aktuelni dan.
-
U oknu za navigaciju izaberite stavku Kalendar.
-
Da biste pogledali neki drugi dan, izaberite datum sa mesečnog prikaza pored rasporeda.
-
Da biste pogledali detalje o stavci ili da biste je izmenili, kliknite na stavku.
Ako uređujete stavku koja se ponavlja, kao što je sedmiljivi sastanak, bićete upitani da promenite to jedno ponavljanje ili sva ponavljanja sastanka.
Kako da radim sa zakazanim obavezama?
Za razliku od sastanaka koji uključuju i druge osobe, zakazane obaveze su obaveze kojima samo vi prisustvujete, na primer poseta lekaru, odlazak u školu po dete ili vreme koje ste odvojili za rad na projektu. Kada kreirate zakazanu obavezu u kalendaru možete podesiti kako će se to vreme prikazivati (kao što je zauzet ili van kancelarije) kada ostali pregledaju vaš raspored.
-
Na traci sa alatkama kalendara kliknite na stavku Nova zakazana obaveza.
-
U polje Tema otkucajte kratak opis zakazane obaveze.
-
U polje Lokacija otkucajte mesto na kome će se odviti zakazana obaveza.
-
Sa lista Vreme početka i Vreme završetka izaberite odgovarajuće datume i vremena.
-
Sa liste Prikaži vreme kao izaberite opis koji želite da se pojavi u rasporedu za trajanje zakazane obaveze. Vaš izbor (Zauzeto, Uslovno, Slobodno ili Nisam tu) je ono što će drugi videti kada pregledaju vaš raspored.
-
U telo poruke unesite sve dodatne informacije, na primer listu stvari koje treba poneti na zakazanu obavezu. Takođe možete kliknuti na ikonu spajalice da biste u zakazanu obavezu dodali prilog.
-
Kliknite na dugme Sačuvaj i zatvori.
Možete da kliknete na dugme Otkaži da biste zatvorili zakazanu obavezu bez čuvanja i da biste se vratili na prikaz kalendara.
-
Kliknite na datum unosa koji želite da pogledate ili izmenite. Ukoliko željeni kalendar nije podrazumevan, izaberite ga iz odeljka Moji kalendari u oknu za navigaciju. Ukoliko datum koji tražite nije u tekućem mesecu, koristite strelice Prošli mesec i Naredni mesec pored imena meseca da biste otišli na željeni mesec.
-
Kliknite na temu unosa koji želite da otvorite. Kada otvorite stavku koja se ponavlja, Outlook se otvara samo trenutno izabran datum, a ne grupa. Da biste napravili izmene na grupi ponavljanja, kliknite na stavku Uredi grupu na traci sa alatkama ili na vezu „Uredi grupi“ ispod trake sa alatkama.
-
Izvršite željene promene.
-
Kliknite na dugme Sačuvaj i zatvori.
-
Pronađite i izaberite unos koji želite da obrišete
-
Kliknite na dugme Izbriši.
-
Ukoliko brišete poziv za sastanak, bićete upitani da učesnicima pošaljete obaveštenje o otkazivanju.
-
Ako brišete stavku koja se ponavlja, imaćete opciju da izbrišete samo trenutno ponavljanje, sva ponavljanja od datog datuma nadaljnog ili sva ponavljanja bez obzira na datum.
Kako da radim sa sastancima?
Sastanak je zakazana obaveza koju delite sa drugom osobom. Kada zahtevate sastanak, pored podešavanja vremena i teme, treba da dodate listu učesnika koje ćete pozvati. Takođe možete dodati resurse, kao što su konferencijska sala ili projektor. Ukoliko su primaoci u adresaru organizacije, možete videti njihovo slobodno ili zauzeto vreme. Većina primalaca može da odgovori na poziv za sastanak tako što će prihvatiti, uslovno prihvatiti ili odbiti poziv. Kao i zakazane obaveze, pozivi za sastanak mogu biti za jedan sastanak ili zakazani kao sastanci koji se ponavljaju.
-
Na traci sa alatkama kalendara kliknite na stavku Novi poziv za sastanak.
-
U polja Zai Opcionalno otkucajte imena osoba za koje želite da dobiju poziv za sastanak. Za dodatne opcije kliknite na ikonu Proveri imena na traci sa alatkama. Dodatne informacije o dodavanju učesnika pozivu za sastanak potražite u temi "Kako da adresem poziv za sastanak?" u koristite adresar u light verziji programa Outlook.
-
Da biste naveli konferencijsku salu ili deo opreme koji želite da koristite tokom sastanka, otkucajte resurs ili konferencijsku salu u polje Resursi.
-
Da biste proverili dostupnost potencijalnih učesnika i resursa kliknite na stavku Pomoćnik za planiranje. Prikazaće se lista mogućih vremena i dostupnosti potencijalnih učesnika. Kliknite na vreme koje želite da izaberete.
Moguća vremena se prilagođavaju na osnovu radnih sati svakog učesnika. Ukoliko je neko od učesnika u udaljenoj časovnoj zoni možda nećete videti dostupna vremena. -
Polje za potvrdu Zahtevaj odgovor na ovaj poziv je podrazumevano potvrđeno. Ukoliko ne želite da vam učesnici šalju odgovore, poništite izbor u polju za potvrdu.
-
U polje Tema otkucajte temu sastanka.
-
U polje Lokacija otkucajte mesto gde će se sastanak održati. Ukoliko ste izabrali stavku Resurs, biće automatski uneta u polje „Lokacija“.
-
Sa lista Vreme početka i Vreme završetka izaberite odgovarajuće datume i vremena.
-
Sa liste Prikaži vreme kao izaberite opis koji želite da se pojavi u rasporedu za trajanje sastanka. Vaš izbor (Zauzeto, Uslovno, Slobodno ili Nisam tu) je ono što će drugi videti kada pregledaju vaš raspored i rasporede svih učesnika.
-
U telo poruke otkucajte poruku koju želite da pošaljete sa pozivom za sastanak. Možete i da kliknete na ikonu spajalice da biste u poziv za sastanak dodali prilog.
-
Kliknite na dugme Pošalji.
Da biste izmenili sastanak:
-
Pronađite i otvorite originalni poziv za sastanak u kalendaru.
-
Izvršite sve neophodne promene.
-
Ukoliko je došlo do preklapanja rasporeda kod jednog ili više učesnika kliknite na stavku Pomoćnik za planiranje da biste videli moguća vremena i dostupnost. Ovo će vam pomoći da nađete prikladnije vreme.
-
Da biste poslali ispravke svim učesnicima kliknite na dugme Pošalji ažurirano.
Da biste otkazali sastanak:
-
Pronađite i izaberite sastanak koji želite da otkažete.
-
Ukoliko želite da uključite poruku, kao što je razlog otkazivanja sastanka, otkucajte poruku u telo obrasca sastanka.
-
Kliknite na dugme Izbriši.
-
Bićete upitani da učesnicima pošaljete obaveštenje o otkazivanju.
-
Ukoliko otkazujete sastanak koji se ponavlja, možete izabrati da izbrišete samo trenutno ponavljanje, sva ponavljanja od datog datuma nadalje ili sva ponavljanja bez obzira na datum. Pošto napravite izbor, treba da kliknete na stavku Pošalji otkazivanje da biste napravili izmenu i obavestili učesnike.
Drugi korisnici vas mogu pozvati na sastanke pomoću kalendara na Outlook. Ovi pozivi za sastanak se pojavljuju kao poruke u prijemnom poštanskom sandučetu.
-
Da biste otvorili poziv za sastanak kliknite na poziv u prijemno poštanskom sandučetu.
-
Kliknite na dugme Prihvati da biste dodali sastanak u kalendar i obavestili organizatora da ćete prisustvovati. Kliknite na dugme Uslovno da biste dodali sastanak u kalendar i obavestili organizatora da ćete možda prisustvovati. Kliknite na dugme Odbij da biste obavestili organizatora da nećete prisustvovati.
-
Možete proveriti raspored pre nego što prihvatite sastanak tako što ćete kliknuti na stavku Kalendar na traci sa alatkama.
-
Ukoliko izaberete stavku Uredi odgovor pre slanja, pojaviće se prozor poruke adresirane na pošiljaoca poziva za sastanak kada kliknete na dugme Prihvati, Uslovno ili Odbij. Ukoliko odgovoru na poziv za sastanak želite da dodate primaoce, unesite ih u polja Za iCc.
-
Ukoliko želite da pošaljete poruku zajedno sa odgovorom, otkucajte poruku u okvir za tekst. Na primer, možete objasniti zašto možda nećete prisustvovati sastanku.
-
Kada završite, kliknite na dugme Pošalji.
-
Otvorite poziv za sastanak.
-
Kliknite na stavku Prosledi na traci sa alatkama.
-
U polje Za otkucajte e-adresu kojoj želite da prosledite zahtev.
-
Tekst originalne poruke se automatski kopira u telo poruke. Otkucajte ono što biste želeli da dodate u okviru ili iznad originalne poruke pošiljaoca.
-
Kliknite na dugme Pošalji.
Kako da radim sa stavkama koje se ponavljaju?
Mnogo sastanaka, zakazanih obaveza i događaja se dešava redovno u toku perioda vremena. Umesto da kreirate nove stavke kalendara za svako dešavanje, možete podesiti da se stavka ponavlja.
-
Sastavite novu zakazanu obavezu ili poziv za sastanak ili otvorite stavku koja se već pojavljuje u rasporedu.
-
Kliknite na dugme Ponovi na traci sa alatkama.
-
U okviru Vreme zakazane obaveze, koristite liste Početak i Trajanje da biste izabrali vreme početka i vreme završetka za stavku koja se ponavlja. Podesite dan na koji želite da počne obrazac ponavljanja.
-
Kliknite na stavku Dnevno, Sedmično, Mesečno ili Godišnje da biste naveli koliko često će se dešavati zakazana obaveza ili sastanak. Zakazane obaveze su podrazumevano podešene da se ponavljaju sedmično.
-
Podesite dodatne opcije u okviru Obrazac ponavljanja. Opcije za ponavljanje obrasca će se razlikovati u zavisnosti od toga da li ste izabrali opciju Dnevno, Sedmično, Mesečno ili Godišnje.
-
U okviru Opseg ponavljanja izaberite kada želite da počne i da se završi obrazac ponavljanja. Možete podesiti da obrazac ponavljanja nema datum završetka, da se završi nakon određenog broja ponavljanja ili da se završi do određenog datuma.
-
Kliknite na dugme Sačuvaj da biste sačuvali vaše promene.
-
U vašem kalendaru otvorite zakazanu obavezu ili sastanak koji želite da izmenite. Izaberite stavku Uredi grupu.
-
Na traci sa alatkama zakazane obaveze ili sastanka kliknite na stavkuPonovi.
-
U dijalogu Ponavljanje napravite željene izmene u obrascu ponavljanja.
-
Kliknite na dugme Sačuvaj da biste sačuvali promene.
Možete izbrisati ponavljanja poziva za sastanak ili zakazane obaveze.
-
U kalendaru kliknite na zakazanu obavezu ili sastanak koji želite da obrišete da biste ih otvorili.
-
Kliknite na dugme Izbriši.
-
Možete izbrisati jedno ponavljanje, sva ponavljanja od zadatog datuma nadalje ili sva ponavljanja bez obzira na datum.
-
Izaberite željenu opciju i kliknite na dugme Sačuvaj i izađi za zakazan sastanak, ili Pošalji otkazivanje za sastanak.
Šta ako želim da znam više?
Da biste saznali više o light verziji programa Outlook, kao što je kako da se vratite na standardnu verziju ili koje funkcije i ograničenja postoje, pogledajte saznajte više o light verziji programa Outlook.










