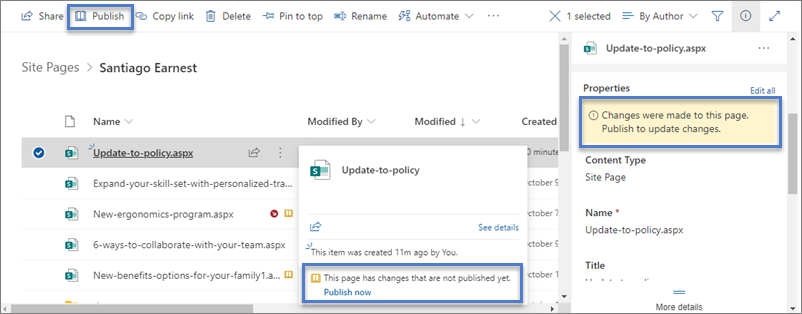Moderne stranice SharePoint daju mnoge iste sposobnosti koje pružaju stranice u klasičnim sajtovima za objavljivanje. Kada se SharePoint moderna stranica, može da se uređuje, čuva, objavljuje i deli. Stranica takođe može da se izbriše ili vrati na drugu verziju. Možete da podesite i tok odobravanja sadržaja.
Napomena: Neke funkcije se postepeno uvode u organizacije koje su se opredelele za program Ciljano izdanje. To znači da možda još uvek ne vidite ovu funkciju ili da ona izgleda drugačije od onoga što je opisano u člancima pomoći.
U ovom članku
Životnicycle stranice

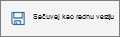

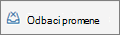


Napomena: Dugme Ponovo objavljivanje je dostupno samo kada koristite SharePoint u sistemu Microsoft 365. Ovo dugme nije dostupno u programuSharePoint Server izdanje za pretplatu ili SharePoint Server 2019.
Životni ciklus stranice sa odobravanjem sadržaja
Životni ciklus stranice sa uključenim odobravanjem sadržaja neznatno se razlikuje jer stranica mora da odobri pre nego što ona bude objavljena. Davaci odobrenja treba da budu vlasnici lokacije ili osobe koje imaju potpunu kontrolu ili dozvole za uređivanje za lokaciju.
Slede dodatne faze za objavljivanje stranice kada se odobravanje sadržaja uključi pomoću Flow. Ovde nisu uključeni koraci za tokove odobrenja koji zahtevaju više davaljaca odobrenja ili za prilagođene tokove odobravanja.

Čekanje na odobrenje Stranica ostaje u stanju na čekanju dok ne bude odobrena.
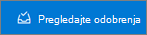
Objavljeno Kada je stranica odobrena, objavljuje se i prijavljuje kao "glavna verzija" i ide "uživo", što znači da svako ko može da prikaže lokaciju može da prikaže stranicu.
Preporučeni način za korišćenje odobravanja sadržaja za moderne stranice jeste korišćenje Microsoft Flow. Pogledajte Konfigurisanje odobrenja stranice da biste saznali kako to da uradite.
Ako želite da koristite klasični metod traženja odobrenja u biblioteci, pogledajte zahtevanje odobrenja stavki na listi ili u biblioteci sajta.
Ko može da uređuje stranicu?
Svi koji su dali dozvole za uređivanje mogu da uređuju stranicu. Na lokaciji tima, dodavanje nekoga u grupu sajta tima podrazumevano ima dozvole za uređivanje. Na sajtu za komunikaciju mogu da uređuju samo vlasnici sajtova i oni kojima ste dali dozvole za uređivanje.
Kada kliknete na dugme Uredi na stranici, stranica se odjavljuje, što znači da niko drugi ne može da je uređuje osim ako ne sačuvate i zatvorite stranicu, odbacite promene ili objavite stranicu. Svaka od ovih radnji ponovo prijavаva stranicu.
Kada neko nenamerno odjavi stranicu ili zaboravi da sačuva i zatvori, odbaci promene ili objavi, stranica će se automatski sačuvati i zatvoriti nakon 5 minuta neaktivnosti.
Dve osobe ne mogu da uređuju istu stranicu u isto vreme. Ako je za jednu osobu otvorena stranica za uređivanje, a druga osoba pokuša da uredi stranicu, poruka se pokazuje da je neko drugi uređuje. Od osobe koja je otvorila stranicu možete da zatražite da uredi da "otpusti" stranicu tako što ćete je sačuvati i zatvoriti, odbaciti ili objaviti. Izuzetak je to da ako stranica nema aktivnost 5 minuta, sesija uređivanja će automatski istaći i stranica će biti "otključana".
Vlasnik sajta ima dodatnu opciju da poništi odjavu odjave osobe koja uređuje stranicu.
Pronalaženje stranica
Stranice se skladište u biblioteci "Stranice", kojoj se može pristupiti tako što ćete izabrati stavku Stranice u navigaciji. Ako stavka Stranice nije prikazana u navigaciji, možete da izaberete stavke Postavke lokacije 
Vraćanje prethodne verzije
-
Idite u biblioteku Stranice za lokaciju.
-
Kliknite desnim tasterom miša na razmak između imena stranice i datuma, a zatim iz menija izaberite stavku Istorija verzija. Možda ćete morati da pomerite meni da biste videli istoriju verzija.
Ako ne vidite stavku Istorija verzija, kliknite na dugme "Elipsa " (...) u dijalogu, a zatim izaberite stavku Istorija verzija.
Videćete listu verzija datoteke.
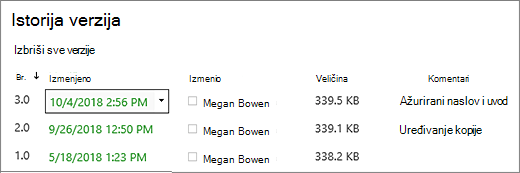
-
U dijalogu Istorija verzija, kliknite na strelicu nadole na desnoj strani da biste prikazali listu opcija.
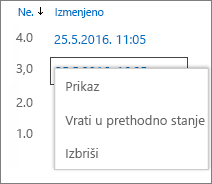
Kliknite na dugme Vrati u prethodno stanje.
-
Kliknite na dugme U redu da biste vratili trenutnu verziju kao najnoviju.
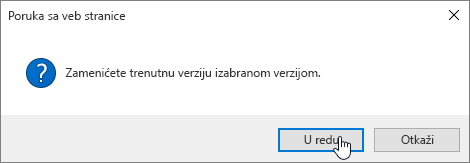
Napomena: SharePoint ne uklanja stariju verziju koju ste upravo vratili u prethodno stanje, već pravi kopiju i pravi je kao najnoviju verziju.
Proveravanje stranica u biblioteci "Stranice" i odjavu iz biblioteke
Preporučujemo da koristite komande Uredi, Sačuvaj i zatvori, Odbaci promene i Objavi na stranici da biste upravljali odjavljivanje i odjavljivanje stranica. Međutim, stranice možete ručno prijaviti i odjavći koristeći iste korake koje biste koristili u bilo kojoj biblioteci dokumenata. Dodatne informacije potražite u temi Odjavite ili prijavite datoteke u biblioteci dokumenata.
Poništite objavljivanje stranice
Ako više ne želite da drugi pregledaju stranicu, možete da je dekobilite:
-
Idite u biblioteku Stranice za lokaciju.
-
Izaberite stranicu koju želite da poništite objavljivanje.
-
Kliknite na elipsu ( ... ), azatimizaberite stavku Još.
-
Kliknite na dugme Otkaži objavljivanje.
Kada se objavljivanje ponovo objavljivanje, stranica se vraća u radno stanje tako da se ne može prikazati. Međutim, stranica će se i dalje pojavljivati u rezultatima pretrage. Ako ne želite da se ovo desi, morate da uklonite dozvole i sa stranice:
-
Idite u biblioteku Stranice za lokaciju.
-
Kliknite na elipsu ( ... ), azatimizaberite stavku Još.
-
Izaberite stavku Svojstva.
-
Na vrhu izaberite stavku Deljeno sa , azatim stavku Zaustavi deljenje.
Objavljivanje iz biblioteke "Stranice"
Pored toga što možete da objavljujete, objavljujete i objavljujete sa same stranice, možete da izaberete stranicu ili objavu vesti i objavite direktno sa komandne trake biblioteke stranica i sa kartice datoteke koja se pojavljuje kada postavite miš iznad datoteke. Pored toga, videćete poruku u oknu "Detalji stranice", kao i žutu ikonu otvorene knjige pored imena datoteke koja ukazuje na to da li je stranica ažurirana (sa promenama sadržaja ili svojine) i ona mora da se objavi.