|
Vođena podrška u pregledaču može da pruži digitalna rešenja za probleme sa sistemom Office |
Pravila omogućavaju vam da premestite, označavanje zastavicom i odgovarate na e-poštu automatski. Takođe možete da koristite pravila da biste reprodukovali zvuk, premeštali poruke u fascikle ili da se prikazivali obaveštenja o novim stavkama.
Najlakše i najčešće pravilo za kreiranje je ono koje vam omogućava da premestite stavku od određenog pošiljaoca ili određene reči u liniju za temu u drugu fasciklu. Možete da kreirate ovo pravilo direktno iz poruke koju ste već primili.
-
Kliknite desnim tasterom miša na poruku u prijemnom poštanskom sandučetu ili neku drugu fasciklu e-pošte i izaberite stavku pravila.
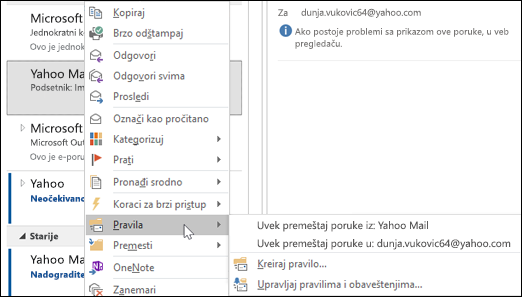
-
Izaberite jednu od opcija. Outlook automatski predlaže kreiranje pravila na osnovu pošiljaoca i primaoca. Da biste prikazali više opcija, izaberite stavku Kreiraj pravilo.
-
Izaberite jedno ili više od prva tri polja za potvrdu u dijalogu Kreiranje pravila .
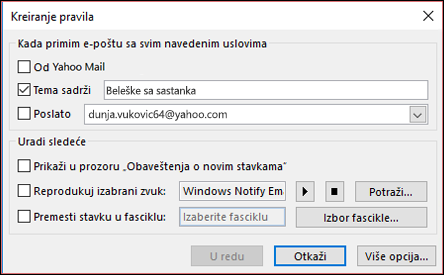
-
U odeljku Postupite na sledeći način ako želite da premestite poruka u fasciklu, potvrdite izbor u polju Premesti stavku u fasciklu a zatim odaberite fasciklu Izaberite fasciklu u u dijalogu koji se pojavljuje i zatim kliknite na dugme u redu.
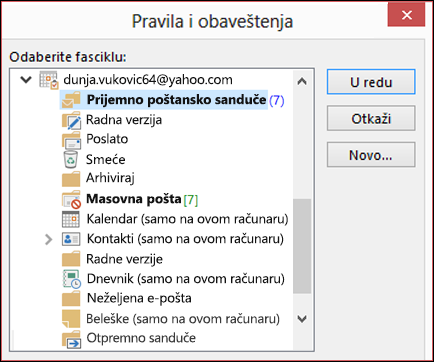
-
Kliknite na dugme U redu da biste sačuvali pravilo.
Napomena: Ako želite da se primeni pravilo na poruke koju ste već primili, potvrdite izbor u polju za potvrdu na kom se pojavljuje dijalog za potvrdu, a zatim kliknite na dugme u redu.
Kreiranje pravila pomoću Čarobnjaka za pravila
Postoje tri tipa pravila koje možete da kreirate pomoću Čarobnjaka za pravila.
-
Budite organizovani: Ova pravila vam pomažu da filtrirate, čuvate i pratite poruke.
-
Budite u toku: Ova pravila vas obaveštavaju kada primite poruku koja odgovara određenom skupu kriterijuma.
-
Prilagođena pravila: Ovo su pravila koja ste kreirali bez predložka.
Pravila su skoro bezgranično prilagodljiva. Postoje različite opcije koje možete postaviti za svaki tip pravila koje kreirate. Koristite sledeće korake da biste saznali kako da kreirate pravilo pomoću Čarobnjaka za pravila.
-
Izaberite stavke datoteka > Upravljaj pravilima & upozorenjima da biste otvorili dijalog Pravila i upozorenja .
-
Na kartici Pravila e-pošte izaberite stavku Novo pravilo.
-
Izaberite jedan od predložaka sa Korak 1. Da biste započeli od praznog pravila, izaberite stavku Primeni pravilo na poruke koje primam ili Primeni pravilo na poruke koje šaljem.
-
U polju Korak 2: Uredite opis pravila, kliknite na podvučenu opciju da biste ih podesili. Na primer, ako ste izabrali Obeležite zastavicom poruke od neke osobe za praćenje u koraku 1, kliknite na dugme osobe ili javna grupa da biste izabrali koje poruke odeđenih pošiljaoca želite da označite zastavicom, a zatim kliknite na dugme Praćenje u ovom trenutku da biste obeležili zastavicom i datum praćenja.
-
Kliknite na dugme Dalje.
Na drugoj stranici Čarobnjaka za pravila, možete dodati još uslova u pravilo. Na primer, možete izabrati poruke od određene osobe koje imaju određene reči u temi ili telu poruke.
-
U polju Korak 1: Izaberite uslove je potvrđen izbor bilo kog uslova koji ste postavili na prethodnom ekranu. Možete da izaberete više dodatnih uslova tako što ćete proveriti njihova polja za potvrdu.
-
U polju Korak 2: Uredite opis pravila polje, kliknite na sve dodatne podvučene uslove koji ste upravo dodali. Zatim kliknite na dugme Dalje.
Na trećoj stranici Čarobnjaka za pravila, možete da izaberete dodatne radnje za porukeu. Na primer, možete da obeležite zastavicom poruke za praćenje i označavanje poruke kao veoma važne.
-
U polju Korak 1: izaberite uslove, svaka radnja na prvom ekranu je potvrđena. Možete da izaberete više dodatnih radnji tako, što ćete proveriti njihova polja za potvrdu.
-
U polju Korak 2: Uredite opis pravila kliknite na dodatne podvučene radnje koje ste upravo dodali. Zatim kliknite na dugme Dalje.
Na četvrtoj stranici Čarobnjaka za pravila možete dodati izuzetke vašeg pravila. Na primer, možete da proverite izuzetak ako je označen kao važan da biste se uverili da sve poruke označene određenim nivoom važnosti nisu obeležene zastavicom za praćenje.
-
U polju Korak 1: Izaberite uslove, izaberite izuzetke vašeg pravila tako što ćete potvrditi njihova polja za potvrdu.
-
U polju Korak 2: Uredite opis pravila, kliknite na dodatne podvučene izuzetke koje ste upravo dodali. Zatim kliknite na dugme dalje.
-
Na poslednjoj stranici Čarobnjaka za pravila, unesite ime pravila.
-
Ako želite ovo pravilo da primenite na poruke koje ste već primili, potvrdite Odmah primeni ovo pravilo na poruke koje se već nalaze u „Prijemnom poštanskom sandučetu“.
-
Podrazumevano Uključi ovo pravilo je potvrđeno. Ako ne želite da pravilo bude primenjeno u ovom trenutku, možete opozvati izbor u ovom polju.
-
Kliknite na dugme Završi da biste sačuvali i uključili pravilo.
Pravilo možete da izbrišete kada vam više ne bude potrebno.
-
Na kartici Datoteka kliknite na dugme Upravljaj pravilima i obaveštenjima.
-
U dijalogu Pravila i obaveštenja, na kartici Pravila za e-poštu odaberite pravilo koje želite da izbrišete.
-
Odaberite stavku Izbriši

Možete ručno da pokrenete jedno ili više pravila.
-
Na kartici Datoteka kliknite na dugme Upravljaj pravilima i obaveštenjima, a na kartici Pravila za e-poštu odaberite stavku Odmah pokreni pravila.
-
U polju Odmah pokreni pravila, u okviru Izaberite pravila koja želite da pokrenete potvrdite izbor u polju za potvrdu za svako pravilo koje želite da pokrenete.
-
Da biste izabrali drugu fasciklu, u odeljku Pokreni u fascikli odaberite stavku Potraži, odaberite fasciklu, a zatim kliknite na dugme U redu.
Potvrdite izbor u polju za potvrdu Uključi potfascikle kako biste uključili sve fascikle koje se nalaze u fascikli koju ste odabrali u 3. koraku.
-
Na listi Primeni pravila na prihvatite podrazumevanu postavku „Sve poruke“ ili je promenite na „Pročitane poruke“ ili „Nepročitane poruke“.
-
Odaberite stavku Pokreni sada.
U programu Outlook postoje dva tipa pravila – ona koja su zasnovana na serveru i ona koja su samo za klijent.
-
Pravila zasnovana na serveru
Kada koristite nalog na Microsoft Exchange serveru, neka pravila su zasnovana na serveru. Ta pravila se primenjuju na vaše poštansko sanduče na Exchange serveru pošte čak i kada Outlook nije pokrenut.Pravila zasnovana na serveru moraju da se primene na poruke kada se one prvi put isporuče u vaše Prijemno sanduče, a pravila moraju imati mogućnost da se pokreću sve dok se ne dovrše na serveru. Na primer, pravilo koje navodi da poruku treba odštampati ne može da se pokrene dok se ne dovrši na serveru. Ako nije moguće primeniti pravilo na serveru, ono se primenjuje kada pokrenete Outlook i tada postaje pravilo samo za klijent.
-
Pravila samo za klijent
Pravila samo za klijent jesu pravila koja se pokreću samo na vašem računaru. Ovo su pravila koja se pokreću u programu Outlook, a ne na Exchange serveru. Pravila samo za klijent mogu da se pokrenu samo kada je Outlook pokrenut.
Savet: Ako lista pravila sadrži obe vrste pravila, prvo se primenjuju pravila zasnovana na serveru, a zatim pravila samo za klijenta.
Potvrde o isporuci, rezultati glasanja i automatski odgovori
Kada se primene pravila, potvrde o isporuci, potvrde čitanja, rezultati glasanja i automatski odgovori (obaveštenja „Van kancelarije“) obrađuju se kao poruke. Na primer, pravilo koje u određenu fasciklu premešta stavke koje sadrže reč „sastanak“ u polju Tema u istu fasciklu premešta i sve potvrde o isporuci, rezultate glasanja ili automatske odgovore.
Napomena: Kada pravilo premešta rezultate glasanja iz Prijemnog sandučeta u drugu fasciklu, to utiče na praćenje glasanja. Kada otvorite poslatu poruku koja sadrži dugme za glasanje, informacije o praćenju neće uključivati zabeležene odgovore koje je pravilo premestilo. Ručno premeštanje ili brisanje odgovora ne utiče na praćenje.
Pozivi za sastanke, zahtevi za zadatke i dokumenti
Pozivi za sastanke, zahtevi za zadatke i dokumenti smatraju se porukama. Ako napravite pravilo koje premešta stavku u određenu fasciklu na osnovu određenih uslova (kriterijuma) koji su ispunjeni (zadovoljeni), premeštaju se i svi zahtevi za sastanke i zadatke koji ispunjavaju te uslove. Ali, kada pravite pravila, treba da imate na umu sledeća ograničenja koja utiču na te vrste stavki:
-
Ako se stavka premesti u fasciklu koja nije namenjena za poštu, ona možda neće funkcionisati na očekivani način nakon premeštanja. Na primer, ako se poruka premesti u fasciklu Kalendar, ne pravi se nova zakazana obaveza.
-
Ukoliko je odgovor na poziv za sastanak ili zahtev za zadatak primenom pravila premešten u fasciklu Izbrisane stavke, u originalnoj stavci se neće pratiti odgovor.
-
Ako je poziv za sastanak automatski premešten u fasciklu Izbrisane stavke, sastanak se ne dodaje u fasciklu Kalendar.
-
Pravila koja utiču na poruke koje šaljete ne primenjuju se na zahteve za zadatak i pozive za sastanak.
Grupe kontakata
Pravilo koje uključuje grupu kontakata može da se ponaša drugačije od ostalih pravila, u zavisnosti od toga kako ste ga napravili.
-
Poruke poslate javnoj grupi premesti u fasciklu
Ovo pravilo je dostupno samo ako koristite Exchange Server nalog. Samo se poruke poslate grupi kontakata premeštaju u navedenu fasciklu. Poruke od osoba koje su članovi grupe kontakata ne premeštaju se u navedenu fasciklu.










