Emitovanje Skype sastanka je funkcija programa Skype za posao Online koja vam omogućava da planirate, producirate i emitujete sastanke ili događaje za publiku na mreži koja može imati do 10.000 učesnika.
Veliki događaj mora da se planira i priprema unapred i to obavlja tim pojedinaca koji su posvećeni tome. Zato Emitovanje Skype sastanka uključuje različite uloge koje imaju sopstvene mogućnosti isporuke, učešća ili učestvovanja u emitovanju:
-
Producent. Upravlja izvorima sastanka (palubama zvuka, video zapisa i PowerPoint), zapisuje događaj i knjiži snimak u Microsoft 365 video.
Napomena: Korišćenje ugrađenog video zapisa u PowerPoint prezentaciji trenutno nije podržano Emitovanje Skype sastanka.
-
Organizator. Kreira zahteve za sastanak i poziva učesnike. Pregleda izveštaje o sastanku.
-
Član tima. Učestvuje u sastanku kao izlagač ili govornik.
-
Učesnik. Gleda događaj na mreži.
Ovaj članak je namenjen za producenta.
Pridruži se emitovanju
-
Kliknite na vezu Poveži u pozivu za sastanak. Moraćete da se prijavite pomoću poslovnog ili školskog naloga (npr., seanc@contoso.com).
-
Kliknite na Pridruži se događaju.
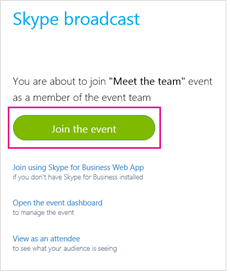
-
Ako je potrebno, otpremite bilo koji niz PowerPoint niz slajdova koji će biti izložen tokom sastanka. Takođe, možete da stavite u red feedove iz izvora kamere.
-
Proverite da li zvuk radi ispravno.
-
Aktivirajte feedove tako što ćete desnim tasterom miša kliknuti na feed koji želite i odaberite opciju Aktiviraj video. Možete da imate jedan feed koji obezbeđuje zvuk i drugi koji obezbeđuje video zapis. Na primer, ako želite da pubika čuje izlagača, ali da vidi niz PowerPoint slajdova.
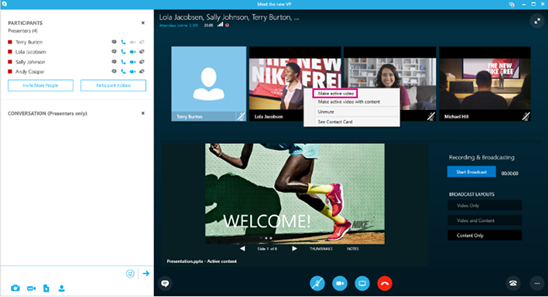
-
Omogućite zvuk u aktivnom feedu tako što ćete desnim tasterom miša kliknuiti na feed, a zatim i na stavku Ponovo uključi zvuk ili tako što ćete izabrati feed i kliknuti na dugme za ponovno uključivanje zvuka

-
Kliknite na opciju Pokreni emitovanje. Ako prekinete emitovanje, nećete moći ponovo da ga pokrenete.
Napomena: Na Windows uređajima, uključujući Windows Phone, iskusićete kašnjenje u trajanju od 30 sekundi između onoga što izlagač radi i onoga što učesnik vidi. Na Mac i iOS uređajima kašnjenje će biti približno 60 sekundi. Kašnjenje se dešava zbog vremena koje je potrebno za konvertovanje u različite kodeke i distribuiranje medija na servere višestrukih tačaka prisutnosti u okviru mreže za isporuku Azure sadržaja.
Prebacivanje izvora tokom događaja
-
Kliknite desnim tasterom miša na video feed koji želite da aktivirate i kliknite na opciju Aktiviraj video zapis.
-
Kliknite desnim tasterom miša na aduio feed koji želite da aktivirate i kliknite na opciju Ponovo uključi zvuk ili kliknite na dugme za ponovno uključivanje zvuka

Prekid emitovanja
-
Kliknite na dugme Prekini emitovanje.
-
Kliknite na U redu da biste potvrdili.










