Napomena: Želimo da vam što pre pružimo najnoviji sadržaj pomoći čim na vašem jeziku. Ova stranica je prevedena automatski i može da sadrži gramatičke greške ili netačnosti. Naš cilj je da ovaj sadržaj bude koristan. Možete li nam na dnu ove stranice saopštiti da li su vam informacije bile od koristi? Ovo je članak na engleskom jeziku za brzu referencu.
PerformancePoint kontrolnim tablama i njihove Web segmenata ponuditi svetu informacije o vašoj organizaciji. Pošto PerformancePoint kontrolnim tablama kontinuirano povezani na njihove izvore podataka, informacije u njima ažuriran i i je obično interaktivne.
Možete da uradite jednu ili sve od sledećih načina u PerformancePoint kontrolne table:
-
Dubinska analiza nagore ili nadole u podacima
-
Filtriranje podataka da biste videli potrebnih informacija
-
Istraživanje podataka pomoću radnje na razne menije
-
Otvaranje izveštaja u novim prozorima
-
Izvoz izveštaja u programu Microsoft Excel ili PowerPoint
-
Štampanje kontrolne table i izveštajima
Ovaj članak opisuje šta možete da očekujete da vidite na stranici PerformancePoint kontrolne table i šta je uključeno u PerformancePoint Veb segmentu. Da biste saznali šta možete da radite na PerformancePoint kontrolne table ili Veb segment, pogledajte članak Navigacija na PerformancePoint kontrolnim tablama i istraživanje podataka i Pregled PerformancePoint strategiju mape.
Šta želite da saznate?
Šta se nalazi na stranici PerformancePoint kontrolne table?
PerformancePoint kontrolne table ili stranice kontrolne table se razlikuju, u zavisnosti od njihove svrhu i njihovog dizajna. Međutim, određene segmente su prisutne.
-
U oknu za brzo pokretanje
-
Veb segmenti
-
Veza ka pomoći
U većini slučajeva, veze za navigaciju na stranici i filteri su takođe prisutne. Sledeća stranica kontrolne table prikazuje ove stavke. Brojevi, koji su ispod snimak ekrana, identifikuju različitim delovima na kontrolnoj tabli.
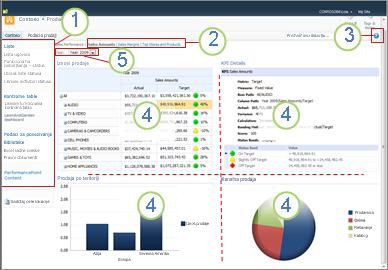
1. brzi okno za pokretanje
2. oblast navigacije stranice
3. veza ka pomoći
4. Veb segment
5. filter
Brzo pokretanje
Okna "Brzo pokretanje" se pojavljuje pored PerformancePoint kontrolnu tablu i sadrži veze do raznih SharePoint listama i bibliotekama dokumenata. Neki primeri veza u oknu za brzo pokretanje uključuju liste, kontrolnih tabli, podaci za povezivanje, bibliotekei PerformancePoint sadržaja. Možete da izaberete ove veze da biste otišli direktno na određenoj SharePoint listi ili u biblioteci. Na primer, da biste videli druge kontrolne table koje su objavljeni na Microsoft SharePoint Server, kliknite na dugme kontrolne table.
U nekim slučajevima, kao što je onaj u sledećem primeru, možda ćete videti kontrolne table imena navedene u odeljku kontrolne table okna "Brzo pokretanje" , ali možda postoji više kontrolnih tabli nego su predstavljeni tamo. Ako kliknete na vezu kontrolne table , možete da vidite sve kontrolne table koje su vam dostupne.
U ovom primeru, osvetljenje operativne Kontrolna tabla predstavlja u oknu za brzo pokretanje , kao i u centralnom oknu, ali ostale dostupne kontrolne table dolaze samo prikaz kada se klikne na vezu sa kontrolne table . Preporučuje se da kliknete na vezu kontrolne table ako kontrolne table koju tražite nije vidljiva na oknu Za brzo pokretanje .
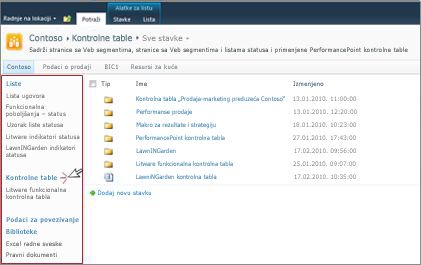
Veb segmenti
Web segmenti u PerformancePoint kontrolne table su modularne jedinice koje sadrže PerformancePoint izveštaje i rezultate, koje su interaktivni.
Neke kontrolne table imaju samo jedan Veb segment. Ostali imaju dva ili više njih. Na kontrolnoj tabli u gorenavedenom primeru ima četiri Veb segmente, svaki koja sadrži zasebne izveštaja: Iznosa prodaje, prodaja po teritorija, KPI detaljii Kanal prodaje.
Osoba koja dizajnira na kontrolnim tablama predviđa definisano količine prostora za svaki Veb segment. Ako izveštaj sadrži više informacija nego što omogućava razmak, trake za pomeranje se pojavljuju na dno ili strani izveštaja, koje god treba proširenja. Neki izveštaji imaju trake za pomeranje na dno i sa strane.
Help
Možete da pronađete pomoć tako što ćete kliknuti na dugme 
Navigacija po stranici
Veze za navigaciju na stranici obično se pojavljuju na vrhu kontrolne table. Trenutno izabrane stranice oblikovano je puna slovni oblik. Ostale stranice su u tekst. Da biste premestili sa jedne stranice na drugu, kliknite na odgovarajuću stranicu vezu. Na kontrolnoj tabli u prethodnom primeru uključuje tri stranice kontrolne table: Iznosa prodaje, Prodaja marginei prvih skladišti i proizvodi. Na trenutnoj stranici je stranici Iznosa prodaje . To je onaj u pune tamna slovni oblik.

Filteri
Filter je kontrola na kontrolnoj tabli koje možete koristiti da biste izmenili prikaz podataka. Filteri često se pojavljuju na vrhu stranice kontrolne table, ali oni takođe mogu da se pojave iznad određenog izveštaja ili rezultata. Na kontrolnoj tabli u ovom članku, filter godina se pojavljuje na vrhu stranice. Filteri su uvek povezani sa najmanje jednu izveštaja ili rezultata, ali možda su povezani sa nekoliko njih, a oni mogu biti povezani na više stranica, i.
Šta je Web segmenata?
PerformancePoint kontrolnim tablama sadrže izveštaja o različitim tipovima. Rezultate koji su tip specijalno izveštaja, pojavljuju se na mnogim kontrolne table. Popularne su zato što pružaju prikaza na Dobijte performansi u odnosu na određene ciljeve.
PerformancePoint izveštaje su uvek povezani sa izvorom podataka, što znači da je informacije predstavljene na ih uvek ažuriran. Većina PerformancePoint izveštaje takođe su interaktivni, tako da možete da ih dubinska analiza podataka, da biste sortirali, filtrirali i prikažete u različitim formatima. Čak možete da izvezete izveštaje u programu Microsoft PowerPoint ili Excel ako želite da koristite u prezentaciji ili ga dodatno istraživanje u unakrsnoj tabeli.
Broj izveštaja
Možda ćete videti različite izveštaje na PerformancePoint kontrolne table, svaka od njih različite svrhe, a svaka od njih možda povezan sa drugi izvor podataka. Neki možda nacrtajte svoje podatke sa informacijama o prodaji, na primer, i druge osobe možda nacrtali informacije iz informacije o proizvodu. I, naravno, oni možda sve svoje informacije iz istog izvora podataka, u zavisnosti od toga kako dizajner podešavanje izveštaji i kontrolne table koja ih sadrži.
Tipovi izveštaja
Na kontrolnoj tabli može da ima neku od sledećih tipova izveštaja, ali većina kontrolne table imate neka kombinacija ove tipove izveštaja.
-
A nalytic grafikoni i koordinatne mreže – obično prikazano kao linijski grafikoni, kružne grafikone ili trakasti grafikon, iako možete da promenite grafičkog formata u formatu koordinatne mreže. Izuzetno interaktivni su.
-
Excel Services izveštaji – ove prikaz Excel radnih listova ili možda odeljka na radnom listu. Oni su izuzetno interaktivni.
-
SQL Server Reporting Services izveštaje – ovo su izveštaje koji ste objavili na Reporting Services i zatim uvezeni u PerformancePoint kontrolne table. Obično su interaktivni.
-
ProClarity Server izveštaje – ovo su izveštaje koji imaju objavljuju na ProClarity Server analize i zatim uvezeni u PerformancePoint kontrolne table. Izuzetno interaktivni su.
-
Veb stranica izveštaja – ovo su interaktivni Veb stranice sa unutrašnje i spoljne lokacije i prikazani u SharePoint Veb segment. Obično se odnose na nešto drugo na kontrolnoj tabli – berzanski izveštaja, na primer, ili prognozu. Veb stranica izveštaja će izgledati bilo koju stranicu na internetu osim što se on nalazi unutar PerformancePoint kontrolne table.
-
Rezultati – ove izveštaje prikaz performansi tako što poredi rezultate protiv ciljni vrednosti. Koriste grafički slike, koji se zove indikatori, da bi se pokazalo vizuelne način, kako se izvršavaju određene stavke. Indikatori često se pojavljuju u crveno boja – crvena, žuta, i zelene boje, ali takođe možete da vidite strelice koji prikazuju trendove nagore ili nadole, osmeh ili Namršten lica ili druge slike koje označavaju rezultate vizuelno. Rezultati takođe može da posluži kao izvora podataka za izveštaje o KPI i strategiju mape.
-
Strategija mape – ove izveštaje su Microsoft Visio dijagrame koje su povezane sa PerformancePoint rezultate tako da možete da prikažete različite mere performanse na prvi pogled. Oblici su povezani sa indikatori ključnih performansi u povezanim rezultata i njihove boje update automatski da odražavaju trenutnu performanse.
-
Izveštaji o KPI -ove izveštaje sadrže informacije o svakom indikator ključnih performansi (KPI) u rezultata. Izveštaj o KPI uvek povezan sa rezultata i njegove povezani rezultat je uvek na istoj stranici kontrolne table kao izveštaj o KPI. Izveštaj o KPI interaktivno je. Cilj je da vam pomoći da razumete kako se mere performansi za svaku stavku koje vidite na rezultata. Međutim, izveštaj o KPI izgleda interaktivne zato što je ažurira svaki put kada kliknete na ciljnoj ili stvarni vrednost u rezultata.
Slike svaki od ovih tipova izveštaja i detaljnije opise njih, potražite više informacija o PerformancePoint tipovima izveštaja i Saznajte više o PerformancePoint rezultata.
Da biste saznali kako da istraživanje podataka u PerformancePoint izveštaje, pogledajte Navigacija na PerformancePoint kontrolnim tablama i istraživanje podataka.
Meniji
Web segment menije i kliknite desnim tasterom miša menije reprodukcije moćne uloga u PerformancePoint kontrolnim tablama i Veb segmentima. Svaki Veb segment ima sopstvenu meni i svaki izveštaj je verovatno da imate jednu ili više kliknite desnim tasterom miša menije. Pomoću ove menije možete potpuno da istražite podataka u svakom izveštaja.
Web segment meniji
Meni Veb segmenta se prikazuje kao veoma mali trougao iznad izveštaja. Kliknuti na nju otvara padajući okvir koji sadrži opcije menija za Veb segment koji prikazujete. Da biste ga pronašli, možda ćete morati da postavite pokazivač miša iznad izveštaja dok padajuće liste slika postaje vidljiv.
U sledećem primeru, meni prodaje po teritoriji Veb segment je u prikazu i možete da vidite da postoje četiri opcije dostupne za tu Veb segment. Mogućnost da otvorite izveštaj u novom prozoru je posebno korisno kada imate veoma velike izveštaja u Veb segment.
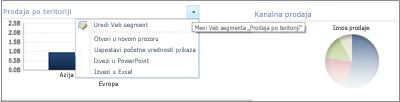
Kliknite desnim tasterom miša meniji
Kliknite desnim tasterom miša menije ponudu mnogo opcija i te opcije promeni u zavisnosti od tipa izveštaja i deo tabele koje možete da kliknete. U sledećem primeru, klik desnim tasterom miša na izveštaj, nekom mestu osim direktno na traci, proizvodi meni koji omogućava vam da primenite različite komande za izveštaj. Čak možete da promenite tip izveštaja koji vidite.
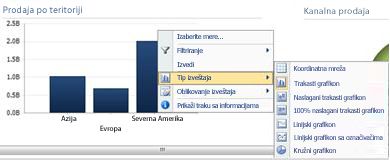
Ako kliknete direktno na traci sa ovom istom izveštaju, međutim, dobijate različite priručnom meniju. Kao u sledećem primeru prikazana, možete da prelazite u podatke koji se odnose na određenu traka, filtriranje podataka, sortirajte je, Prikaži više detalja i još mnogo toga. To možete uraditi za svaka traka na grafikonu.
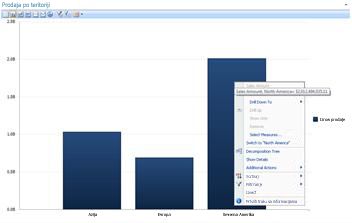
Ako imate linijskog grafikona, možete da kliknite desnim tasterom miša na tačku podataka i pronađite slične meni.
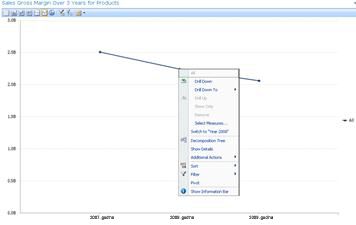
Klik desnim tasterom miša na analitička koordinatna mreža daje malo drugačije menija:
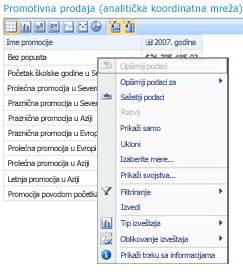
U suštini, preporučuje se da probate da kliknete desnim tasterom miša u PerformancePoint izveštaja i u različitim delovima izveštaja, informacije o tome koje opcije menija imate dostupne. Ako promena analitička koordinatna mreža ili grafikona u drugi izveštaj tip, opcija može se promeniti. Pokušajte da radite sa PerformancePoint izveštaje da biste videli koje opcije da vam pruži željeni prikaz i podatke koji su vam potrebni.
Filteri
Dve vrste filtera mogu postojati na kontrolnu tablu. Od njih se naziva ovde „filteri kontrolne table” obično se pojavljuju na vrhu stranice kontrolne table ili iznad pojedinačne Veb segment. Drugi filteri koji upućuje u ovom članku kao „filteri u menijima kliknite desnim tasterom miša” se pojavljuju u nekim pojedinačne Web segmenata kada kliknete desnim tasterom miša izveštaja ili stavke u izveštaju.
Filteri kontrolne table
Filteri kontrolne table su kontrola na kontrolne table stranice koje vam pomažu da pronađete podatke koji su vam potrebni. Filteri možda primeniti na neke izveštaje na stranici Kontrolna tabla. Ako izaberete stavku iz filtera, pogledajte kontrolnu tablu da biste videli koje izveštaja ažuriranje. Na primer, ako u godini se promene na kontrolnoj tabli u primeru na početku izveštaja, ažurirajte tri od četiri grafikona. Samo kružnog grafikona ostaje nepromenjeno.
Neke kontrolne table imaju više filtera. Svaka od tih filteri se mogu povezati sa istim izveštajima ili u drugom izveštaje. Sledeći izveštaj ima dva filtera – jedan za vreme i jedan za geografija. Vreme filter je povezan sa svim izveštajima osim kružnog grafikona. Geografija filter je povezan sa kružni grafikon i Iznosa prodaje analitički grafikon. Filteru " vreme" prikazuje godinu 2007 i geografija filter prikazuje Asia.
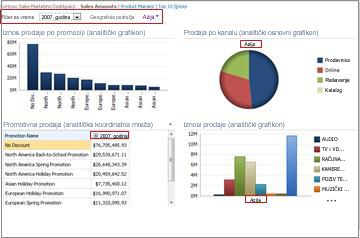
Nakon promene filtera vremena za godinu 2008 i geografija filter u Evropi i Severnoj Americi, možete da vidite da geografija filter se primenjuje na prodaje preko kanala i iznosa prodaje dijagrami, dok vreme filter se primenjuje na prodaju po promocije, Promotivne prodaje, i Prodaje iznosa grafikoni.
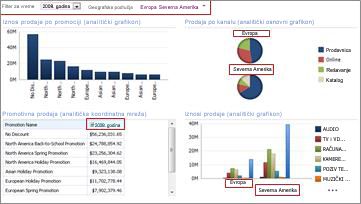
Filteri u menijima kliknite desnim tasterom miša
Filteri na padajućem meniju filtriranje podataka na određene izveštaje ili odeljak izveštaja, koji su vam istraživanje. Oni se ne odnose na celu kontrolne table. Dva tipa filteri koji su dostupni na padajućem meniju su prvih 10 i Filteri za vrednosti.
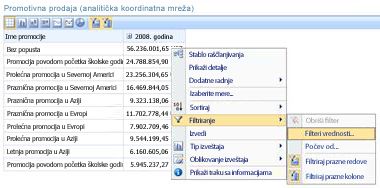
Više informacija o filterima i filtriranju potražite u članku poslovno obaveštavanje u programu Excel i sistemu Excel Services (SharePoint Server 2013) i Korišćenje više filtera radi fokusiranja na određene informacije.










