U PowerPoint " Objavljivanje" podrazumeva skladištenje slajdova i upravljanje slajdovima na deljenoj lokaciji.
Možete da upravljate pojedinačnim slajdovima PowerPoint i ponovo ih koristite tako što ćete ih skladištiti u biblioteci slajdova na serveru na kojem je pokrenut Office SharePoint Server 2007 ili Microsoft SharePoint Server 2010.
Vi i vaše kolege koje imaju pristup biblioteci slajdova možete da dodate slajdove u biblioteku, umetnete slajdove iz biblioteke u prezentaciju, promenite slajdove u biblioteci, pratite promene izvršene na slajdu i pronađete najnoviju verziju slajda.
Važno:
-
Da biste uskladištili, delili i ponovo koristili slajdove u biblioteci slajdova, računar mora da radi pod sistemima Microsoft Office PowerPoint 2007, PowerPoint 2010 ili PowerPoint 2013 i mora biti povezan sa serverom na kojem je pokrenut Office SharePoint Server 2007 ili Microsoft SharePoint Server 2010. Ako ne znate da li je računar povezan sa sistemom SharePoint Server, obratite se administratoru servera.
-
Da biste dodali neke slajdove iz druge datoteke prezentacije koja se nalazi na računaru ili mrežnom resursu, pogledajte članak Ponovno korišćenje slajdova iz druge datoteke prezentacije.
Biblioteke slajdova su uvedene u Microsoft Office 2007 da bi se ljudima omogućilo da dele slajdove. Office sada ima funkcije koautorstva koje služe kao alternativa bibliotekama slajdova. Ako želite da delite slajdove odmah, preporučujemo da koristite funkcije deljenja i koautorstva u programu PowerPoint da biste to uradili.
Biblioteke slajdova su zastarele funkcije programa SharePoint. SharePoint 2016 biblioteku slajdova.
Da li vam nedostaju biblioteke slajdova kojePowerPoint ranije imali?
Ako je ovo funkcija koju želite da vratite, pošaljite nam povratne informacije da biste nam pomogli da odredimo prioritet novih funkcija u budućim ispravkama. Više informacija potražite u članku Kako da pružim povratne informacije o sistemu Microsoft Office ?
Dodavanje nekog od slajdova u biblioteku slajdova
Napomena: Da biste mogli da objavite slajdove u biblioteci slajdova, morate da kreirate biblioteku slajdova na serveru koji koristi SharePoint 2010 ili SharePoint 2007. Da biste kreirali biblioteku slajdova, pogledajte pomoć za SharePoint.
-
Otvorite prezentaciju koja sadrži slajdove koje želite da objavite u biblioteci slajdova.
-
Na kartici Datoteka kliknite na dugme Sačuvaj & pošalji, a zatim kliknite dvaput na stavku Objavi slajdove.
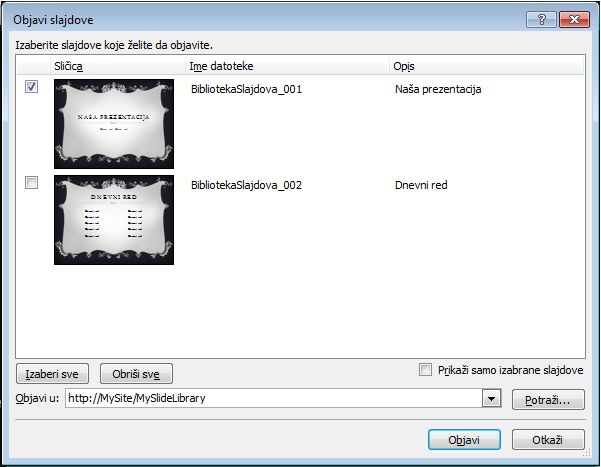
Napomena: U programu PowerPoint 2007 kliknite na dugme Microsoft Office ,

-
U dijalogu Objavljivanje slajdova potvrdite izbor u poljima za potvrdu pored slajdova koje želite da objavite u biblioteci slajdova.
Da biste izabrali sve slajdove, izaberite stavku Izaberi sve.
-
U okviru Ime datoteke uradite nešto od sledećeg:
-
Da biste preimenovali neke datoteke slajda, kliknite na postojeće ime datoteke, a zatim otkucajte novo ime.
-
Da biste zadržali podrazumevana imena datoteka slajda, pređite na 5. korak.
Napomena: PowerPoint automatski imenuje svaku datoteku slajda koristeći ime prezentacije i jedinstveni identifikacioni broj slajda (ID) kao podrazumevano ime datoteke. Ako premestite slajdove, ID brojevi slajda se više neće pojavljivati sekvencijalnim redosledom.
-
-
U okviru Opis kliknite i otkucajte opis datoteke slajda.
-
Na listi Objavi u unesite ili izaberite lokaciju biblioteke slajdova u kojoj želite da objavite slajdove, a zatim kliknite na dugme Objavi.
Dodavanje slajdova iz biblioteke slajdova u prezentaciju
-
Otvorite prezentaciju u koju želite da dodate slajd.
-
Na kartici Početak , u grupi Slajdovi kliknite na strelicu ispod dugmeta Novi slajd, a zatim izaberite stavku Ponovo koristi slajdove.
-
U oknu Ponovno korišćenje slajdova izaberite stavku Otvori biblioteku slajdova. U dijalogu Izbor biblioteke slajdova izaberite željenu biblioteku slajdova, a zatim kliknite na dugme Izaberi. Ili kliknite na dugme Potraži da biste pronašli biblioteku slajdova.
-
Na listi Svi slajdovi izaberite slajd koji želite da dodate.
Da biste prikazali veću sličicu slajda, zadržite pokazivač iznad slajda.
-
Da biste dodali više slajdova iz biblioteke slajdova u prezentaciju, ponovite 3. i 4. korak.
Napomena: Ako želite da budete obaveštavani kada neko promeni slajd koji ste dodali u prezentaciju iz biblioteke slajdova, u dnu okna Ponovno korišćenje slajdova kliknite na slajd, a zatim potvrdite izbor u polju za potvrdu Recite mi kada se ovaj slajd promeni.
Provera promena slajdova dodatih iz biblioteke slajdova
-
Otvorite prezentaciju koja sadrži neke slajdove koji su prvobitno došli iz biblioteke slajdova na serveru.
Pojavljuje se dijalog Provera Novosti slajda koji vas obaveštava da prezentacija sadrži neke slajdove povezane sa bibliotekom slajdova. Dijalog vam pruža opciju da proverite da li postoje promene na tim slajdovima.

-
U dijalogu Provera da li Novosti slajda kliknite na dugme Proveri.
-
Uradite nešto od sledećeg:
-
Ako u prezentaciji nema slajdova za ažuriranje, pojavljuje se poruka Ne postoje ažurirani slajdovi u ovom trenutku , kliknite na dugme U redu. Kliknite na dugme U redu.
-
Ako se pojavi dijalog Potvrda ažuriranja slajda koji prikazuje sličicu slajda u prezentaciji i slajd iz biblioteke slajdova, uporedite ih, a zatim uradite nešto od sledećeg:
-
Da biste zamenili lokalni slajd promenjenim slajdom iz biblioteke slajdova, kliknite na dugme Zameni.
-
Da biste dodali promenjeni slajd u prezentaciju tako da možete da uporedite dva slajda više, kliknite na dugme Dodaj.
-
Da biste preskočili dodavanje nove verzije slajda u prezentaciju, kliknite na dugme Preskoči.
Napomena: Dodavanje umeće ažurirani slajd posle zastarelog slajda u prezentaciji.
-
-
Pregled skladištenja i ponovnog upotrebe sadržaja slajda
Biblioteke slajdova omogućavaju vama i drugim osobama u organizaciji da kreirate centralnu lokaciju za čuvanje, skladištenje i deljenje slajdova. Kada objavite slajd u biblioteci slajdova, možete ga učiniti dostupnim za ponovno korišćenje u bilo kojoj prezentaciji od strane svakog ko može da pristupi biblioteci slajdova.
Možete da primate i ispravke slajda prezentacije koji je umetnut iz biblioteke slajdova svaki put kada neko promeni originalni slajd. Svaki put kada otvorite prezentaciju koja sadrži taj slajd, PowerPoint vas obaveštava da li je slajd ažuriran i daje vam mogućnost da zanemarite ispravku, dodate novi slajd na zastareli slajd ili zamenite zastareli slajd ažuriranim slajdom.
Kada promenite postojeći slajd u biblioteci slajdova, SharePoint Server 2010 automatski postavlja vremenske oznake i prijavljiva datoteku vama, a zatim vremenske oznake i ponovo je prijavljiva kada završite. SharePoint Server ima mogućnost kreiranja verzija koju možete da koristite za praćenje istorije svih promena izvršenih na slajdu. Da biste iskoristili mogućnosti pravljenja verzija biblioteke slajdova, pogledajte pomoć za SharePoint.
Da biste pronašli najnoviju verziju slajda u biblioteci slajdova, jednostavno filtrirajte i sortirajte na listi Biblioteka slajdova. Da biste saznali kako da pronađete najnoviju verziju slajda, pogledajte pomoć za SharePoint.
PowerPoint 2010 automatski pamti lokacije više biblioteka slajdova kako biste mogli lako da ih pronađete.










