Prikazivanje kartice „Projektovanje“
Ako kartica projektanta nije već vidljiva, pogledajte članak Prikazivanje kartice "Projektovanje".
Napravite listu
-
Otkucajte listu.
-
Idite na stavku Projektovanje i potvrdite izbor u polju za potvrdu Kontrola sadržaja na početku prvog reda.
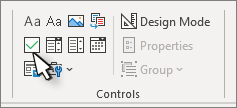
-
Da biste promenili podrazumevani X u nešto drugo, pogledajte članak Promena potvrđenih polja iz znaka X u znak potvrde.
-
Kopirajte i nalepite kontrolu polja za potvrdu na početku svakog reda.
-
Potvrdite izbor u polju za potvrdu da biste stavili znak X (ili neki drugi znak) u polje za potvrdu.
Dodavanje prvog reda bez uvlačenja
Ako su neke stavke liste dugačke više redova, koristite prvi red bez uvlačenja da biste ih poravnali.
-
Izaberite listu. Znakovi za nabrajanje ili brojevi izgledaju kao da nisu izabrani.
-
Idite na početak i izaberite pokretanje dijaloga Pasus

-
U okviru stavke Uvlačenje, u polju Levo otkucajte 0,25.
-
U okviru stavke Specijalno odaberite opciju Izvlačenje.
-
Za opciju Word postavlja podrazumevanu vrednost od 0,5 inča. Promenite ovu opciju ako želite da dodatni redovi budu drugačije uvučeni.
-
Kliknite na dugme U redu kada završite.
Zaključavanje teksta i kontrola da bi se sprečile promene
-
Izaberite listu i polja za potvrdu.
-
Idite na Odeljak za projektante >grupe > grupe.
Da biste otključali listu, izaberite listu i odaberite stavku Grupiši > razgrupiši.
Kreiranje liste samo za štampanje
-
Idite na početak i kliknite na strelicu nadole pored dugmeta Znakovi za nabrajanje .
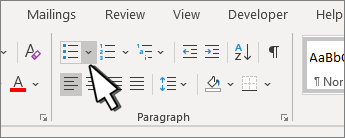
-
U padajućem meniju izaberite stavku Definiši novi znak za nabrajanje.
-
Izaberite stavku Simbol i pronađite znak polja. Ako ga u prvi put ne vidite, promenite font u Wingdings ili Segoe UI Symbol.
-
Kliknite dvaput na dugme U redu i kreirajte listu.
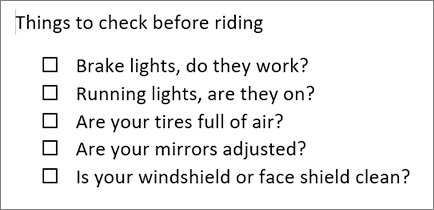
Napravite listu za proveru koju možete da proverite u Word
Da biste kreirali listu koju možete da odjavite u Word, dodajte kontrole sadržaja za polja za potvrdu u dokument.
Prikazivanje kartice „Projektovanje“
Dodatne informacije ako kartica projektanta nije već vidljiva u članku Word u članku Prikazivanje kartice "Projektovanje".
Napravite listu
-
Kreirajte listu.
-
Postavite kursor na početak prvog reda.
-
Idite na karticu Projektovanje , a zatim kliknite na dugme Polje za potvrdu.
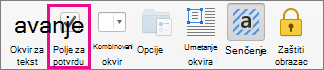
-
Ako želite razmak posle polja za potvrdu, pritisnite taster Tab ili razmaknicu.
Koristite tabulatorski znak ako želite da oblikujete stavku liste prvim redom bez uvlačenja, na primer Word se odnosi na liste sa znakovima za nabrajanje.
-
Potvrdite i kopirajte (⌘ + C) polje za potvrdu i sve kartice ili razmake.
-
Postavite kursor na početak svake stavke liste i nalepite (⌘ + V ) kopirano polje za potvrdu i znakove.
-
Nalepite polje za potvrdu na početak svakog reda na listi.
Dodavanje prvog reda bez uvlačenja
Ako su neke stavke liste duže od jednog reda, koristite prvi red bez uvlačenja da biste ih poravnali.
-
Izaberite listu.
-
Idite na stavku Oblikovanje i izaberite stavku Pasus.
-
U okviru Uvlačenje otkucajte 0,25 u polju Levo.
-
Na listi Specijalno odaberite stavku Izvlačenje.
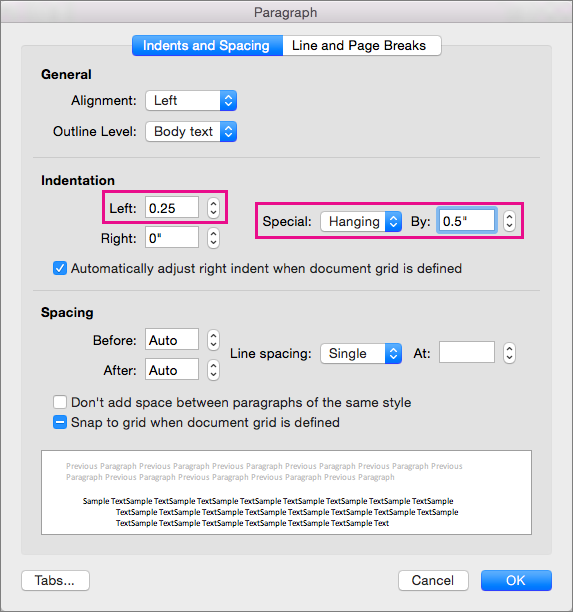
Za opciju Word postavlja podrazumevanu vrednost od 0,5 inča. Promenite ovu opciju ako želite da dodatni redovi budu drugačije uvučeni.
Pravljenje liste za proveru samo za štampanje
Znakove za nabrajanje ili brojeve na listi možete da zamenite drugim simbolom, kao što je polje koje se može proveriti u odštampanim verzijama dokumenta.
-
Izaberite celu listu.
-
Izaberite početak i kliknite na strelicu pored stavke Znakovi za nabrajanje.
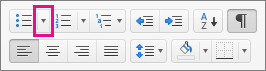
-
Izaberite stavku Definiši novi znak za nabrajanje.
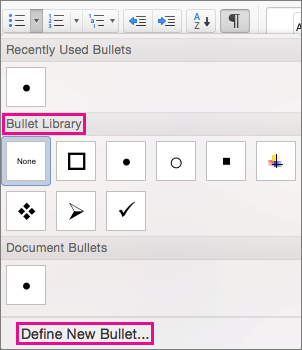
-
Izaberite stavku Znak za nabrajanje i odaberite simbol iz tabele simbola.
Za više izbora, u polju Font odaberite font simbola, kao što je Wingdings.
-
Izaberite simbol koji ćete koristiti, na primer otvoreno polje (


-
Kliknite na dugme U redu, a zatim ponovo kliknite na dugme U redu.
Dodavanje interaktivne liste za proveru
Lista za proveru je funkcija koja vam omogućava da umetnete interaktivnu listu u program Word za veb. Možete da proverite i opozovete izbor liste za proveru i pratite zadatke koje izvršavate.
Umetanje liste za proveru
1. metod: Sa trake
Da biste umetnuli listu za proveru sa trake:
-
Idite na karticu Početak .
-
Idite u grupu Pasus.
-
Izaberite stavku Lista za proveru.
-
2. metod: Korišćenje prečice
Druga mogućnost je da umetnete listu za proveru tako što ćete pritisnuti tasterske prečice (Ctrl + ,).
Uključivanje liste za proveru
1. metod: Korišćenje miša
Potvrdite izbor u polju za potvrdu prazno ili podeljno sa leve strane teksta na listi za proveru.

2. metod: Korišćenje prečice
Druga mogućnost je da pritisnete kombinaciju tastera Ctrl + Alt + Enter na stavci liste za proveru da biste je proverili ili održali.











