Prelomi stranica su razdelnici koji prelamaju radni list na posebne stranice za štampanje. Microsoft Excel umeće automatske prelome stranica na osnovu veličine papira, postavki margina, opcija razmere i položaja ručnih preloma stranica koje umetnete. Da biste odštampali radni list sa tačnim brojem stranica koji želite, možete da prilagodite prelome stranica na radnom listu pre nego što ga odštampate.
Saveti:
-
Iako sa prelomima stranica možete da radite u normalnom prikazu, preporučujemo da koristite prikaz pregleda preloma stranice da biste prilagodili prelome stranica tako da možete da vidite kako druge promene koje izvršite (kao što su položaj stranice i promene oblikovanja) utiču na automatske prelome stranica. Na primer, možete da vidite kako promena visine reda i širine kolone utiče na položaj automatskih preloma stranica.
-
Da biste zamenili automatske prelome stranica koje Excel umeće, možete da umetnete ručne prelome stranica, premestite postojeće ručne prelome stranica ili izbrišete ručno umetnute prelome stranica. Možete i brzo da uklonite sve ručno umetnute prelome stranica. Kada završite rad sa prelomima stranica, možete da se vratite na normalni prikaz.
U pregledu preloma stranice isprekidane linije su prelomi stranica koje Excel automatski dodaje. Pune linije su prelomi stranica koji su dodati ručno.
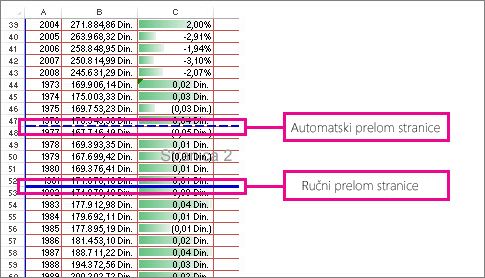
Umetanje preloma stranice
-
Kliknite na radni list koji želite da odštampate.
-
Na kartici Prikaz , u grupi Prikazi radne sveske izaberite stavku Pregled preloma stranice.
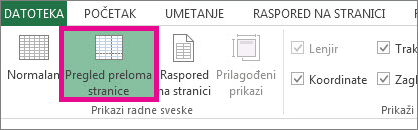
Možete i da izaberete stavku Pregled preloma

-
Uradite nešto od sledećeg:
-
Da biste umetnuli vertikalni prelom stranice, izaberite red ispod kojeg želite da umetnete prelom stranice.
-
Da biste umetnuli horizontalni prelom stranice, izaberite kolonu sa desne strane mesta na koje želite da umetnete prelom stranice.
-
-
Na kartici Raspored na stranici, u grupi Podešavanje stranice kliknite na dugme Prelomi.
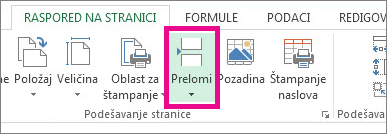
-
Izaberite stavku Umetni prelom stranice.
Možete i da kliknete desnim tasterom miša na red ili kolonu ispod ili desno od mesta na koje želite da umetnete prelom stranice, a zatim izaberete stavku Umetni prelom stranice.
Ako ručni prelomi stranica koje umetnete ne stupe na snagu, možda je izabrana opcija Uklopi u podešavanje razmere na kartici Stranica u dijalogu Podešavanje stranice (kartica Raspored na stranici, grupa Podešavanje stranice, pokretanje dijaloga 
Premeštanje preloma stranice
Važno: Da biste omogućili prevlačenje preloma stranica na drugu lokaciju na radnom listu, proverite da li je omogućena funkcija prevlačenja i otpuštanja ćelije. Ako ova funkcija nije omogućena, možda nećete moći da premestite prelome stranica.
-
Da biste potvrdili da je prevlačenje i otpuštanje omogućeno, uradite sledeće:
-
Kliknite na karticu Datoteka > Opcije. U programu Excel 2007 kliknite na dugme Microsoft Office

-
U kategoriji Više opcija, u okviru Opcije uređivanja potvrdite izbor u polju za potvrdu Omogući pokazivač za popunjavanje i prevlačenje i otpuštanje ćelija, a zatim kliknite na dugme U redu.
-
-
Kliknite na radni list koji želite da izmenite.
-
Na kartici Prikaz , u grupi Prikazi radne sveske izaberite stavku Pregled preloma stranice.
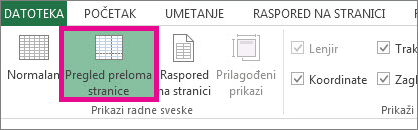
Možete i da izaberete stavku Pregled preloma

-
Da biste premestili prelom stranice, prevucite prelom stranice na novu lokaciju.
Napomena: Premeštanje automatskog preloma stranice menja ga u ručni prelom stranice.
Brisanje preloma stranice
-
Izaberite radni list koji želite da izmenite.
-
Na kartici Prikaz , u grupi Prikazi radne sveske izaberite stavku Pregled preloma stranice.
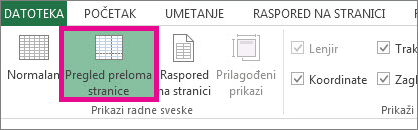
Možete i da izaberete stavku Pregled preloma

-
Uradite nešto od sledećeg:
-
Da biste izbrisali vertikalni prelom stranice, izaberite kolonu sa desne strane preloma stranice koji želite da izbrišete.
-
Da biste izbrisali horizontalni prelom stranice, izaberite red ispod preloma stranice koji želite da izbrišete.
Napomena: Ne možete da izbrišete automatski prelom stranice.
-
-
Na kartici Raspored na stranici, u grupi Podešavanje stranice kliknite na dugme Prelomi.
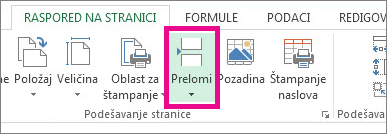
-
Izaberite stavku Ukloni prelom stranice.
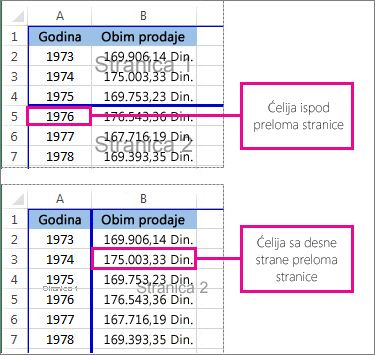
Prelom stranice možete da uklonite i tako što ćete ga prevući izvan oblasti pregleda preloma stranice (sa leve strane pored zaglavlja redova ili nagore pored zaglavlja kolona). Ako ne možete da prevučete prelome stranica, uverite se da je funkcija prevlačenja i otpuštanja omogućena. Više informacija potražite u članku Premeštanje postojećeg preloma stranice.
Uklanjanje svih ručno umetnutih preloma stranica
Napomena: Ova procedura poništava radni list tako da prikazuje samo automatske prelome stranica.
-
Kliknite na radni list koji želite da izmenite.
-
Na kartici Prikaz , u grupi Prikazi radne sveske izaberite stavku Pregled preloma stranice.
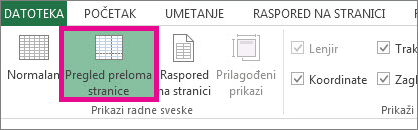
Možete i da izaberete stavku Pregled preloma

-
Na kartici Raspored na stranici, u grupi Podešavanje stranice kliknite na dugme Prelomi.
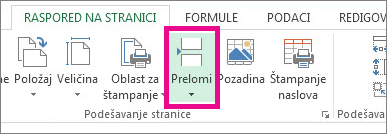
-
Izaberite stavku Uspostavi početne vrednosti svih preloma stranica.
Savet: Možete i da kliknete desnim tasterom miša na bilo koju ćeliju na radnom listu, a zatim izaberete stavku Uspostavi početne vrednosti svih preloma stranica.
Povratak na normalni prikaz
-
Da biste se vratili na normalan prikaz kada završite rad sa prelomima stranica, na kartici Prikaz, u grupi Prikazi radne sveske kliknite na dugme Normalno.
Možete i da izaberete stavku

-
Nakon rada sa prelomima stranica u prikazu pregleda preloma stranice, i dalje ćete možda videti prelome stranica u normalnom prikazu jer su prelomi stranica automatski uključeni. Da biste sakrili prelome stranica, zatvorite i ponovo otvorite radnu svesku bez čuvanja.
-
Prelomi stranica ostaju vidljivi kada zatvorite i ponovo otvorite radnu svesku nakon čuvanja. Da biste ih isključili, izaberite karticu Datoteka, izaberite stavku Opcije, izaberite kategoriju Više opcija, pomerite se nadole do odeljka Opcije prikaza za ovaj radni list i opozovite izbor u polju za potvrdu Prikaži prelome stranica. Više informacija potražite u članku Prikazivanje ili skrivanje preloma stranica u normalnom prikazu.
-
Prikazivanje ili skrivanje preloma stranica u normalnom prikazu
-
Kliknite na karticu Datoteka > Opcije. U Excel 2007 kliknite na dugme Microsoft Office

-
U kategoriji Više opcija, u okviru Opcije prikaza za ovaj radni list potvrdite ili opozovite izbor u polju za potvrdu Prikaži prelome stranica da biste uključili ili isključili prelome stranica u normalnom prikazu.
Ne možete da dodate prelome stranica u radnu svesku Excel za veb.
Međutim, možete da otvorite unakrsnu tabelu u programu Excel za računare i dodate prelome stranica.
Potrebna vam je dodatna pomoć?
Možete uvek da postavite pitanje stručnjaku u Excel Tech zajednici ili da potražite pomoć u Zajednicama.










