Umetanje video zapisa iz usluge YouTube ili s nekog drugog sajta

UPowerPoint za Microsoft 365,PowerPoint 2021 ili PowerPoint 2019 možete da umetnete na slajd video na mreži sa sajta YouTube ili Vimeo.
U PowerPoint za Microsoft 365, verziji 1907 ili novijoj verziji, također možete da umetnete video zapis na mreži saMicrosoft Stream, video uslugom za preduzeća – osobe unutar organizacije mogu međusobno da otpremaju, pregledaju i dele video zapise.
Video se reprodukuje direktno sa lokacije YouTube i ima YouTube kontrole za reprodukciju, pauziranje i tako dalje. Funkcije PowerPoint reprodukcije (Postepeno pojavljivanje, postepeno pojavljivanje obeleživača, skraćivanje i tako dalje) ne primenjuju se na video zapise na mreži.
Pošto je video zapis na veb sajtu a ne zapravo u vašoj prezentaciji, morate biti povezani sa internetom da bi se video zapis uspešno reprodukovao.
Umetanje veb video zapisa
-
U veb pregledaču pronađite video zapis koji želite..
-
Kopirajte URL adresu veb stranice sa trake adrese u pregledaču.
-
Vratite se na PowerPoint i izaberite slajd u koji želite da postavite video.
-
Na kartici Umetanje na traci izaberite stavke Video zapis > Video zapis na mreži.
-
U dijalog Video na mreži nalepite URL koji ste kopirali u drugom koraku.
-
Izaberite stavku Umetanje.
Reprodukovanje video zapisa
Ako je video uspešno umetnut, možete ga reprodukovati u normalnom prikazu ili projekciji slajdova.
-
Dugme za reprodukciju pojavljuje se na video zapisu u normalnom prikazu.
-
U projekciji slajdova možete da vršite interakciju sa video zapisima kao i u veb pregledaču.
-
Video zapisi iz usluga YouTube i Vimeo podrazumevano se reprodukuju u „nizu klikova“. Možete da reprodukujete video bez potrebe da kliknete na dugme Reprodukuj. Jednostavno dodirnite razmaknicu da biste prešli na sledeći korak u nizu klikova.
Rešavanje problema
Nisu svi video zapisi sa ovih sajtova dozvoljeni za ugradnju. Trebalo bi da pogledate sajt na kom se nalazi video da biste videli da li određeni video može da se ugradi.
Vaš računar zahteva Internet Explorer 11
Napomena: Microsoft 365 aplikacije i usluge neće podržavati Internet Explorer 11 od 17. avgusta 2021. Saznajte više. Imajte na umu to da će Internet Explorer 11 ostati podržani pregledač. Internet Explorer 11 je komponenta operativnog sistema Windows i sledi Smernice za životni ciklus za proizvod ka kom je instaliran.
Da biste reprodukovali video zapise u programu PowerPoint, morate da imate Internet Explorer 11 na računaru. Ne morate da ga koristite za pregledanje veba, jednostavno morate da ga imate instaliranog jer PowerPoint ispod površine koristi njegovu tehnologiju za reprodukciju video zapisa u operativnom sistemu Windows.
Ako koristite operativni sistem Windows 10, već imate instaliran Internet Explorer 11. Ako imate stariju verziju operativnog sistema Windows, možete da odete na ovu stranicu sa preuzimanjima za Internet Explorer i pogledate uputstva.
Ipak želite da umetnete video sa računara?
Pogledajte članak Umetanje i reprodukovanje video datoteke sa računara da biste videli sve detalje.
Uslovi korišćenja i smernice za privatnost
Vimeo:
YouTube:
Microsoft Stream:
SlideShare.net:
U PowerPoint 2016, možete da umetnete video zapis na mreži sa kôdom za ugradnju ili tražiti video zapis po imenu. Zatim možete da reprodukujete tokom prezentacije.
Video se reprodukuje direktno sa lokacije YouTube i ima YouTube kontrole za reprodukciju, pauziranje i tako dalje. Funkcije reprodukcije (Fade, Bookmark, Trim, i tako dalje) u programu PowerPoint ne primenjuju se na online video snimke.
Pošto je video zapis na veb sajtu a ne zapravo u vašoj prezentaciji, morate biti povezani sa internetom da bi se video zapis uspešno reprodukovao.
Umetanje video zapisa na mreži pomoću koda za „ugradnju“
-
Na sajtu YouTube ili Vimeo pronađite video koji želite da umetnete.
-
Kliknite na dugme Deli koje se nalazi ispod video zapisa, a zatim izaberite stavku Ugradi. (Ako ne kliknete na dugme Ugradi, na kraju ćete kopirati pogrešan kôd.)
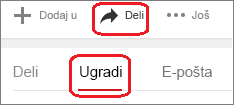
-
Kliknite desnim tasterom miša na iFrame kôd za ugradnju i izaberite stavku Kopiraj.
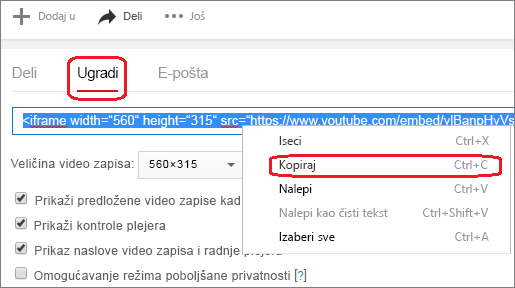
Ako istaknuti tekst koji kopirate počinje sa „http“, STANITE. Kopiraćete pogrešan kôd. Vratite se na 2. korak i kliknite na dugme Ugradi:
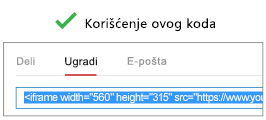
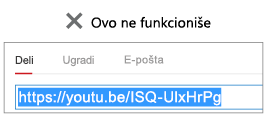
-
U programu PowerPoint izaberite slajd na koji želite da dodate video.
-
Na kartici Umetanje izaberite stavke Video > Video na mreži.
-
U polje Iz koda za ugradnju video zapisa nalepite kôd za ugradnju, a zatim kliknite na strelicu.
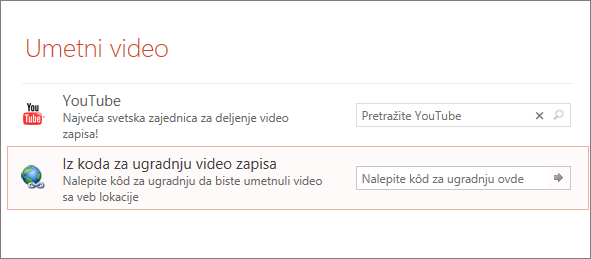
-
Na slajd se postavlja pravougaonik sa video zapisom koji možete po želji da premeštate i menjate mu veličinu. Da biste pregledali video na slajdu, kliknite desnim tasterom miša na video, izaberite stavku Pregled a zatim kliknite na dugme „Reprodukuj“ na video zapisu.
Napomena: Ako se video zapis ne ugradi ispravno, proverite da li imate instalirane potrebne ispravke za Office.
Traženje YouTube video zapisa po imenu
-
Izaberite slajd na koji želite da dodate video.
-
Na kartici Umetanje izaberite stavke Video > Video na mreži.
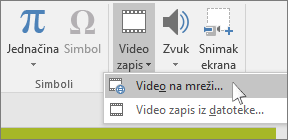
-
U polju Pretražite YouTube otkucajte ime video zapisa koji želite da umetnete i pritisnite taster Enter.
-
U rezultatima pretrage izaberite video i kliknite na dugme Umetni.
-
Na slajd se postavlja pravougaonik sa video zapisom koji možete po želji da premeštate i menjate mu veličinu. Da biste pregledali video na slajdu, kliknite desnim tasterom miša na video, izaberite stavku Pregled a zatim kliknite na dugme „Reprodukuj“ na video zapisu.
Napomena: Ako se video zapis ne umetne ispravno, proverite da li imate instalirane neophodne ispravke za Office.
Pregled video zapisa
-
Kad pravougaonik sa video zapisom bude na slajdu, izaberite ga, kliknite desnim tasterom miša na njega i izaberite stavku Pregled.
Dugme za reprodukciju pojavljuje se na video zapisu.
-
Kliknite na dugme Reprodukuj na video zapisu.
Pošto je video zapis na veb sajtu, a ne zapravo u vašoj prezentaciji, morate biti povezani sa internetom da bi se video zapis uspešno reprodukovao.
Vaš računar zahteva Internet Explorer 11
Napomena: Microsoft 365 aplikacije i usluge neće podržavati Internet Explorer 11 od 17. avgusta 2021. Saznajte više. Imajte na umu to da će Internet Explorer 11 ostati podržani pregledač. Internet Explorer 11 je komponenta operativnog sistema Windows i sledi Smernice za životni ciklus za proizvod ka kom je instaliran.
Da biste reprodukovali video zapise u programu PowerPoint, morate da imate Internet Explorer 11 na računaru. Ne morate da ga koristite za pregledanje veba, jednostavno morate da ga imate instaliranog jer PowerPoint ispod površine koristi njegovu tehnologiju za reprodukciju video zapisa u operativnom sistemu Windows.
Ako koristite operativni sistem Windows 10, već imate instaliran Internet Explorer 11. Ako imate stariju verziju operativnog sistema Windows, možete da odete na ovu stranicu sa preuzimanjima za Internet Explorer i pogledate uputstva.
Ipak želite da umetnete video sa računara?
Pogledajte članak Umetanje i reprodukovanje video datoteke sa računara da biste videli sve detalje.
Ugrađivanje sadržaja sa sajta Slideshare.net
Na slajdu u programu PowerPoint možete da ugradite sadržaj sa sajta Slideshare.net, veb sajta za deljenje prezentacija, grafikona sa informacijama i dokumenata.
Na sajtu Slideshare.net, sav sadržaj koji se može ugraditi na drugom mestu ima dugme Deli na sebi. To dugme otvara prozor u kojem možete da kopirate kod za ugradnju kao ugradnju za video.
-
Na sajtu Slideshare.net pronađite sadržaj koji želite da ugradite.
-
Kliknite na dugme Deli ispod okvira sadržaja.
Kodovi za deljenje se pojavljuju u video okviru.
-
Izaberite polje koje se zove Ugradi.
Sav tekst u polju postaje izabran kada to uradite.
-
Kliknite desnim tasterom miša na izabrani tekst i odaberite stavku Kopiraj.
Tekst koji ste kopirali sadrži više informacija nego što vam je potrebno, tako da morate da ga skratite i ponovo kopirate.
-
Nalepite kopirani tekst u uređivač teksta kao što su Word ili Notepad.
-
Izaberite deo teksta koji počinje sa <iframe src ... a završava se sa </iframe>. Kopirajte taj tekst.
To je kôd za ugradnju koji vam je potreban za umetanje sadržaja u PowerPoint.
-
U programu PowerPoint idite na slajd na koji želite da umetnete sadržaj.
-
Na traci sa alatkama izaberite karticu Umetanje, izaberite stavku Video, a zatim izaberite stavku Video zapis na mreži.
Otvara se dijalog Umetanje video zapisa.
-
Nalepite kôd za ugradnju u polje pod imenom iz video koda za ugradnju, a zatim pritisnite taster Enter.
Potrebno je malo vremena da PowerPoint preuzme sadržaj. Kada se to završi, crno polje se pojavljuje na slajdu.
-
Da biste prikazali sadržaj, izaberite dugme „Projekcija slajdova“

Zahtevi
Korišćenje video zapisa na mreži podleže uslovima korišćenja i smernicama za privatnosti veb sajta dobavljača.
-
SlideShare.net
-
Vimeo
-
YouTube
U programu PowerPoint 2013 možete da ubacite video a zatim ga reprodukujete tokom prezentacije.
Video se reprodukuje direktno sa lokacije YouTube i ima YouTube kontrole za reprodukciju, pauziranje i tako dalje. Funkcije reprodukcije (Fade, Bookmark, Trim, i tako dalje) u programu PowerPoint ne primenjuju se na online video snimke.
Pošto je video zapis na veb sajtu a ne zapravo u vašoj prezentaciji, morate biti povezani sa internetom da bi se video zapis uspešno reprodukovao.
Napomena: Da biste koristili ovu funkciju, morate da koristite verziju programa PowerPoint 2013 za računare i morate imati instalirane Office ispravke za april 2014, kao i koristiti IE 9 (MS12-037) odnosno IE10 ili noviju verziju (preporučuje se). Možete da prikažete kompletnu listu zahteva i podržanih formata.
Traženje YouTube video zapisa po imenu
-
Izaberite slajd na koji želite da dodate video.
-
Na kartici Umetanje izaberite stavke Video > Video na mreži.
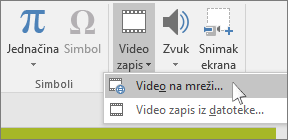
-
U polju Pretražite YouTube otkucajte ime video zapisa koji želite da umetnete i pritisnite taster Enter.
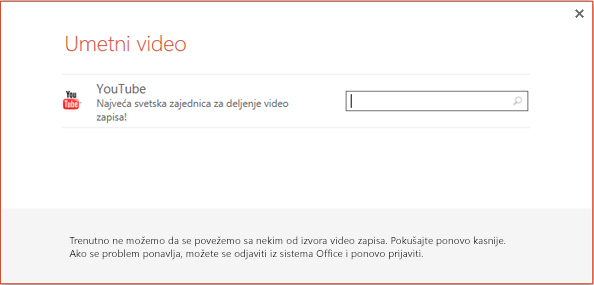
-
U rezultatima pretrage izaberite video i kliknite na dugme Umetni.
-
Na slajd se postavlja pravougaonik sa video zapisom koji možete po želji da premeštate i menjate mu veličinu. Da biste pregledali video na slajdu, kliknite desnim tasterom miša na video, izaberite stavku Pregled a zatim kliknite na dugme „Reprodukuj“ na video zapisu.
Napomena: Ako se video zapis ne umetne ispravno, proverite da li imate instalirane neophodne ispravke za Office.
-
Prebacite se na karticu Reprodukcije na traci da biste izabrali kako i kada se reprodukuje video zapis:
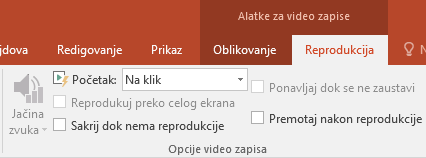
Pregled video zapisa
-
Kad pravougaonik sa video zapisom bude na slajdu, izaberite ga, a zatim izaberite karticu Reprodukcija na PowerPoint traci.
-
Na levoj strani kartice Reprodukcija izaberite dugme Pregled.
Vaš računar zahteva Internet Explorer 11
Napomena: Microsoft 365 aplikacije i usluge neće podržavati Internet Explorer 11 od 17. avgusta 2021. Saznajte više. Imajte na umu to da će Internet Explorer 11 ostati podržani pregledač. Internet Explorer 11 je komponenta operativnog sistema Windows i sledi Smernice za životni ciklus za proizvod ka kom je instaliran.
Da biste reprodukovali video zapise u programu PowerPoint, morate da imate Internet Explorer 11 na računaru. Ne morate da ga koristite za pregledanje veba, jednostavno morate da ga imate instaliranog jer PowerPoint ispod površine koristi njegovu tehnologiju za reprodukciju video zapisa u operativnom sistemu Windows.
Ako koristite operativni sistem Windows 10, već imate instaliran Internet Explorer 11. Ako imate stariju verziju operativnog sistema Windows, možete da odete na ovu stranicu sa preuzimanjima za Internet Explorer i pogledate uputstva.
Ipak želite da umetnete video sa računara?
Pogledajte članak Umetanje i reprodukovanje video datoteke sa računara da biste videli sve detalje.
Zahtevi
Korišćenje video zapisa na mreži podleže uslovima korišćenja i smernicama privatnosti veb sajta dobavljača.
Veb
U usluzi PowerPoint za veb, možete na slajd da umetnete veb video sa sajta YouTube ili Vimeo. (Ako imate pretplatu naMicrosoft 365 posao ili obrazovanje, možete da umetnete i video zapis na mreži sa Microsoft Stream.)
Video se reprodukuje direktno sa lokacije YouTube i ima YouTube kontrole za reprodukciju, pauziranje i tako dalje. Funkcije reprodukcije (Fade, Bookmark, Trim, i tako dalje) u programu PowerPoint ne primenjuju se na online video snimke.
Pošto je video zapis na veb sajtu a ne zapravo u vašoj prezentaciji, morate biti povezani sa internetom da bi se video zapis uspešno reprodukovao.
Umetanje video zapisa na mreži
-
Na zasebnoj kartici u veb pregledaču pronađite željeni video.
-
Kopirajte adresu veb stranice sa trake adresa pregledača.
-
Pređite na PowerPoint za veb i izaberite slajd u koji želite da postavite video.
-
Na kartici Umetanje na traci, u grupi Mediji izaberite stavku Video na mreži.
-
U dijalog Video na mreži nalepite adresu koju ste kopirali u 2. koraku.
-
Izaberite stavku Umetanje.
Video će se umetnuti na slajd. Video možete da premeštate tako što ćete ga prevući mišem, a veličinu okvira video zapisa možete da promenite tako što ćete izabrati ugao i prevući.
-
Da biste reprodukovali video, morate da pokrenete projekciju slajdova. Na traci pređite na karticu Prikaz, pa u grupi Započni projekciju slajdova izaberite stavku Od trenutnog slajda.
(Ako ste isključili pojednostavljenu traku, nemate karticu Projekcija slajdova; umesto toga koristite karticu Prikaz da biste pokrenuli projekciju slajdova.)
Otvara se projekcija slajdova pa ćete moći da kliknete na dugme za reprodukciju da biste započeli.
Za slične informacije, pogledajte članak Reprodukcija video zapisa u programu PowerPoint za veb.
Korišćenje video zapisa na mreži podleže uslovima korišćenja i smernicama privatnosti veb sajta dobavljača.
-
Microsoft Stream:
-
Vimeo:
-
YouTube:
Skraćivanje video zapisa
PowerPoint za veb ne može da skraćuje video zapise, a video zapisi na mreži ne mogu da se skraćuju. Ako imate video koji želite da skratite, morate da ga sačuvate na računaru, a zatim da ga umetnete na slajd u verziji programa PowerPoint za računare.
Novije verzije za Mac
U PowerPoint za Microsoft 365 za Mac, PowerPoint 2021 za Mac ili PowerPoint 2019 za Mac možete da umetnete na slajd video na mreži sa sajta YouTube ili Vimeo. Starije verzijePowerPoint za macOS ne podržavaju umetanje video zapisa na mreži.
U PowerPoint za Microsoft 365 za Mac, takođe možete i da umetnete video zapis na mreži sa Microsoft Stream, video servisa za preduzeća-osobe unutar organizacije mogu međusobno da dele video snimke, da ih otpremaju i pregledaju. Ova funkcija zahteva PowerPoint za Microsoft 365 za Mac verziju 16.27 ili noviju verziju.
Video se reprodukuje direktno sa lokacije YouTube i ima YouTube kontrole za reprodukciju, pauziranje i tako dalje. Funkcije reprodukcije (Fade, Bookmark, Trim, i tako dalje) u programu PowerPoint ne primenjuju se na online video snimke.
Pošto je video zapis na veb sajtu a ne zapravo u vašoj prezentaciji, morate biti povezani sa internetom da bi se video zapis uspešno reprodukovao.
Umetanje veb video zapisa
-
U veb pregledaču pronađite video zapis koji želite..
-
Kopirajte URL adresu veb stranice sa trake adrese u pregledaču.
-
Pređite na PowerPoint i izaberite slajd u koji želite da postavite video.
-
Na kartici Umetanje na traci, u grupi Mediji sa desne strane izaberite stavku Video. Zatim izaberite Film na mreži.
-
U dijalog nalepite URL koji ste kopirali u drugom koraku.
-
Kliknite na dugme Umetni.
Video zapis se dodaje na slajd.
-
Da biste pregledali video zapis, kliknite na dugme Reprodukuj koje se pojavljuje na vrhu video zapisa.
Ipak želite da umetnete video sa računara?
Pogledajte članak Umetanje i reprodukovanje video datoteke sa računara da biste videli sve detalje.
Zahtevi
Umetanje i reprodukovanje video zapisa na mreži zahteva noviju verziju programa macOS i PowerPoint za macOS:
-
PowerPoint verzija 16.15.18070902 ili novija
-
macOS 10.13.4 (High Sierra) ili novija verzija
-
Mac je proizveden 2012. ili novija verzija
Korišćenje video zapisa na mreži podleže uslovima korišćenja i smernicama privatnosti veb sajta dobavljača.
-
Microsoft Stream:
-
Vimeo:
-
YouTube:
-
SlideShare.net:
Takođe pogledajte
Zašto ne mogu da ugradim video u PowerPoint?
Dodavanje zvuka u prezentaciju
Formati video i zvučnih datoteka podržani u programu PowerPoint
Video: Umetanje video zapisa sa sajta YouTube u programu PowerPoint 2013










