Umetanje slike u programu PowerPoint

Umetanje slike sa računara na slajd
U zavisnosti od toga koju verziju PowerPointkoristite, možete da umetnete sliku, fotografije, clip art kolekcije ili druge slike u Vašu projekciju slajdova sa računara ili sa Interneta.
Savet: Microsoft 365 pretplatnici imaju pristup hiljadama besplatnih slika i premium predložaka. Više informacija potražite u članku Umetanje Premium slika.
-
Kliknite na mesto gde želite da umetnete sliku na slajdu.
-
Na kartici Umetanje , u grupi Slike izaberite stavku Slike, a zatim izaberite stavku Ovaj uređaj.
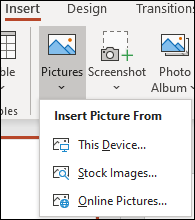
-
U dijalogu koji se otvara potražite sliku koju želite da umetnete, kliknite na nju, a zatim izaberite stavku Umetni.
Savet: Ako želite da umetnete više slika u isto vreme, pritisnite i držite taster Ctrl dok birate sve slike koje želite da umetnete.
Umetanje slika akcija na slajd
-
Kliknite na mesto gde želite da umetnete sliku na slajdu.
-
Na kartici Umetanje , u grupi Slike izaberitestavku Slike, a zatim stavku Stock Images.
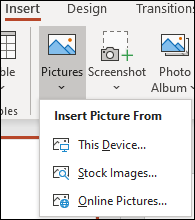
-
Otkucajte sliku koju tražite, a zatim kliknite na koje slike želite i kliknite na dugme Umetni.
Umetanje slike sa veba na slajd
-
Kliknite na mesto gde želite da umetnete sliku na slajdu.
-
Na kartici Umetanje , u grupi Slike izaberitestavku Slike, a zatim stavku Slike na mreži.
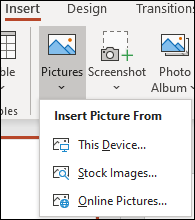
Saveti:
-
Ako vidite poruku da je "Usluga potrebna za korišćenje ove funkcije isključena", možda ćete morati da proverite postavke privatnosti koje se nalaze na kartici Datoteka>Nalog>Privatnost naloga, a zatim izaberite stavku Upravljanje postavkama. Potvrdite izbor u polju za potvrdu Omogući opcionalna povezana iskustva , kliknite na dugme U redu, a zatim ponovo pokrenite PowerPoint.
-
Ako nemate pristup postavkama privatnosti, možda ćete morati da se obratite administratoru.
-
-
U polju za pretragu otkucajte sliku koju tražite i pritisnite taster Enter.
-
Izaberite sve slike koje želite, a zatim kliknite na dugme Umetni.
Savet: Kada umetnete sliku, možete da promenite njenu veličinu i položaj. Da biste to uradili, kliknite desnim tasterom miša na sliku i izaberite stavku Oblikuj sliku. Zatim možete da koristite alatke za oblikovanje slike koje su na desnoj strani slajda.
Umetanje slike u master slajda
Ako želite da se slika pojavljuje na svakom slajdu određenog tipa u PowerPoint predlošku, dodajte je u master slajda. Da biste saznali više, pogledajte članak Šta je to master slajda?
Umetanje slike u pozadinu
Ako želite da se slika pojavi kao pozadina bez uticaja na sve slajdove u masteru slajda, promenite postavke pozadine za slajd. Saznajte više u članku Dodavanje slike kao pozadine slajda.
Takođe pogledajte
Pravljenje i deljenje foto-albuma
Dodavanje slike kao pozadine slajda
Prelamanje teksta oko slike ili drugog objekta u programu PowerPoint
U zavisnosti od toga koju verziju PowerPointkoristite, možete da umetnete sliku, fotografije, clip art kolekcije ili druge slike u Vašu projekciju slajdova sa računara ili sa Interneta.
Možete da dodate jednu ili više slika na slajd, master slajda ili na pozadinu.
Umetanje slike sa računara na slajd
-
Kliknite na mesto gde želite da umetnete sliku na slajdu.
-
Na kartici Umetanje, u grupi Slike kliknite na dugme Slike.
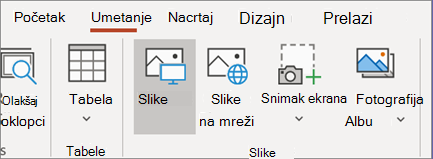
-
U dijalogu koji se otvara potražite sliku koju želite da umetnete, kliknite na nju, a zatim izaberite stavku Umetni.
Savet: Ako želite da umetnete više slika u isto vreme, pritisnite i držite taster Ctrl dok birate sve slike koje želite da umetnete.
Umetanje slike sa veba na slajd
-
Kliknite na mesto gde želite da umetnete sliku na slajdu.
-
Na kartici Umetanje, u grupi Slike izaberite stavku Slike na mreži.
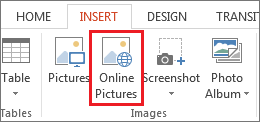
-
(PowerPoint 2013) U polju Bing pretraga slika otkucajte šta tražite i pritisnite taster Enter.
Ili
(Novije verzije) Uverite se da se Bing prikazuje sa leve strane na padajućoj listi izvora za pretragu. U polju otkucajte šta tražite i pritisnite taster Enter.
Koristite stavke Veličina, Tip, Boja, Raspored i filtere licenciranja da biste prilagodili rezultate po svojoj želji.
-
Pronađite sliku koju želite da umetnete i kliknite na dugme Umetni.
Savet: Kada umetnete sliku, možete da promenite njenu veličinu i položaj. Da biste to uradili, kliknite desnim tasterom miša na sliku i izaberite stavku Oblikuj sliku. Zatim možete da koristite alatke za oblikovanje slike koje su na desnoj strani slajda.
Umetanje clip art sličice
Za razliku od ranije verzije programa PowerPoint, PowerPoint 2013 i novije verzije nemaju clip art galeriju. Umesto toga koristite Umetanje > Slike na mreži da biste pronašli i umetnuli clip art pomoću Bing alatke za pretragu.
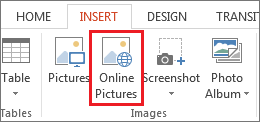
Na primer, kada izaberete Slike na mreži, možete tražiti konj clip art kolekcije i veliki broj slika u okviru Creative Commons licence.
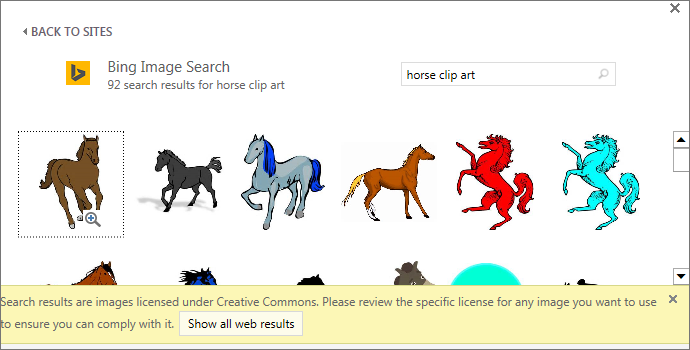
Važno: Vi ste odgovorni za poštovanje autorskog prava, a filter za licence u usluzi Bing može da vam pomogne da odaberete koje slike da koristite. Saznajte više u članku Dodavanje clip art kolekcije u datoteku.
Umetanje slike u master slajda
Ako želite da se slika pojavljuje na svakom slajdu određenog tipa u PowerPoint predlošku, dodajte je u master slajda. Da biste saznali više, pogledajte članak Šta je to master slajda?
Umetanje slike u pozadinu
Ako želite da se slika pojavi kao pozadina bez uticaja na sve slajdove u masteru slajda, promenite postavke pozadine za slajd. Saznajte više u članku Dodavanje slike kao pozadine slajda.
Takođe pogledajte
Dodavanje clip art kolekcije u datoteku
Pravljenje i deljenje foto-albuma
Dodavanje slike kao pozadine slajda
Prelamanje teksta oko slike ili drugog objekta u programu PowerPoint
U zavisnosti od toga koju verziju PowerPointkoristite, možete da umetnete sliku, fotografije, clip art kolekcije ili druge slike u Vašu projekciju slajdova sa računara ili sa Interneta.
Možete da dodate jednu ili više slika na slajd. Izaberite verziju programa Office koristite da biste videli određena uputstva:
- Koju verziju sistema Office za Mac koristite?
- Microsoft 365, 2021 ili 2019
- 2016.
Umetanje slike sa Mac računara, mreže ili iCloud disk jedinice
Savet: Microsoft 365 pretplatnici imaju pristup hiljadama besplatnih slika i premium predložaka. Više informacija potražite u članku Umetanje Premium slika.
-
Otvorite slajd na koji želite da umetnete sliku.
-
U meniju Umetanje postavite pokazivač na stavku Slika, a zatim izaberite stavku Slika iz datoteke.
-
U dijalogu koji se otvara potražite sliku koju želite da umetnete, kliknite na nju, a zatim izaberite stavku Umetni.
Da biste umetnuli više slika u isto vreme, pritisnite i držite taster Shift dok birate sve slike koje želite da umetnete.
Umetnite sliku sa Vašeg pametnog telefona
Ako ste slikali sliku na pametnom telefonu, možete je staviti na raspolaganje PowerPoint za macOStako što ćete je sačuvati na iCloud disk jedinici, a zatim slediti prethodnu proceduru na ovoj stranici.
Microsoft 365 za Mac računare Pretplatnici mogu da koriste i kontinualnu funkciju fotoaparata kako bi preneli sliku sa pametnog telefona direktno na PowerPoint slajd. PogledajteDodavanje slika u datoteku pomoću mobilnog uređajaza više informacija.
Umetnite sliku sa veba na Vaš slajd
-
Otvorite slajd na koji želite da umetnete sliku.
-
U meniju Umetanje postavite pokazivač na stavku Slika, a zatim izaberite stavku Slike na mreži.
OknoSlike na mreži se otvara sa desne strane PowerPoint prozora.
-
U polju Pretraži Bingna vrhu, ukucajte ono što tražite, a zatim pritisnite taster Enter.
-
Kada se prikažu rezultati pretrage, možete opcionalno da kliknete na dugme Filtriraj

-
Kliknite na sliku da biste je izabrali, a zatim kliknite Umetanje.
Možete da izaberete više od jedne slike. Dugme "Umetni" pokazuje koliko ste slika izabrali.
Nakon što je slika na Vašem slajdu, možete da joj promenite veličinu i da je pomerate gde god želite.
Umetnite fotografije pomoću pregledača „Foto-pregledač“
Pregledač fotografija uOffice pomaže Vam da pregledate postojeće skupove fotografija na Vašem računaru, kao što su fotografije koje imate u uslugama iPhoto ili Photo Booth.
-
Otvorite slajd na koji želite da umetnete sliku.
-
U meniju Umetanje postavite pokazivač na stavku Slika, a zatim izaberite stavku Pregledač fotografija.
-
U dijalogu koji se otvara potražite sliku koju želite da umetnete, kliknite na nju, a zatim je prevucite na slajd.
Da biste umetnuli više slika u isto vreme, pritisnite i držite taster Shift dok birate sve slike koje želite da umetnete. Zatim ih prevucite na slajd.
Umetanje slike sa Mac računara, mreže ili iCloud disk jedinice
-
Otvorite slajd na koji želite da umetnete sliku.
-
U meniju Umetanje postavite pokazivač na stavku Slika, a zatim izaberite stavku Slika iz datoteke.
-
U dijalogu koji se otvara potražite sliku koju želite da umetnete, kliknite na nju, a zatim izaberite stavku Umetni.
Da biste umetnuli više slika u isto vreme, pritisnite i držite taster Shift dok birate sve slike koje želite da umetnete.
Umetnite sliku sa veba ili Vašeg pametnog telefona
-
Slike sa veba: Žao nam je, ali PowerPoint 2016 za Mac ne podržava umetanje slika sa veba.
-
Slike sa Vašeg pametnog telefona: Ako ste slikali sliku na pametnom telefonu, možete je staviti na raspolaganje PowerPoint 2016 za Mactako što ćete je sačuvati na iCloud disk jedinici, a zatim slediti prethodnu proceduru na ovoj stranici.
Umetnite fotografije pomoću pregledača „Foto-pregledač“
Pregledač fotografija u sistemu Office pomaže vam da pregledate postojeće skupove fotografija na računaru, kao što su fotografije koje imate u uslugama iPhoto ili Photo Booth.
-
Otvorite slajd na koji želite da umetnete sliku.
-
U meniju Umetanje postavite pokazivač na stavku Slika, a zatim izaberite stavku Pregledač fotografija.
-
U dijalogu koji se otvara potražite sliku koju želite da umetnete, kliknite na nju, a zatim je prevucite na slajd.
Da biste umetnuli više slika u isto vreme, pritisnite i držite taster Shift dok birate sve slike koje želite da umetnete. Zatim ih prevucite na slajd.
Umetanje slike sa računara na slajd
-
Izaberite slajd u koji želite da umetnete sliku.
-
Na kartici Umetanje izaberite stavku > Ovaj uređaj.
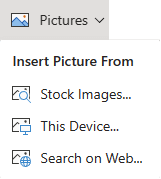
-
Potražite sliku koju želite da umetnete, izaberite je i kliknite na dugme Umetni.
Nakon što je slika na slajdu, možete da joj promenite veličinu i menjate mesto kad god poželite.
Prevucite sliku iz Istraživača datoteka ili Nalazača na slajd
Možete da prevučete sliku iz Istraživača datoteka (u operativnom sistemu Windows) ili Nalazača (u macOS) i otpustite je na slajd. Slika će biti centrirana na slajdu. Zatim možete da premestite sliku, promenite joj veličinu ili je stilizujete po svojoj želji.
Umetanje slike sa veba na slajd
-
Kliknite na mesto gde želite da umetnete sliku na slajdu.
-
Na kartici Umetanje izaberite stavku >Pretraga na vebu.
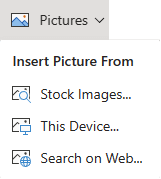
-
U polju za pretragu na vrhu otkucajte šta tražite, a zatim pritisnite taster Enter.
-
Kada se prikažu rezultati pretrage, možete opcionalno da kliknete na dugme Filtriraj

-
Kliknite na sliku da biste je izabrali, a zatim kliknite Umetanje.
Nakon što je slika na Vašem slajdu, možete da joj promenite veličinu i da je pomerate gde god želite.
Umetanje slike iz OneDrive za posao ili školu na slajd
Microsoft 365 poslovni pretplatnici mogu da umeće slike sačuvane u usluzi OneDrive za posao ili školu ili SharePoint u sistemu Microsoft 365. (Ova funkcija nije dostupna za slike uskladištene u usluzi OneDrive za vaš lični nalog (Hotmail, Outlook.com, msn.com ili live.com).)
-
Izaberite slajd u koji želite da umetnete sliku.
-
Na kartici Umetanje izaberite stavku > OneDrive.
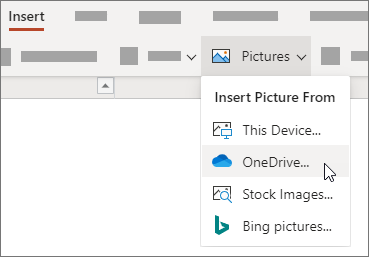
-
Potražite sliku koju želite da umetnete, izaberite je i kliknite na dugme Umetni.
Nakon što je slika na slajdu, možete da joj promenite veličinu i menjate mesto kad god poželite.
Dodavanje stila i oblikovanja u sliku
Kada umetnete sliku, PowerPoint za veb postavlja sliku na slajd i stavlja karticu „Slika“ na traku.
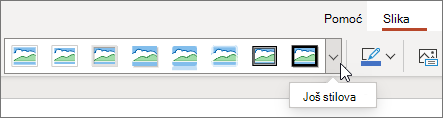
-
Kada izaberete sliku, kliknite na karticu „Slika“.
-
Odaberite opciju Stilovi slika koje želite da primenite na sliku:
Kliknite na padajuću strelicu sa desne strane galerije, kao što je prikazano iznad, da biste videli kompletnu galerije opcija stilova.
Vrste datoteka slika koje možete da dodate na slajd u programu PowerPoint za veb
Formati datoteka slike koji PowerPoint za veb podržavaju:
-
.bmp
-
.gif
-
.jpg i .jpeg
-
.png
-
.tif i .tiff
-
.wmf i .emf
korišćenje slike u pozadini
Pogledajte Promena pozadine slajdova.
Takođe pogledajte
Snimanje i umetanje fotografije
-
Otvorite slajd na koji želite da stavite sliku.
-
Na traci koja se pomera prebacite se na Umetanje.
-
Dodirnite Slike > Kamera.
Kamera na uređaju je uključena.
Ako je prezentacija horizontalna, pokušajte da pomerite uređaj sa strane da biste napravili sliku.
-
Snimite sliku.
-
Ako ste zadovoljni, dodirnite oznaku potvrde. Da biste odbacili sliku i pokušali ponovo, dodirnite strelicu.
-
Koristite alatku za izrezivanje ili zumiranje da biste prilagodili veličinu slike, ako to želite.
-
Dodirnite znak potvrde da biste umetnuli sliku na slajd.
Umetanje sa uređaja ili skladišta na mreži
-
Otvorite slajd na koji želite da stavite sliku.
-
Na traci koja se pomera prebacite se na Umetanje.
-
Dodirnite Slike > Fotografije.
-
Koristite alatke u gornjem delu prozora da biste otišlo do mesta na kojem je slika sačuvana.
-
Dodirnite sliku da biste je izabrali i otvorite je.
-
Koristite alatku za izrezivanje ili zumiranje da biste prilagodili veličinu slike, ako to želite.
-
Dodirnite znak potvrde da biste umetnuli sliku na slajd.
Snimanje i umetanje fotografije
-
Otvorite slajd na koji želite da stavite sliku.
-
Na traci dodirnite stavku Umetanje, a zatim dodirnite stavku Kamera.
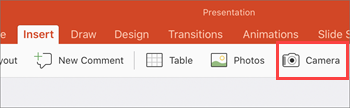
-
Uverite se da je kamera uređaja uključena.
-
Ako je prezentacija horizontalna, pokušajte da pomerite uređaj sa strane da biste napravili sliku.
-
-
Snimi sliku.
-
Ako ste zadovoljni slikom, u donjem desnom uglu dodirnite stavku Koristi fotografiju da biste je umetnuli na slajd. U suprotnom, u donjem levom uglu dodirnite stavku Ponovi.
-
Na kartici Slika koristite alatke da biste prilagodili sliku na željeni način ili koristite kontrole na slici da biste joj promenili veličinu ili je rotirali.
Umetanje sa uređaja ili skladišta na mreži
-
Otvorite slajd na koji želite da stavite sliku.
-
Na traci dodirnite stavku Umetanje, a zatim stavku Fotografije.
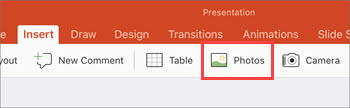
-
Idite na lokaciju na kojoj je slika uskladištena.
-
Dodirnite sliku koju želite da umetnete na slajd.
-
Na kartici Slika koristite alatke da biste prilagodili sliku na željeni način ili koristite kontrole na slici da biste joj promenili veličinu ili je rotirali.










