Ako imate odštampani dokument ili sliku koju želite da umetnete u Word dokument, postoji nekoliko načina da to uradite.
Napomena: Ako tražite uputstva o tome kako da povežete skener ili kopirač sa operativnim sistemom Microsoft Windows, posetite veb lokaciju podrške proizvođača za svoj uređaj.
Umetanje skenirane slike u Word
Da biste skenirali sliku u Word dokument, možete da koristite skener, štampač sa više funkcija, fotoaparat sa mogućnostima skeniranja ili digitalni fotoaparat.
-
Skenirajte sliku ili snimite fotografiju slike pomoću digitalnog foto-aparata ili pametnog telefona.
-
Sačuvajte sliku u standardnom formatu slike, kao što je .JPG, .PNG ili .GIF. Postavite je u fasciklu kojoj možete da pristupite na računaru.
-
U Word postavite kursor tamo gde želite da umetnete skeniranu sliku i na kartici Umetanje na traci izaberite stavku Slike.
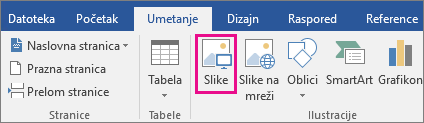
-
Izaberite skeniranu sliku iz dijaloga i kliknite na dugme Umetni.
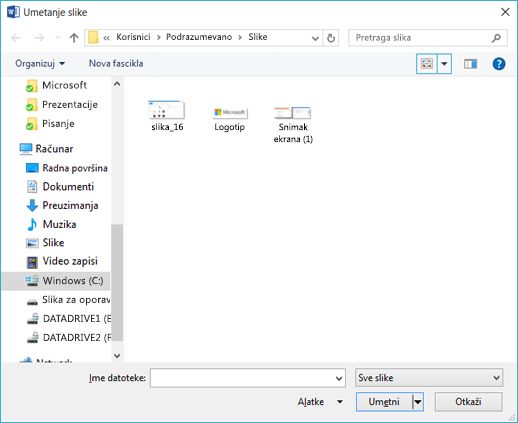
Umetanje skeniranog teksta u Word
Najbolji način za umetanje skeniranog dokumenta u Microsoft Word jeste putem upotrebe besplatne aplikacije Office Lens na pametnom telefonu ili tabletu. Ona koristi kameru uređaja kako bi uhvatila dokument i može da ga sačuva direktno u Word formatu kao dokument koji može da se uređuje. Dostupna je besplatno na iPad, iPhone, Windows Phonei Android uređajima.
Ako ne želite da koristite Office Lens, sledeća najbolja opcija je da skenirate dokument kao PDF pomoću izvornog softvera skenera, a zatim otvorite tu PDF datoteku u programu Word.
-
U programu Word izaberite stavke Datoteka > Otvori.
-
Idite na lokaciju na kojoj je uskladištena PDF datoteka i otvorite je.
-
Word otvara dijalog koji potvrđuje da će pokušati da uveze tekst PDF datoteke. Kliknite na dugme U redu da biste Word uvezli tekst. Word će se truditi da zadrži oblikovanje teksta iz PDF-a.

Dodatne informacije potražite u članku Uređivanje sadržaja PDF datoteke u programu Word
Napomena: Tačnost prepoznavanja teksta zavisi od kvaliteta skeniranja i od jasnoće skeniranog teksta. Tekst napisan rukom retko se može prepoznati, tako da će skeniranje kucanog ili odštampanog teksta dati najbolje rezultate. Uvek pregledajte tekst kada ga otvorite u programu Word da biste proverili da li je tačno prepoznat.
Druga mogućnost je da skener ima aplikaciju koja omogućava optičko prepoznavanje znakova (OCR). Pogledajte dokumentaciju uređaja ili se obratite proizvođaču uređaja za više informacija.
Da li imate pitanje o programu Word na koje ovde nismo dali odgovor?
Pomozite nam da poboljšamo Word
Imate li predloge o tome kako možemo da poboljšamo Word? Obavestite nas tako što ćete nam pružiti povratne informacije. Više informacija potražite u članku Kako da pružim povratne informacije o sistemu Microsoft Office?










