Možete lako da umetnete specijalni znak, razlomak ili drugi simbol u PowerPoint prezentacije i Excel radne sveske.
Najvažnija stvar koju treba razumeti prilikom umetanja simbola, razlomka, specijalnih znakova ili međunarodnih znakova jeste to što je font koji koristite od presudnog značaja. U njima nisu svi fontovi isti znakovi. Na primer, font Slon nema znakove razlomka, dok Verdana ima. Zbog toga je važno da koristite odgovarajući font da biste pronašli željeni simbol ili znak.
Ovi znakovi su statični simboli. Ako tražite interaktivno polje za potvrdu na koje možete da kliknete da biste proverili ili održali izbor, pogledajte članak: Dodavanje polja za potvrdu ili dugmeta opcije (Excel).
Simbol kao što je valuta (¥), muzika (♫) ili oznake potvrde (✔)
-
Postavite kursor u datoteku na mesto na koje želite da umetnete simbol.
-
Idite na stavku Umetni > simbol.
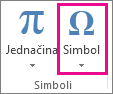
-
Izaberite simbol ili odaberite stavku Još simbola.
-
Pomerajte se nagore ili nadole da biste pronašli simbol koji želite da umetnete.
Različiti skupovi fontova često imaju različite simbole, a najčešće korišćeni simboli nalaze se u skupu fontova Simbol korisničkog interfejsa Segoe . Koristite birač fonta iznad liste simbola da biste izabrali font koji želite da pregledate.
-
Kada pronađete željeni simbol, kliknite dvaput na njega. Simbol će biti umetnut u datoteku.
-
Izaberite stavku Zatvori.
Savet: Ako želite da povećate ili smanjite simbol, izaberite ga i koristite postavku Veličina fonta.
Ako ćete često umetati isti simbol, razmotrite podešavanje automatskog ispravljanja da biste ga umetnuli za vas. Više informacija o tome možete pronaći ovde: Umetanje oznake potvrde ili drugog simbola pomoću automatskog ispravljanja.
Druge vrste znakova
Izaberite naslov u nastavku da biste ga otvorili i videli detaljnija uputstva.
-
Kliknite ili dodirnite mesto na koje želite da umetnete specijalni znak.
-
Idite na stavku Umetanje > simbol > još simbola.
-
Idite na stavku Specijalni znakovi.
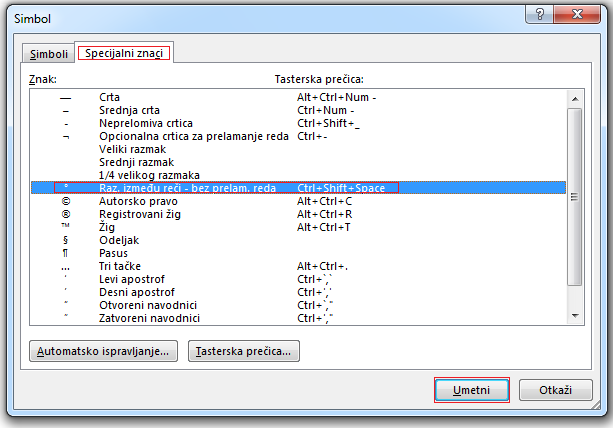
-
Kliknite dvaput na znak koji želite da umetnete.
Savet: Mnogi specijalni znakovi imaju tasterske prečice povezane sa njima. Ako ubuduće želite ponovo da umetnete taj specijalni znak, samo pritisnite tastersku prečicu. Pritiskom na kombinaciju tastera ALT+CTRL+C umeće se simbol Autorska prava (©), na primer.
-
Izaberite stavku Zatvori.
Neki razlomci (1/4, 1/2 i 3/4) automatski se prebacuju na znak za razlomak (1/4, 1/2, 3/4) kada ih otkucate. Ali drugi to ne rade (1/3, 2/3, 1/5 itd.) pa ako želite da ih umetnete kao simbole, moraćete da koristite proces umetanja simbola.
-
Kliknite ili dodirnite mesto na koje želite da umetnete razlomak.
-
Idite na stavku Umetanje > simbol > još simbola.
-
U padajućem meniju Podskup odaberite stavku Obrasci za brojeve.
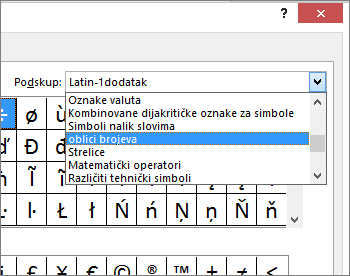
Napomena: Nisu svi fontovi podskup oblika brojeva. Ako ne vidite podskup obrazaca brojeva koji je dostupan za font, morate da koristite drugi font, kao što je Calibri, da biste umetnuli znak za razlomak.
-
Kliknite dvaput na razlomak koji želite da umetnete.
-
Izaberite stavku Zatvori.
Samo nekoliko uobičajenih razlomka ima simbol koji možete da zamenite. Za neobičnije razlomke, kao što je 8/9, možete približno da postavite brojilac kao eksponentni tekst, a imenilac kao indeksni. Više informacija potražite u članku Umetanje indeksnog ili eksponentnog teksta.
Ako planirate da kucate na drugim jezicima često bi trebalo da razmotrite prebacivanje rasporeda tastera na tastaturi na taj jezik. Više informacija o tome možete da pronađete u članku Omogućavanje ili promena jezika rasporeda tastera na tastaturi.
Za jednokratne znakove u sistemu Office gotovo uvek postoje tasterske prečice za to. Na primer:
-
CTRL+SHIFT+ALT+? umeće a .
-
Pritiskom na kombinaciju tastera CTRL+SHIFT+~ odmah sledi "a" će umetnuti znak ã.
-
CTRL+SHIFT+: odmah iza čega sledi "u" umetnuće se ü.
Kompletan vodič za korišćenje tastature za umetanje međunarodnih znakova potražite u članku: Tasterske prečice za međunarodne znakove.
Kôd znaka simbola možete da koristite i kao tastersku prečicu. Simboli i specijalni znakovi umeću se pomoću ASCII ili Unikod kodova. Možete da vidite koji je koji kada potražite kôd za znak.
-
Idite na stavku Umetni >simbol > još simbola.
-
Pomerajte se nagore ili nadole na listi da biste pronašli željeni simbol; imajte na umu da ćete možda morati da promenite font ili podskup da biste ga pronašli.
Savet: Segoe UI Symbol font ima veoma veliku kolekciju Unikod simbola koje možete odabrati.
-
U donjem desnom uglu videćete polja za kôd znaka i od:. Kôd znaka je ono što ćete uneti da biste umetnuli ovaj simbol sa tastature, a od : vam govori kakav je to znak. Ako od: kaže "Unikod (heksadecimalni)" to je Unikod znak. Ako od: kaže "Symbol (Decimalni)", to je ASCII znak.
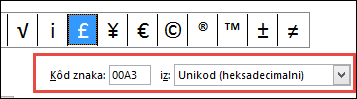
Unikod
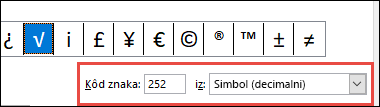
ASCII
ASCII i Unikod informacije i tabele znakova
Više informacija o umetanju ASCII ili Unikod znakova i tabela kodova i znakova potražite u članku Umetanje ASCII ili Unikod kodova znakova.
Umetanje oznake potvrde
Određena uputstva potražite u članku Umetanje oznake potvrde.










