Savet: Saznajte više o funkciji Microsoft Forms ili počnite sa radom odmah i kreirajte anketu, test ili upitnik. Želite naprednije brendiranje, tipove pitanja i analizu podataka? Isprobajte Dynamics 365 korisnički glas.
Možete da napravite novi obrazac ili test u programu Microsoft Forms i umetnete ga u PowerPoint prezentaciju.
Napomene:
-
Umetanje obrasca dostupno je samo Office 365 Education i Microsoft 365 Apps za manje firme klijentima sa verzijom 1807 (izdanje 16.0.10711.20012) ili novijim verzijama programa PowerPoint Microsoft 365 na računaru.
-
Osobe na obrazac ili test mogu da koriste PowerPoint na PC, macOS ili vebu.
Kreiranje novog obrasca ili testa
-
Prijavite se u Microsoft 365 pomoću poslovnih ili školskih akreditiva.
-
Otvorite prezentaciju PowerPoint i odaberite slajd na koji želite da umetnete obrazac ili test.
-
Na kartici Umetanje izaberite stavku Obrasci.
Napomene:
-
Ako ne vidite stavku Obrasci na kartici Umetanje , administrator je možda isključio ovu funkciju za organizaciju. Obratite se administratoru da biste uključili funkciju "Obrasci " PowerPoint za organizaciju.
-
Napomena za administratore: Ako niste primenili programske dodatke za Office za organizaciju, i dalje možete da omogućite korišćenje funkcije " Obrasci " u programu PowerPoint. Saznajte više.
Važno: Ako ne možete da umetnete obrazac, uverite se da veb programski dodaci nisu onemogućeni. U PowerPoint izaberite stavku Datoteke > Opcije >centra za pouzdanost > centar za pouzdanost. U dijalogu Centar za pouzdanost odaberite stavku Pouzdani katalozi programskih dodataka. U okviru Korišćenje ovih postavki za upravljanje katalozima veb programskih dodataka opozovite izbor u oba, nemojte dozvoliti da se veb programski dodaci pokreću i Ne dozvoljavaj pokretanje veb programskih dodataka iz Office prodavnice.
-
-
Tabla Obrasci će se otvoriti i usidreti sa desne strane PowerPoint prezentacije.
-
U okviru Moji obrasci izaberitestavku +Novi obrazac ili +Novi test da biste počeli da pravite obrazac ili test.
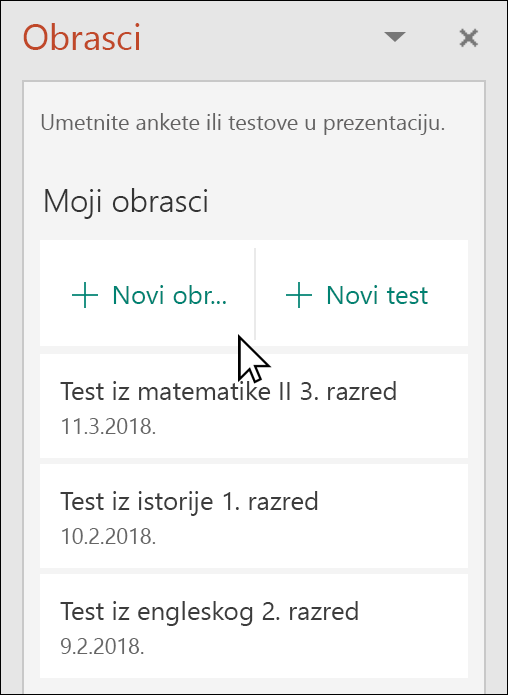
Otvara se novi prozor sa praznim obrascem i podrazumevanim naslovom („Obrazac bez naslova“). Saznajte više o tome kako da kreirate obrazacili napravite test.
-
Kada završite sa kreiranjem obrasca ili testa, on će se ugraditi u PowerPoint slajd i pojaviće se na vrhu liste Moji obrasci ispod dugmadi +Novi obrazac i +Novi test.
Umetanje postojećeg obrasca ili testa
-
Pronađite obrazac ili test koji želite da umetnete na slajd u okviru Moji obrasci na tabli.
-
Zadržite pokazivač iznad naslova obrasca ili testa i kliknite na dugme Umetni.
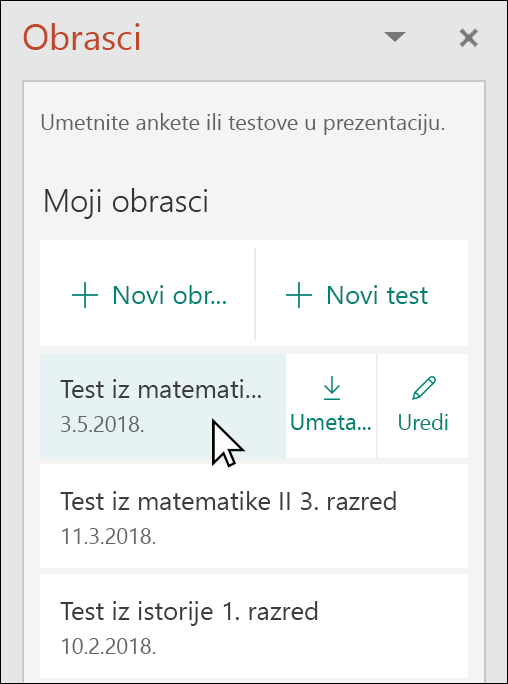
Takođe možete da izaberete stavku Uredi ako imate više promena koje treba da napravite ili želite da pregledate rezultate obrasca ili testa.
-
Obrazac ili test je sada ugrađen u vaš PowerPoint slajd.
Napomena: Ako pokušate da umetnete obrazac na slajd, ali vidite poruku o grešci,Office 365 je konfigurisan da sprečava pojedinačno pribavljanje i izvršavanje programskih dodataka iz Office prodavnice, obratite se administratoru da biste uključili funkciju. Administratori mogu da se prijave u https://admin.microsoft.com, a zatim izaberite stavku Postavke >Postavke > aplikacije i usluge u vlasništvu korisnika. Za tu opciju Administrator može da proveri da li je administrator omogućio pristup programskom dodatku Forms koji će omogućiti osobama u organizaciji da umetnu obrazac u PowerPoint. Imajte na umu da može potrajati nekoliko sati dok promena ne prođi. Saznajte više.
Važno: U PowerPoint za veb sadržaj obrasca dodat na slajd nije moguće uspešno odštampati odatle. Da biste odštampali takav sadržaj, morate da se prebacite na aplikaciju PowerPoint za računare u operativnom sistemu Windows ili macOS i odatle odštampate slajd.
Deljenje za prikupljanje odgovora
Delite PowerPoint slajdove sa drugima putem e-pošte, programa OneNote, Teams i drugih Office aplikacija. Prijemnici slajdova zatim mogu da popune obrazac i proslede odgovore bez napuštanja programa PowerPoint.
Saznajte više o tome kako da delite PowerPoint prezentaciju sa drugima. Možete i da delite jedan PowerPoint slajd sa nekom drugom osobom.
Provera odgovora na obrazac
Da biste videli odgovore na obrazac ili test, prijavite se na Microsoft 365 nalogu na https://forms.office.com/. Otvorite odgovarajući obrazac sa stranice Moji obrasci , a zatim izaberite karticu Odgovori na vrhu stranice. Saznajte više.
Povratne informacije za Microsoft Forms
Želimo da čujemo vaše mišljenje! Da biste poslali povratne informacije o usluzi Microsoft Forms, idite u gornji desni ugao obrasca i izaberite stavke Dodatne postavke obrasca 
Takođe pogledajte
Pravljenje obrasca pomoću usluge Microsoft Forms
Kreiranje testa pomoću usluge Microsoft Forms
Najčešća pitanja o usluzi Microsoft Forms
Koristite Microsoft Forms u omiljenim Microsoft 365 aplikacijama










