Možete da dodate medije (na primer, video ili zvuk) na klasičnu SharePoint stranicu. Media datoteka može da dolazi sa vašeg računara, iz sistema SharePoint ili sa druge lokacije, kao što je deljeni resurs datoteke. Video zapis možete da ugradite sa Veb lokacije za deljenje video zapisa kao što su YouTube, Vimeo ili Hulu.
Upozorenje: Ako otpremite zvučnu datoteku u. WAV format, možda ćete videti poruku koja nije ispravna za većinu pregledača. Navodi poruke, "Veb segment za Media playeru ne može da reprodukuje datoteke u ovom formatu." Ovo je pogrešno za sve podržane pregledače osim hroma. Zanemarite poruku i nastavite da otpremate datoteku.
Važno: Morate imati dozvolu za uređivanje stranica da biste sledili ovu proceduru.
Umetanje video zapisa u klasičnu SharePoint, 2016 ili 2013 stranicu
-
Idite na stranicu na koju želite da dodate medij.
-
Izaberite karticu stranica . Zatim na traci izaberite stavku Uredi.
-
Kliknite unutar oblasti koja može da se uređuje na stranici.
-
Odaberite karticu Umetanje i u grupi mediji na traci izaberite stavku video i audio.
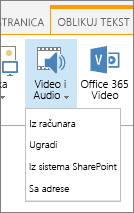
-
Videćete sledeće opcije:
-
Sa računara
-
Ugradi
-
Iz sistema SharePoint
-
Iz adrese
Informacije o tome kako da umetnete medije pomoću neke od ovih opcija potražite u jednom od sledećih veza.
-
Da biste otpremili datoteku sa računara, slijedite ove korake.
-
Izaberite stavku sa računara.
-
Pronađite lokaciju željene datoteke, izaberite datoteku, a zatim kliknite na dugme Otvori.
-
Navedite odredišnu biblioteku u kojoj želite da uskladištite datoteku.
Preporučujemo da navedete biblioteku resursa kao odredište. Biblioteka resursa je dizajnirana posebno za medije i automatski uključuje funkcije kao što su Preview i sličice za video zapise. Ove funkcije vam olakšavaju rad sa medijskim datotekama.
Da biste saznali kako da podesite biblioteku resursa za medijske datoteke, pogledajte članak Podešavanje biblioteke resursa za skladištenje sličica, zvuka ili video datoteka. -
Kliknite na dugme U redu .
Da biste ugradili video zapis sa Veb lokacije za deljenje video zapisa kao što su YouTube, Vimeo, Hulu ili slične lokacije, slijedite ove osnovne korake.
Na video sajtu uradite sledeće:
-
Unesite video koji želite da koristite.
-
Pronađite i izaberite stavku deli za video.
-
U zavisnosti od sajta, možda ćete morati da kliknete na vezu Ugradi ili može da bude tamo. Kliknite na kôd za ugradnju i pritisnite CTRL+C da biste kopirali ili kliknuli desnim tasterom miša i u kontekstualnom meniju izaberite stavku Kopiraj .
Napomena o bezbednosti: Iz bezbednosnih razloga, SharePoint podržava samo kôd za ugradnju sa oznakom <i> Frame.
Na SharePoint lokaciji uradite sledeće:
-
Kliknite na dugme Ugradi.
-
Zatim u dijalogu nalepite kôd za ugradnju.
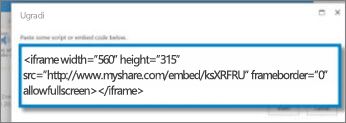
Savet: Obično je lako nabaviti kôd za ugradnju za video sa popularnih sajtova za deljenje video zapisa. Samo potražite opciju Ugradi ili podeli , a zatim kliknite na uputstva na ekranu da biste videli kôd za ugradnju. Kada se pojavi kôd za ugradnju, kopirajte ga i nalepite kôd kao što je prikazan na prethodnoj slici.
-
Kliknite na dugme Umetni.
Da biste dodali video zapis sa lokacije na SharePoint lokaciji, slijedite ove korake.
-
Kliknite iz sistema SharePoint. Otvoriće se birač osnovnih sredstava koji možete da pretražite za željenu fasciklu ili biblioteku.
-
Pronađite lokaciju na lokaciji, kao što je Biblioteka sredstava, gde se čuvaju video i zvučne datoteke.
-
Izaberite željenu datoteku, a zatim kliknite na dugme Umetni.
Da biste dodali video sa druge lokacije na vebu, slijedite ove korake.
-
Kliknite sa adresa.
-
Otkucajte URL adresu za datoteku koju želite da koristite, a zatim kliknite na dugme u redu. URL mora da ukazuje direktno na video datoteku. Na primer: http://contoso.com/VideoFile.wmv.
Kada dodate video ili zvuk na stranicu, SharePoint umeće Veb segment medija. Kada dodate medij, možete da prilagodite Veb segment. Na primer, možda ćete želeti da promenite veličinu ili lokaciju, uredite naslov ili dodate logotip kataloga.
Svaki put kada dodate video na stranicu, obavezno dodajte natpise i audio opise sadržaja. Natpisi omogućavaju korisnicima sa oštećenim sluhom da saznaju više o sadržaju i pružaju pomoć nematernjim govornicima koji gledaju video.
Ako želite da promenite Veb segment medija na stranici, slijedite ove korake:
-
Idite na stranicu koja sadrži video.
-
Izaberite karticu stranica , a zatim kliknite na dugme Uredi.
-
Kada se video zapis pojavi na stranici, kliknite bilo gde na slici video zapisa da biste otvorili karticu medija i njenu traku.
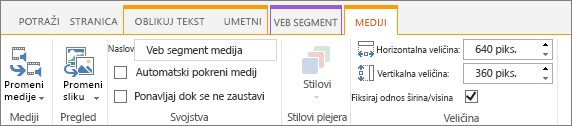
-
Na traci, u grupi Pregled , kliknite na dugme Promeni sliku i izaberite datoteku slike koju želite da prikažete kao pregled za audio ili video datoteku. Ako ne ažurirate sliku pregleda, prikazuje se podrazumevana slika za tip datoteke.
-
U grupi Svojstva možete da unesete ili promenite naslov koji se pojavljuje. Možete da navedete i da li želite da se datoteka reprodukuje automatski kada se stranica učita ili ako treba da se ponavlja dok se ne zaustavi.
-
Na traci kliknite na dugmeStilovi i izaberite željeni stil za Playera.
-
U grupi Veličina na traci takođe možete da odaberete da navedete sve promene koje želite da učinite horizontalnom i vertikalnom veličinom programa playga.
-
Da biste uredili Veb segment medija, postavite pokazivač miša na naslov medija, a zatim kliknite na strelicu koja se prikazuje da biste otvorili meni Veb segment medija.
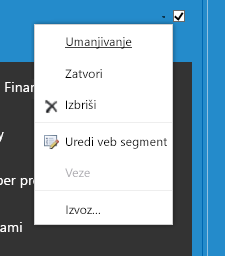
-
Odaberite stavku Uredi Veb segment da biste otvorili prozor za uređivanje sa strane ekrana.
-
Na tabli za uređivanje Veb segmenta odaberite svojstva koja želite da promenite. Kada završite sa promenama, kliknite na dugme Prijavise.
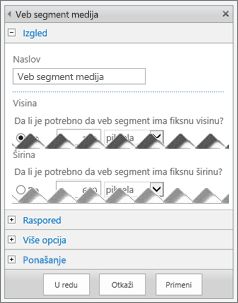
-
Kliknite na dugme u redu da biste zatvorili prozor uređivanje i vratili se na stranicu.
-
Kada završite sa promenama na stranici, izaberite karticu stranica , a zatim kliknite na dugme Sačuvaj. Ako je stranica odjavljena na vama, videćete poruku upozorenja zajedno sa vezom da biste mogli da je prijavite.
Evo kako da postavite veliki kontrolni traka za slimer na Veb stranicu. Ova kontrolna traka najbolje funkcioniše za audio datoteke, kao što su podkastovi, u kojima bi kompletan veb segment medija bio preveliki.
-
Otpremite zvučnu datoteku i datoteku prepiske u fasciklu Resursi sajta.
-
Da biste otvorili meni Postavke , u gornjem desnom uglu izaberite stavku Postavke .
-
Izaberite vezu Sadržaj sajta.
-
Idite u fasciklu Resursi sajta.
-
Prevucite audio i transkript datoteku u fasciklu.
-
Nabavite URL adrese za datoteke. Da biste otvorili meni sa radnjama za datoteke, pored imena datoteke izaberite tri tačke. Kopirajte i nalepite vezu iz menija sa radnjama u drugu datoteku. Ova veza će vam trebati kasnije, u kodu za ugradnju zvuka.
-
-
Da biste otvorili traku Uređivanje i ušli u režim Uređivanje, na stranici na kojoj želite da prikažete video kliknite na vezu Uredi.
-
Postavite fokus tamo gde želite da se video pojavi.
-
Da biste otvorili dijalog Ugradnja, sa kartice Umetanje otvorite grupu Video i audio i izaberite stavku Ugradi.
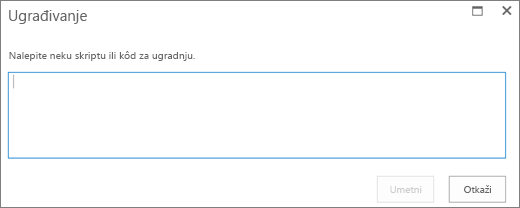
-
Nalepite kôd za ugradnju u polje tako da URL adresa zvučne datoteke bude između znakova navoda i da se nalazi posle „src=“.
<audio src="your-audio-file-URL-here.mp3"controls="controls"></audio>
Ovaj kôd postavlja traku za kontrolu medija na stranicu. Traka omogućava korisnicima da pokreću i zaustavljaju reprodukciju.
Savet: Ako kôd za ugradnju nije ispravno oblikovan ili ako ukazuje na lokaciju datoteke koja ne postoji, dugme „Umetni“ neće biti aktivno.
-
Kada završite, izaberite stavku Umetni da biste stavili zvučnu kontrolu na stranicu. Ugrađena kontrola zvuka izgleda ovako:
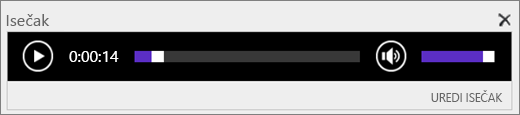
-
Postavite fokus na kraju isečka za kontrolu zvuka i pritisnite Enter da biste prešli u sledeći red.
-
Umetnite vezu do datoteke prepiske zvuka.
-
Da biste otvorili dijalog Izbor resursa, na kartici Umetanje izaberite stavke Veza i Iz sistema SharePoint.
-
Izaberite datoteku prepiske zvuka i kliknite na dugme Umetni. To umeće hipervezu sa imenom datoteke kao tekstom veze.
-
Postavite fokus na vezu, neposredno ispred poslednjeg znaka u imenu datoteke. Polako pritiskajte taster Backspace da biste uklonili sve osim prvog i poslednjeg znaka u imenu datoteke.
Savet: To ne menja vezu, a kursor je tačno tamo gde treba da bude, tako da možete da promenite tekst veze.
-
Otkucajte tekst koji želite za vezu. Na primer, za prepis zvuka otkucajte Prikaži prepis zvuka.
-
Izbrišite preostale znakove u imenu datoteke.
-
-
Kada završite, da biste sačuvali sve promene, u vrhu stranice kliknite na dugme Sačuvaj.
Ako koristite SharePoint Classic, možete da dodate Office 365 Video ili Microsoft Stream na stranicu. Pogledajte članak ugrađivanje video zapisa iz Microsoft 365 video zapisa ili Korišćenje Veb segmenta toka toka.
Kada koristite fotografije, slike, clip art kolekcije ili zvuk, odgovorni ste za poštovanje autorskih prava.
-
Da biste otvorili traku Uređivanje i ušli u režim Uređivanje, na stranici koju želite da uredite kliknite na vezu Uredi.
-
Postavite fokus tamo gde želite da se slika pojavi.
-
Da biste otvorili dijalog Otpremanje slika, sa kartice Umetanje otvorite grupu Slike i izaberite stavku Sa računara.
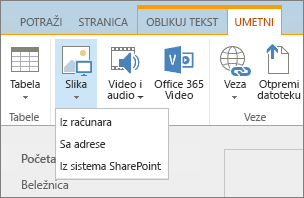
Savet: Da biste umetnuli sliku sa interneta tako što ćete nalepiti URL adresu slike, izaberite stavku Sa adrese. Da biste umetnuli sliku sa SharePoint lokacije, izaberite stavku iz sistema SharePoint.
-
Odaberite datoteku, izaberite odredišnu fasciklu na SharePoint sajtu (podrazumevani izbor je fascikla sa sredstvima sajta ) i uključujete sve beleške o drugoj verziji slike.
-
Da biste umetnuli sliku i aktivirali karticu slika , kliknite na dugme u redu.

Savet: Kartica Slika je vidljiva samo kada je izabrana slika.
-
Pređite na okvir Alternativni tekst na kartici Slika i unesite alternativni tekst za sliku.
-
Kada završite, kliknite na dugme Sačuvaj.
Saveti za pristupačnost
-
Alternativni tekst bi trebalo da bude kratak, ali opisan.
-
Dobar alternativni tekst govori slušaocu zašto je slika važna.
Više informacija o alternativnom tekstu, uključujući primere i veze do više informacija potražite na stranici WebAIM alternativni tekst.
Dodavanje Veb segmenta medija na stranicu
Možete da koristite Veb segment medija da biste reprodukovali audio ili video klipove na stranici. Informacije o određenim video i audio formatima koje podržava medij Veb segment potražite u članku podržani formati medija i protokole u aplikaciji Silverlight.
Morate imati dozvolu za uređivanje stranica da biste sledili ovu proceduru.
-
Idite na stranicu koju želite da ažurirate.
-
Na kartici stranica izaberite stavku Uredi.
-
Uradite nešto od sledećeg:
-
Ako uređujete Wiki stranicu ili stranicu za objavljivanje, kliknite na uređene lokacije na stranici na kojoj želite da dodate Veb segment medija, kliknite na karticu Umetanje u okviru Alatke za uređivanje na traci, a zatim izaberite stavku video i audio.
-
Ako uređujete stranicu sa Veb segmentima, kliknite na dugme Dodaj Veb segment u koloni ili zoni gde želite da ugradite medije. U okviru kategorijeizaberite stavku mediji i sadržaj. U okviru Veb segmentiizaberite stavku Veb segment medija, a zatim kliknite na dugme Dodaj.
-
-
Kada se Veb segment medija pojavi na stranici, kliknite na tekst koji piše "kliknite ovde" da biste ga konfigurisali.
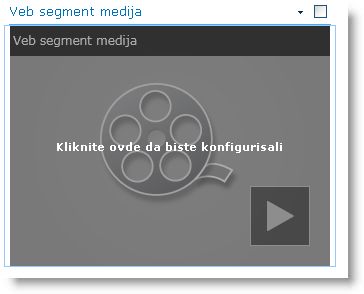
-
Na traci izaberite karticu Opcije medija .
-
Da biste konfigurisali Veb segment medija da pokazuje određenu zvučnu ili video datoteku, podesite stavku Promeni medij, a zatim izaberite neku od sledećih opcija:
-
Da biste otpremili datoteku sa računara, izaberite stavku sa računara, pronađite lokaciju željene datoteke, a zatim kliknite na dugme u redu.
-
Da biste ugradili video zapis koji je već sačuvan na SharePoint lokaciji, izaberite stavku iz sistema SharePoint, a zatim potražite lokaciju na lokaciji, kao što je Biblioteka sredstava, gde se video i audio datoteke čuvaju. Izaberite željenu datoteku, a zatim kliknite na dugme u redu.
-
Da biste ugradili video zapis sa Veb lokacije za deljenje video zapisa, kliknite na dugme sa adrese, a zatim otkucajte URL adresu za datoteku koju želite da koristite, a zatim kliknite na dugme u redu.
Veb segment medija podržava reprodukovanje datoteka sa URL adresa koje ukazuju direktno na video datoteku. Na primer: http://contoso.com/VideoFile.wmv. Ako koristite kodove ili veze za ugradnju za stranice koje su hostovano video zapisi, oni neće funkcionisati. Informacije o ugrađivanju video zapisa pomoću koda za ugradnju pogledajte članak ugrađivanje video zapisa na stranici pomoću kodaza ugradnju.
-
-
Kada izaberete željenu datoteku, kliknite na dugme u redu.
-
U grupi Pregled kliknite na dugme Promeni slikui izaberite datoteku slike koju želite da prikazujete kao pregled za audio ili video datoteku. Ako ne ažurirate sliku pregleda, biće prikazana podrazumevana slika za tip datoteke.
-
U grupi Svojstva navedite naslov koji želite da se nalazi za Veb segment. Možete da navedete i da li želite da se datoteka reprodukuje automatski kada se stranica učita ili ako treba da se ponavlja dok se ne zaustavi.
-
Na traci kliknite na dugme stilovi i izaberite stil koji preferirate za program Playera.
-
U grupi Veličina na traci možete da navedete sve promene koje želite da učinite horizontalnom i vertikalnom veličinom programa playga.
Možete da koristite Veb segment Query sadržaja da biste dodali dinamički prikaz video ili audio datoteka na stranicu. Ovo je korisno ako želite da dodate odeljak na stranicu koja sadrži "vrhunski ocenjeni" video zapisi ili sve video zapise sa određenom oznakom metapodataka.
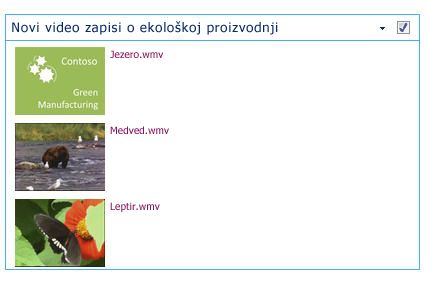
Kada dodate Veb segment upita sadržaja na stranicu, možete da ga konfigurišete tako da izvrši upit za sve stavke sadržaja na lokaciji koja ispunjava određene kriterijume. Zatim prikazuje rezultate tog upita na stranici. Ako se doda novi sadržaj na lokaciju i ispunjava kriterijume za upit, on će biti prikazan u Veb segmentu. Veb segment upita sadržaja može da vrati sadržaj sa pojedinačne liste ili biblioteke ili iz više listi i biblioteka u kolekciji lokacija.
Morate imati dozvolu za uređivanje stranica da biste sledili ovu proceduru.
Ova procedura pretpostavlja da želite da prikazujete video zapise, ali on će funkcionisati i za datoteke zvuka ili slika.
-
Idite na stranicu koju želite da ažurirate.
-
Na kartici stranica izaberite stavku Uredi. Uradite nešto od sledećeg:
-
Ako uređujete Wiki stranicu ili stranicu za objavljivanje, kliknite na oblast za uređenje stranice na kojoj želite da dodate Veb segment upita sadržaja. Kliknite na karticu Umetanje na traci Alatke za uređivanje , a zatim izaberite stavku Veb segment. U okviru kategorijeizaberite stavku zbirna sadržaja. U okviru Veb segmentiizaberite stavku upit za sadržaj, a zatim kliknite na dugme Dodaj.
-
Ako uređujete stranicu sa Veb segmentima, kliknite na dugme Dodaj Veb segment u koloni ili zoni gde želite da dodate Veb segment upita sadržaja. U okviru kategorijeizaberite stavku zbirna sadržaja. U okviru Veb segmentiizaberite stavku upit za sadržaj, a zatim kliknite na dugme Dodaj.
-
-
U Veb segmentu Query sadržaja kliknite na strelicu, a zatim izaberite stavku Uredi Veb segment.
-
Kliknite na vezu Otvori okno sa alatkama .
-
U oknu alatke za upite sadržaja izaberite stavku da biste razvili upit.
-
U okviru izvorNavedite lokaciju za stavke koje želite da prikažete. Ako je potrebno, pronađite lokaciju specifične lokacije, podlokacije ili liste.
-
Ako ste postavili upit na sajt, u okviru tip liste Navedite tip liste od kog želite da prikažete stavke. Ako ste izabrali određenu listu ili biblioteku u љestom љestom, onda će ovo polje biti automatski naseljeno za vas.
-
U okviru tip sadržaja, u okviru Prikaži stavke ove grupe tipova sadržaja izaberite stavku tipovi sadržaja digitalnog sredstva.
-
U okviru Prikaži stavke ovog tipa sadržajaizaberite stavku video. Ako je vaša organizacija kreirala prilagođene verzije tipova sadržaja za digitalni resurs, možda ćete želeti da potvrdite izbor u polju za potvrdu Uključi tipove sadržaja za dečji sadržaj .
-
Opcionalno, u okviru odredišne lokacije, možete da odlučite da primenjujete filtriranje publike, koje će prikazivati određene stavke za određenu publiku, u zavisnosti od toga kako je ciljanje korisnika lokacije podešeno za vašu sajt.
-
U okviru dodatni filterimožete da koristite metapodatke artikla da biste filtrirali prikaz. Na primer, ako želite da prikažete video zapise koji su označeni određenom ključnošću, izaberite stavke preduzeća sa operatorom koji sadrži bilo koji od, a zatim otkucajte željene vrednosti.
-
Ako želite da dodate još filtera, izaberite stavku i ili ili ili navedite dodatne filtere.
-
Proširite prezentaciju, učinite bilo koje prilagođavanja koje želite da prikažeteu okviru Grupisanje i sortiranje, Stilovii polja. U okviru Stilovi, korisno je da se uverite da je potvrđen izbor u polju za potvrdu Reprodukuj medijske veze u pregledaču ako želite da posetioci sajta mogu da reprodukuju medijske klipove direktno u pregledaču.
Kada prvobitno konfigurišete Veb segment upita sadržaja, možda ne znate kako želite da konfigurišete stavke u okviru prezentacija. Možda će vam biti korisno da prvi put pregledate upit u Veb segmentu, a zatim ga ponovo uredite da biste napravili prilagođavanja izgledu informacija.
Na primer, ako ne prilagodite nijednu postavku u prezentaciji, video zapisi mogu da se prikažu sa velikom slikom pregleda, što možda neće funkcionisati sa dizajnom stranice. U tom slučaju, možda ćete želeti da izaberete stavku Fiksna veličina slike u okviru Stilovi | Stil stavke za obezbeđivanje posetilaca sajta sa malim pregledom slikama na koje mogu da kliknu da bi reprodukovali video zapise. Sledeći primer prikazuje Veb segment upita sadržaja koji prikazuje tri video zapisa. Konfigurisan je sa fiksnom veličinom slike.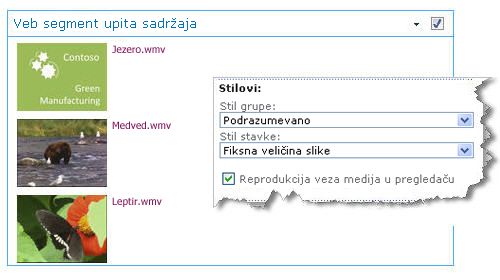
-
Kliknite na dugme U redu .
-
Sačuvajte promene na stranici.
Više informacija o Veb segmentu upita sadržaja potražite u članku Prikaz dinamičkog prikaza sadržaja na stranici dodavanjem Veb segmenta upita sadržaja.
Ako želite da koristite kôd za ugradnju sa Veb lokacije nezavisnog proizvođača da biste dodali video zapis na stranicu, to možete da uradite tako što ćete dodati kôd za ugradnju u Veb segment uređivača sadržaja.
Morate imati dozvole za dizajniranje da biste sledili ovu proceduru.
-
Pronađite video zapis koji želite da ugradite na stranici i kopirajte kôd za ugradnju.
-
Idite na stranicu koju želite da ažurirate.
-
Na kartici stranica izaberite stavku Uredi. Uradite nešto od sledećeg:
-
Ako uređujete Wiki stranicu, kliknite na lokaciju na stranici gde želite da dodate Veb segment uređivača sadržaja, kliknite na karticu Umetanje na traci Alatke za uređivanje , a zatim izaberite stavku Veb segment. U okviru kategorijeizaberite stavku mediji i sadržaj. U okviru Veb segmentiizaberite stavku Uređivač sadržaja, a zatim kliknite na dugme Dodaj.
-
Ako uređujete stranicu sa Veb segmentima, kliknite na dugme Dodaj Veb segment u koloni ili zoni gde želite da ugradite medije. U okviru kategorijeizaberite stavku mediji i sadržaj. U okviru Veb segmentiizaberite stavku Uređivač sadržaja, a zatim kliknite na dugme Dodaj.
-
-
U Veb segmentu uređivača sadržaja usmerite miša na strelicu i izaberite stavku Uredi Veb segment.
-
U Veb segmentu uređivača sadržaja otkucajte tekst koji želite da se prikažu da biste upoznali video.
-
Na kartici Oblikovanje teksta na traci Alatke za uređivanje , u grupi naznake kliknite na dugme HTML, a zatim izaberite stavku Uredi HTML izvor.
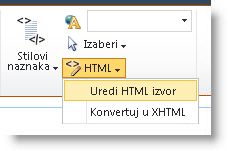
-
Nalepite kôd za ugradnju u dijalog HTML izvor , a zatim kliknite na dugme u redu.
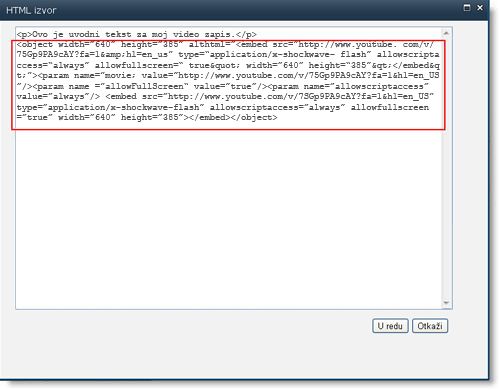
-
Čuvanje stranice (ili čuvanje i prijavljivanje, ako je odjavljivanje potrebno za stranice na sajtu).
-
Kliknite na dugme Reprodukuj na ugrađenom video plejeru da biste reprodukovali video.
Dodavanje slika pomoću alternativnog teksta
Da biste sadržaj učinili pristupačnim svim korisnicima, primenite ova uputstva.
Kada koristite fotografije, slike, clip art kolekcije ili zvuk, odgovorni ste za poštovanje autorskih prava.
-
Da biste otvorili traku Uređivanje i ušli u režim Uređivanje, na stranici koju želite da uredite kliknite na vezu Uredi.
-
Postavite fokus tamo gde želite da se slika pojavi.
-
Da biste dodali sliku, na kartici Umetanje otvorite grupu slika i izaberite stavku sa računara.
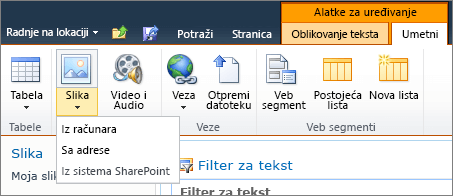
Savet: Da biste umetnuli sliku sa interneta tako što ćete nalepiti URL adresu slike, izaberite stavku Sa adrese. Da biste umetnuli sliku sa SharePoint lokacije, izaberite stavku iz sistema SharePoint.
-
Odaberite datoteku, izaberite odredišnu fasciklu na SharePoint sajtu (podrazumevani izbor je fascikla sa sredstvima sajta ) i uključujete sve beleške o drugoj verziji slike.
-
Da biste umetnuli sliku i aktivirali karticu Alatke za slike , kliknite na dugme u redu.

Savet: Kartica " Alatke za slike " vidljiva je samo kada je izabrana slika.
-
Pređite na okvir Alternativni tekst na kartici Slika i unesite alternativni tekst za sliku.
-
Kada završite, kliknite na dugme Sačuvaj.
Saveti za pristupačnost
-
Alternativni tekst bi trebalo da bude kratak, ali opisan.
-
Dobar alternativni tekst govori slušaocu zašto je slika važna.
Više informacija o alternativnom tekstu, uključujući primere i veze do više informacija potražite na stranici WebAIM alternativni tekst.
Podržani video formati
Veb segment medija koristi HTML5 video i podržava. ASF,. Avi,. mpg,. mp3,. mp4,. Ogg,. ogv,. webm,. wma i. wmv video formate.
Classic Silverlight medijski Veb segment podržava. ASF,. mp3,. mp4,. wma i. wmv.
Napomena: Dok su svi gorenavedene formate podržani, nisu svi dostupni u okviru polja (na primer,. wmv). Koristite. mp4 format za najpristupačnije rešenje.










