Neke Office vam omogućavaju da ugradite fontove u dokumente. Na taj način, ako dokument delite sa nekim ko nema instalirane iste fontove kao vi, fontovi, raspored i stil dokumenta se neće promeniti, a specijalni znakovi se neće pretvoriti u besmislene pravougaonike.
Poslednjih godina smo premestili Office fontove u oblak, tako da su dostupni svim Office pretplatnicima sa pristupom internetu i nema potrebe da ih ugradite. Ugrađivanje fontova je i dalje korisno kada koristite ne standardne fontove ili ako očekujete da neko drugi uređuje ili prikazuje prezentaciju van mreže.
Takođe, ugrađivanje prilagođenih fontova u dokument pomaže pri konverziji na mreži u PDF datoteke.
Kada ugradite takve prilagođene fontove u dokument, konverzija na mreži će koristiti ove fontove (ako su usaglašeni sa sledećim ograničenjima: Neki od fontova ne mogu da se sačuvaju sa prezentacijom) da bi se izbegla zamena fontova.
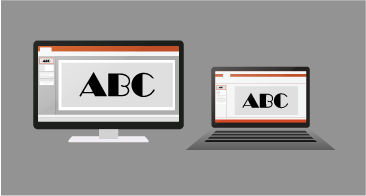
Ugradi fontove u Word ili PowerPoint
-
Izaberite karticu Datoteka , a zatim stavku Opcije (nalazi se u donjem levom uglu prozora).
-
U levoj koloni izaberite karticu Čuvanje .
-
U dnu, u okviru Očuvaj tačnost prilikom deljenja ove prezentacije potvrdite izbor u polju za potvrdu Ugradi fontove u datoteku.
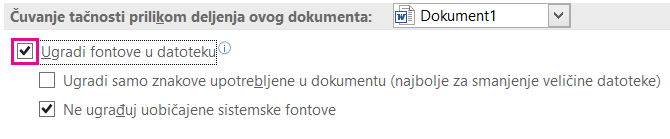
Videćete dva polja za potvrdu – kao što su Ugradi samo znakove koji se koriste u prezentaciji i Nemoj da ugradiš uobičajene sistemske fontove.
Izborom stavke Ugradi samo znakove koji se koriste u prezentaciji smanjuje se veličina datoteke, ali se ograničavanje uređivanja datoteke pomoću istog fonta. Ovo polje za potvrdu je uobičajeno za PowerPoint i Word.
Ako Word opciju Nemoj da ugradiš uobičajene sistemske fontove, može da poveća veličinu datoteke, ali je najbolje da omogućite drugima da uređuju dokument i zadrže isti font.
U programu PowerPoint drugo polje za potvrdu neznatno se razlikuje. Možete da potvrdite izbor u polju za potvrdu Ugradi sve znakove (najbolje za uređivanje od strane drugih osoba) ako druge osobe mogu da uređuju dokument.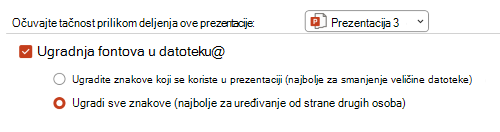
-
Kliknite na dugme U redu.
Rešavanje problema
-
Da li ugrađivanje fonta i dalje ne funkcioniše? Nije moguće ugraditi sve TrueType fontove. Autori fontova mogu da podese različite opcije za svoje fontove, uključujući: Nije moguće ugraditi, Pregled/štampanje, Može se uređivati i može instalirati. Da biste videli nivo ugrađivanje instaliranog fonta, idite Kontrolna tabla u operativnom sistemu Windows i izaberite stavku Fontovi. Klikom na font prikazuje se postavka Za ugradnju fonta .
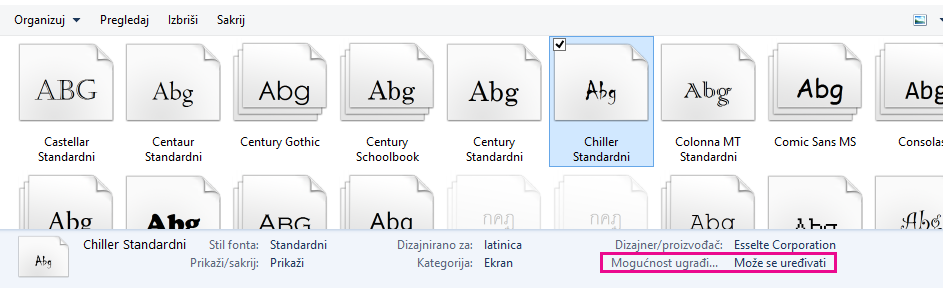
-
Da li je datoteka prevelika nakon ugrađivanje fontova? Određeni fontovi mogu biti veoma veliki u poređenju sa drugima, pa ako vas brine veličina datoteke, razmotrite korišćenje alternativnih fontova. Ako želite da uklonite ugrađivanje, možete da isključite postavku Ugradnja u dijalogu Opcije datoteke > (opisano iznad) i sačuvate datoteku. Zatim, kada zatvorite i ponovo otvorite datoteku, drugi font se zamenjuje fontom koji je prethodno ugrađen.
- Izaberite verziju sistema Office za macOS koju koristite
- Microsoft 365 / 2021 za Mac / 2019 za Mac
- Office 2016 za Mac
U Word za Microsoft 365 za Mac računare, PowerPoint za Microsoft 365 za Mac, PowerPoint 2021 za Mac i PowerPoint 2019 za Mac možete da ugradite fontove u datoteku.
Word 2019 za Mac i Excel 2019 za Mac trenutno ne podržavaju ugrađene fontove.
Ugrađivanje fontova u dokument ili prezentaciju
|
|
-
Otvorite datoteku u koju želite da ugradite fontove.
-
U meniju aplikacije (PowerPointili Word) izaberite stavku Željene postavke.
-
U dijalogu, u okviru Izlaz i deljenje izaberite stavku Sačuvaj.
-
U okviru Ugrađivanjefontova izaberite stavku Ugradi fontove u datoteku.
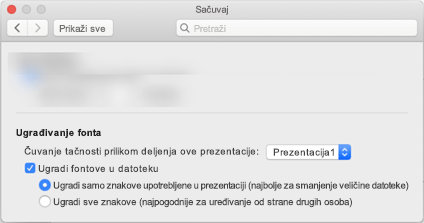
Kada sačuvate datoteku, fontovi korišćeni u datoteci biće ugrađeni u datoteku.
Preporuke za ugrađivanje fontova
-
Prilikom ugrađivanje fonta, izbegavajte korišćenje funkcije Ugradi samo znakove koji se koriste u prezentaciji. Bolje je da ugradite sve znakove u font tako da drugi korisnik može uspešno da uredi datoteku ako je to potrebno.
-
Koristite OpenType (. OTF) ili TrueType (. TTF), ako je to moguće. OpenType fontovi zauzimaju najmanji prostor za skladištenje kada su ugrađeni Office dokumentu.
-
Izbegavajte ugrađivanje Postscript fontova (. PFB, . PFM) ako je to moguće. Neki korisnici imaju poteškoća pri Office dokumentu koji ima Postscript font ugrađen u njega.
Rešavanje problema
-
Pogledajte ovaj članak da biste se uverili da koristite najbolji format datoteke fonta za ovu funkciju: Neke od fontova nije moguće sačuvati sa prezentacijom
-
Da li ugrađivanje fonta i dalje ne funkcioniše? Nije moguće ugraditi sve TrueType fontove. Autori fontova mogu da podese različite opcije za svoje fontove, uključujući: Nije moguće ugraditi, Pregled/štampanje, Može se uređivati i može instalirati. Da biste videli nivo ugrađivanje instaliranog fonta, idite u aplikaciju Font Book i kliknite na dugme Informacije u gornjem levom uglu. Klik na font prikazuje informacije o fontu na desnoj tabli i za mnoge (ali ne sve) fontove moći ćete da pronađete informacije o tome da li font može da se ugradi.
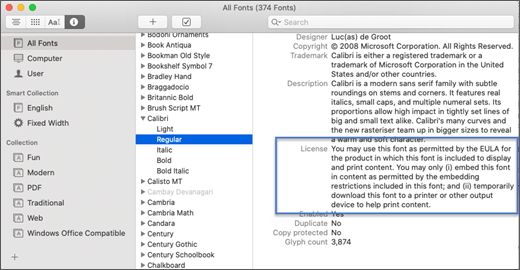
-
Da li je datoteka prevelika nakon ugrađivanje fontova? Određeni fontovi mogu biti veoma veliki u poređenju sa drugima, pa ako vas brine veličina datoteke, razmotrite korišćenje alternativnih fontova. Ako želite da uklonite ugrađivanje, možete da isključite postavku Ugradnja u dijalogu Željene postavke (opisano u gorenavedenoj proceduri) i sačuvate datoteku. Zatim, kada zatvorite i ponovo otvorite datoteku, drugi font se zamenjuje fontom koji je prethodno ugrađen.
Zahtevi za ugrađene fontove
 |
Odnosi se na |
|---|---|
|
Čuvanje ugrađenih fontova u datoteci |
Word za Microsoft 365 za Mac računare, PowerPoint za Microsoft 365 |
Nije moguće ugraditi fontove u PowerPoint 2016 za Mac ali on ispravno prikazuje fontove koji su ugrađeni u datoteku u modernijoj verziji programa PowerPoint.
Druge Office 2016 za Mac ne podržavaju ugrađene fontove.
Zahtevi za prikazivanje ugrađenih fontova
 |
Odnosi se na |
|---|---|
|
Prikaži fontove koji su ugrađeni |
PowerPoint 2016 za Mac, verzija 16.11 Pronađite |
Takođe pogledajte
Nije moguće sačuvati neke od fontova sa prezentacijom
Preuzimanje i instaliranje prilagođenih fontova za korišćenje sa sistemom Office











