Provera pravopisa i gramatike na više jezika može da dovede do jedinstvenih problema, na primer, pogrešno označavanje ispravno napisanih reči kao netačnih ili pogrešno napisane reči na drugom jeziku koje nisu označene kao netačne. Ovaj članak se rešava uobičajenim problemima i pomaže vam da se uverite da je tekst identifikovan ispravnim jezikom; da se za proveru pravopisa i gramatike koristi rečnik odgovarajućeg jezika; i da su automatizovane alatke za jezik u sistemu Office omogućene.
Napomena: Ako želite da otkucate samo nekoliko znakova na drugom jeziku, pogledajte članak Umetanje oznake potvrde ili drugog simbola.
Pogrešno napisane reči nisu označene kao pogrešno napisane
Obezbedite sledeće:
-
Potvrđen je izbor u polju za potvrdu „Automatski prepoznaj jezik“
-
Opozvan je izbor u polju za potvrdu „Ne proveravaj pravopis ili gramatiku“
-
Pogrešno napisana reč nije slučajno dodata u prilagođeni rečnik
Provera da li je željeni jezik omogućen
Da biste ispravno proverili pravopis i gramatiku na drugom jeziku, taj jezik mora da bude omogućen u sistemu Office. Ako vam je potreban jezik koji nije naveden kao jezik za uređivanje u dijalogu Podešavanje željenih jezičkih postavki u sistemu Office, možda ćete morati da nabavite i instalirate jezički paket da biste mogli da proverite pravopis. Više informacija o tome kako da omogućite jezike u sistemu Office potražite u članku Dodavanje jezika ili podešavanje željenih postavki jezika u sistemu Office i paket pribora za jezik za Office.
Provera da li je na tekst primenjen odgovarajući jezik
Ako kontrolor pravopisa ne proverava reči koje ste otkucali na drugom jeziku ili ako reči na drugom jeziku koje su ispravno napisane označava kao netačne, reči su možda identifikovane sa pogrešnim jezikom.
Da biste ručno promenili jezik određenih reči ili odeljka teksta u programu Word, uradite sledeće:
-
Na kartici Redigovanje, u grupi Jezik izaberite stavke Jezik > Podesi jezik za korekturu.
(U programu Word 2007 izaberite stavku Podesi jezik u grupi Provera.)
-
U dijalogu Jezik izaberite željeni jezik.
Važno: Ako željeni jezik nije prikazan iznad dvostruke linije, morate da omogućite jezik kako bi bio dostupan za proveru pravopisa.
-
Počnite da kucate.
Napomena: Da biste otkucali znakove kao što su dijereza u nemačkom (ö), tilda u španskom (ñ), sedija u turskom (Ç) ili čak simbol, na primer oznaku potvrde, na kartici Umetanje, u grupi Simboli kliknite na dugme Simbol, a zatim izaberite željeni znak.
-
Da biste se vratili na prvobitni jezik ili prebacili na neki drugi jezik, ponovite korake od 1. do 3. U 3. koraku odaberite sledeći jezik.
Provera da li se koristi rečnik odgovarajućeg jezika
Proverite da li je izabrana ispravna lokacija za jezik rečnika za vaš tekst – na primer, engleski (SAD) umesto engleski (Ujedinjeno Kraljevstvo).
Da biste promenili rečnik na određeni jezik u programu Word, uradite sledeće:
-
Na kartici Redigovanje, u grupi Jezik izaberite stavke Jezik > Podesi jezik za korekturu.
(U programu Word 2007 izaberite stavku Podesi jezik u grupi Provera.)
-
U dijalogu Jezik izaberite željeni jezik.
Važno: Ako željeni jezik nije prikazan iznad dvostruke linije, morate da omogućite jezik kako bi bio dostupan za proveru pravopisa.
Napomena: Ako verzija sistema Office koju koristite ne sadrži alatke za proveru kao što je kontrolor pravopisa za jezik koji želite da koristite, možda će vam biti potreban jezički paket. Više informacija potražite u članku Paket pribora za jezik za Office.
Da biste promenili rečnik za izabrani tekst, uradite sledeće:
-
Izaberite tekst za koji želite da promenite jezik rečnika.
-
Na kartici Redigovanje, u grupi Jezik izaberite stavke Jezik > Podesi jezik za korekturu.
(U programu Word 2007 izaberite stavku Podesi jezik u grupi Provera.)
-
U okviru Označi izabrani tekst kao, izaberite jezik kao koji želite da odeljak teksta bude identifikovan. Ako jezici koje koristite nisu prikazani iznad dvostruke linije, morate da omogućite te jezike (uključite opcije specifične za jezike) da bi oni bili dostupni.
Provera da li je potvrđen izbor u polju za potvrdu „Automatski prepoznaj jezik“
Da biste potvrdili izbor u polju za potvrdu Automatski prepoznaj jezik u programu Word, uradite sledeće:
-
Na kartici Redigovanje, u grupi Jezik izaberite stavke Jezik > Podesi jezik za korekturu.
(U programu Word 2007 izaberite stavku Podesi jezik u grupi Provera.)
-
U dijalogu Jezik potvrdite izbor u polju za potvrdu Automatski prepoznaj jezik.
-
Pregledajte jezike prikazane iznad dvostruke linije na listi Označi izabrani tekst kao. Word može da prepozna samo one jezike koji su navedeni iznad dvostruke linije. Ako jezici koji su vam potrebni nisu dostupni, morate da omogućite jezik za uređivanje da bi ih Word automatski prepoznao.
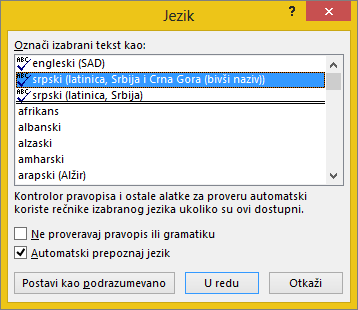
Napomene:
-
Za automatsko prepoznavanje jezika potrebno je da rečenica teksta bude napisana na tom jeziku. U zavisnosti od dužine rečenica možda ćete morati da otkucate nekoliko rečenica da bi Word dobio dovoljno kontekstualnih informacija za automatsko prepoznavanje jezika i primenu odgovarajućeg rečnika.
-
Reči koje se na nekoliko jezika pišu na isti način, kao što je reč „centre“ na engleskom (Ujedinjeno Kraljevstvo) i francuskom (Francuska), mogu dovesti do toga da polje za potvrdu Automatski prepoznaj jezik neispravno identifikuje jezik teksta. Da biste rešili ovaj problem, otkucajte više reči na željenom jeziku ili opozovite izbor u polju za potvrdu Automatski prepoznaj jezik.
Provera da li je potvrđen izbor u polju za potvrdu „Automatski promeni raspored tastature da se podudara sa jezikom okolnog teksta“
Izbor u polju za potvrdu Automatski prebaci tastaturu kako bi se podudarala sa jezikom okolnog teksta možda je potvrđen i dovodi do tipografskih grešaka jer menja jezik tastature dok kucate. Pokušajte da otkucate više reči na željenom jeziku ili opozovite izbor u polju za potvrdu Automatski prebaci tastaturu kako bi se podudarala sa jezikom okolnog teksta.
Da biste potvrdili izbor u polju za potvrdu Automatski prebaci tastaturu kako bi se podudarala sa jezikom okolnog teksta (u sistemima Office 2010, Office 2013 i Office 2016):
-
Otvorite Word.
-
Izaberite stavke Datoteka > Opcije > Više opcija.
-
U okviru Opcije uređivanja potvrdite izbor u polju za potvrdu Automatski promeni raspored tastature da se podudara sa jezikom okolnog teksta.
Napomena: Polje za potvrdu Automatski promeni raspored tastature da se podudara sa jezikom okolnog teksta vidljivo je tek kada omogućite raspored tastera na tastaturi za jezik. Ako ne vidite ovu opciju, omogućite raspored tastera na tastaturi za jezik koji želite da koristite.
Provera da li je opozvan izbor u polju za potvrdu „Ne proveravaj pravopis ili gramatiku“
Ako je potvrđen izbor u polju za potvrdu Ne proveravaj pravopis i gramatiku, ne proverava se pravopis u dokumentima.
Da biste opozvali izbor u polju za potvrdu Automatski prepoznaj jezik u programu Word, uradite sledeće:
-
Na kartici Redigovanje, u grupi Jezik izaberite stavke Jezik > Podesi jezik za korekturu.
(U programu Word 2007 izaberite stavku Podesi jezik u grupi Provera.)
-
U dijalogu Jezik opozovite izbor u polju za potvrdu Ne proveravaj pravopis ili gramatiku.
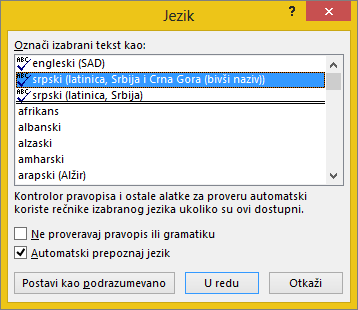
Saznajte više o proveri pravopisa i gramatike na različitim jezicima.
Provera da li je pogrešno napisana reč slučajno dodata u prilagođeni rečnik
Ako je u prilagođeni rečnik dodata pogrešno napisana reč, potrebno je da pronađete i izbrišete tu reč. Za informacije o traženju pogrešno napisanih reči u prilagođenom rečniku pogledajte članak Korišćenje prilagođenih rečnika za dodavanje reči u kontrolor pravopisa. Informacije o uklanjanju reči iz rečnika potražite u članku Dodavanje ili uređivanje reči u rečniku za proveru pravopisa.
Željeni jezik rečnika nije naveden u dijalogu „Jezik“
Najčešći razlozi da se jezik rečnika ne pojavi na listi Jezik rečnika u dijalogu Jezik jesu to što taj jezik nije omogućen kao jezik za uređivanje ili je u pitanju jezik koji nije uključen u instaliranu verziju sistema Office i potrebno je za njega instalirati jezički paket. Informacije o tome kako da omogućite jezik za uređivanje potražite u članku Promena jezika koji Office koristi u menijima i alatkama za proveru.
I dalje vam je potrebna pomoć?
Obratite nam se ako imate pitanje ili problem.
Više informacija o pravopisu i gramatici
Dodavanje reči u rečnik za proveru pravopisa ili njihovo uređivanje
Kontrolor pravopisa i gramatike ne funkcioniše na očekivani način
Dodavanje jezika ili podešavanje željenih postavki jezika u sistemu Office










