OneNote vam omogućava da crtate, skicirate ili pišete beleške prstom, olovkom ili čak mišem. Možete da odaberete i iz galerije oblika umesto da crtate slobodnomhano.
Crtanje i skiciranje na računaru
-
Dodirnite karticu Crtanje.
-
Dodirnite stavku Crtanje dodirom , dodirnite bilo koje pero ili markere prikazane na traci, a zatim koristite prst, nalivpero ili miš da biste crtali ili skicirali na stranici. Možete da odaberete debljinu, efekat i boju pera i markera.
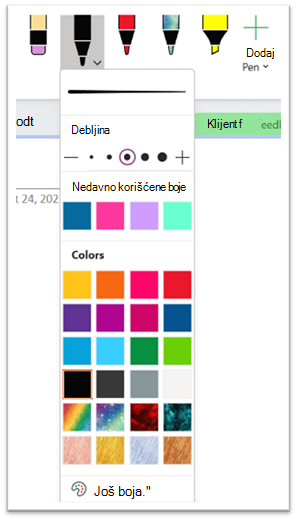
Saveti:
-
Ako uređaj koji podržava unos dodirom ima mali ekran, kliknite ili dodirnite dugme Režim kontrole dodirom/mišem na priručnoj traci, a zatim izaberite stavku Dodir. Ovo postavlja više prostora između komandi, olakšavajući dodirivanje prstom. Ovaj režim možete isključiti kada završite sa crtanjem.
-
Ako vaš računar ima dodirni ekran, možete i da hvatate rukom pisane beleške i konvertujete ih u tekst.
-
-
Da biste otkazali režim crtanja, pritisnite taster Esc na tastaturi ako koristite miš ili ponovo kliknite na dugme Crtaj dodirom.
Crtanje oblika
-
Izaberite ili dodirnite karticu Crtanje, izaberite stavku u galeriji oblika, a zatim prevucite mišem ili prstom po stranici da biste nacrtali oblik.
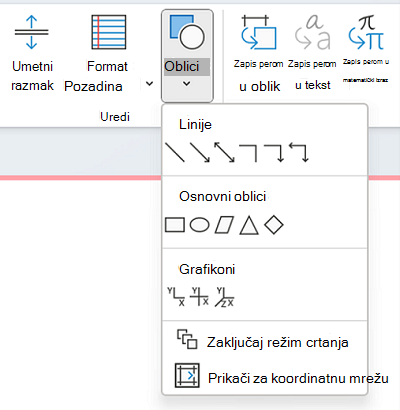
-
Dok je oblik izabran, možete ga povući da biste mu promenili veličinu ili premestili na drugo mesto na stranici.
-
Da biste otkazali režim crtanja, pritisnite taster Esc na tastaturi ili ponovo kliknite na dugme Nacrtaj dodirom.
Crtanje nekoliko oblika uzastopno
-
Izaberite ili dodirnite karticu Crtanje, a zatim kliknite na dugme Oblici.
-
U meniju koji se pojavio izaberite stavku Zaključaj režim za crtanje. OneNote će ostati u režimu za crtanje koji prebacujte iz njega.
-
Izaberite stavku sa liste Oblici, a zatim kliknite na nju i prevucite je na stranicu da biste nacrtali željeni oblik. Ponovite ovaj korak za koliko god dodatnih oblika želite.
-
Da biste otkazali režim crtanja, pritisnite taster Esc na tastaturi ili ponovo kliknite na dugme Crtanje dodirom.
Da biste uklonili oblike ili beleške koje ste nacrtali
-
Izaberite stavku > brisač, a zatim izbrišite beleške.
-
Takođe možete da izaberete beleške ili oblike i pritisnete taster Delete na tastaturi.
Dodavanje pozadine u beleške
-
Izaberite ili dodirnite karticu Crtanje , a zatim kliknite na dugme Oblikuj pozadinu .
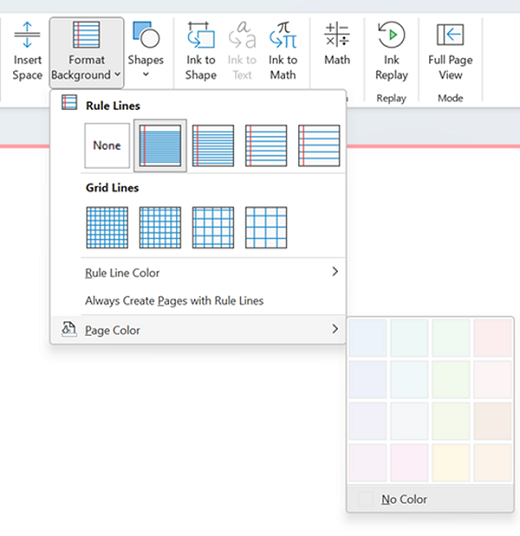
-
Odaberite koordinatnu liniju koja će vam pomoći da vodite zapis perom. Možete i da promenite boju stranice.
-
Da biste otkazali režim crtanja, pritisnite taster Esc na tastaturi ili ponovo kliknite na dugme Crtanje dodirom.
Crtanje prave linije
-
Izaberite ili dodirnite karticu Crtanje, a zatim dodirnite crtanje dodirom. Odaberite bilo koju olovku.
-
Kliknite na dugme Lenjir . Prilagodite ugao.
-
Nacrtajte liniju i biće prava.











