Ako slika vredi hiljadu reči, koliko to vredi ljudima koji ne mogu da vide? Bez reči, osobe sa oštećenim vidom mogu lako da propustiju kritične informacije ili da se frustriraju iskustvom.
Alternativni tekst (alternativni tekst) je opisni tekst koji izražava značenje i kontekst vizuelne stavke u digitalnoj pošti, na primer na aplikaciji ili na veb stranici. Kada čitači ekrana kao što suMicrosoft Narator, JAWS i NVDA dosežu sadržaj pomoću alternativnog teksta, alternativni tekst se čita naglas kako bi ljudi mogli bolje da razumeju šta se nalazi na ekranu. Dobro napisan, opisni alternativni tekst drastično smanjuje dvosmislenost i poboljšava korisničko iskustvo.
Ova tema opisuje kako da razumete, pišete i koristite efikasan alternativni tekst u Microsoft 365 proizvodima.

Alatke za alternativni tekst u usluzi Microsoft 365
Da bi vam pomogao sa alternativnim tekstom, Microsoft 365 nudi kontroloru pristupačnosti da pregleda relevantan vizuelni sadržaj za alternativni tekst i dobije predloge za poboljšanje pristupačnosti sadržaja, generator automatskog alternativnog teksta i ručni uređivač alternativnog teksta.
Otvorite Microsoft 365 pristupačnosti:
-
Na kartici Redigovanje izaberite stavku Proveri pristupačnost.
-
U desnom oknu Pristupačnost problemi sa pristupačnošću pojavljuju se u okviru Rezultati ispitivanja.
-
Izaberite sve probleme označene zastavicom da biste videli preporučene radnje.
Ručno prikažite i uredite alternativni tekst ili odobrite automatski alternativni tekst:
-
Kliknite desnim tasterom miša na sliku, grafikon ili drugi objekat i izaberite stavku Prikaži alternativni tekst.
Savet: Na kartici Redigovanje možete da izaberete padajući meni Proveri pristupačnost i odaberete stavku Alternativni tekst. -
U oknu Alternativni tekst sa desne strane uredite ili odobrite prikazani alternativni tekst (ako se automatski generiše).
-
Ako slici nije potreban alternativni tekst, kao što je ivica, izaberite stavku Označi kao dekorativno.
Uključivanje ili isključivanje automatski generisanog alternativnog teksta:
-
Na kartici Datoteka izaberite stavku Opcije i odaberite karticu Pristupačnost .
-
Potvrdite ili opozovite izbor u polju za potvrdu Automatski generiši alternativni tekst za mene u okviru Automatski alternativni tekst.
Za automatsko generisanje alternativnog teksta su potrebne Microsoft 365 inteligentne usluge. Da biste uključili ovo:
-
Na kartici Datoteka izaberite stavku Opcije i odaberite stavku Opšte.
-
Izaberite stavku Omogući usluge u okviruMicrosoft 365 inteligentne usluge.
Kada koristiti alternativni tekst?
Slike i slike
Obavezno prenesite sadržaj i svrhu slike na sažet i jasan način. Alternativni tekst ne bi trebalo da bude duži od jedne ili dve rečenice – najčešće će nekoliko pažnijih reči biti dostupno. Razmislite o tome šta je važno u vezi sa slikom. Na primer, važan kontekst može biti postavka, emocije na licima ljudi, boje ili relativne veličine.
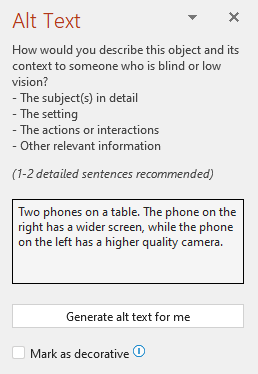
Ne ponavljajte okolni tekstualni sadržaj kao alternativni tekst i ne koristite fraze koje upućuju na slike, na primer, „grafika“ ili „slika“. U dolenavedenom primeru alternativni tekst upućuje na sliku i ne opisuje dovoljno sadržaj slike.
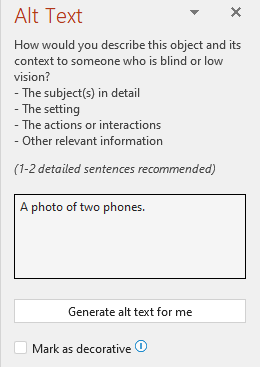
Alternativni tekst možete da dodate i kao argument funkciji IMAGE pomoću teksta pod navodnicima ili pomoću reference ćelije koja sadrži tekst. Na primer, IMAGE("www.contoso.com/logo.jpg", "Contoso logotip").
Dijagrami, dijagrami toka i grafikoni
Prilikom rada sa objektima koji daju detaljne informacije, kao što je infografika, koristite alternativni tekst da biste obezbedili informacije prenete u objekat. Na primer, opisivanje grafikona kao "trakastog grafikona koji prikazuje prodaju tokom vremena", ne bi bilo korisno slepoj osobi. Pokušajte da prenesu uvid; Na primer, "Trakasti grafikon koji prikazuje prodaju tokom vremena. U julu, prodaja brenda A je premašena prodaja brenda B i nastavila je da raste tokom cele godine.' Alternativni tekst takođe treba jasno da opisuje početnu tačku, napredak i zaključak dijagrama toka.
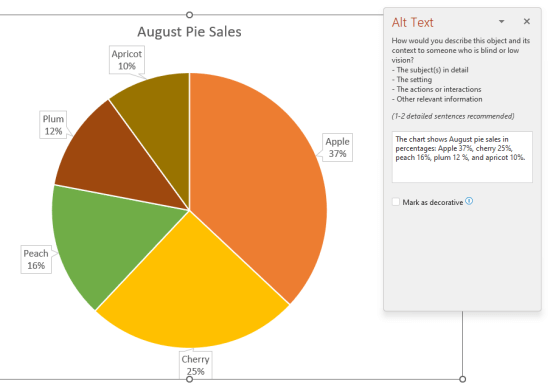
Video zapisi
Video zapisi koji ne objašnjavaju svoj sadržaj zahtevaju alternativni tekst za opis vizuelnog iskustva, čak i ako korisnik čuje muziku, zvukove u pozadini i govor. Alternativni tekst treba da opisuje sadržaj i svrhu video zapisa.
Idealno bi bilo da video zapis sadrži drugi audio zapis sa opisom video elemenata koji su čisto vizuelni i nisu pristupačni osobama sa oštećenim vidom.
Tabele
Kontrolor Microsoft 365 pristupačnosti ne označava zastavicom ako tabeli nedostaje alternativni tekst. Međutim, uvek je dobro napisati jasan, opisni i sažeti alternativni tekst za tabelu.
Kada se ne koristi alternativni tekst?
Dekorativni vizuelni objekti
Dekorativni objekti dodaju vizuelnu privlačnost, ali nisu informativni (na primer, stilske ivice). Osobe čitači ekrana čuju da su ovi dekorativni tako da znaju da im ne nedostaju važne informacije. Da biste vizuelni oblik označili kao dekorativni, potvrdite izbor u polju za potvrdu Označi kao dekorativno u oknu Alternativni tekst. Polje za unos teksta postaje nedostupno.
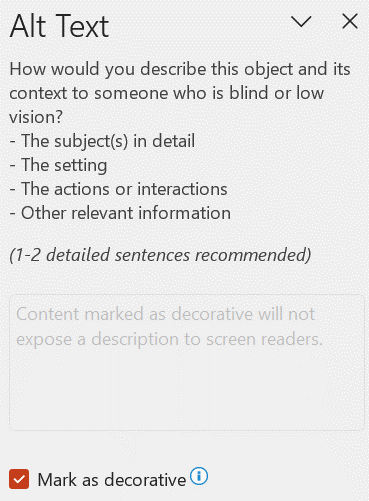
Savet: Ako dokument izvezete kao PDF, svi vizuelni prikazi koje ste označili kao dekorativne automatski se označavaju kao artefakti. Čitači ekrana ih zatim zanemaruju prilikom navigacije kroz PDF datoteke.
Moduli „Slicer“
Ako kontrolor Microsoft 365 pristupačnosti ne označi objekat zastavicom kada mu nedostaje alternativni tekst, ne morate da pišete alternativni tekst za njega. Modul "Slicer" je primer takvog objekta.
Kako da dodate alternativni tekst objektu?
Uputstva o tome kako da dodate alternativni tekst u programimaOutlook, Word,Excel iPowerPoint potražite u članku Dodavanje alternativnog teksta obliku, slici, grafikonu, SmartArt grafici ili drugom objektu.
Saveti za korišćenje alternativnog teksta u programu Microsoft 365
-
Ne zaboravite da koristite Microsoft 365 pristupačnosti tokom procesa redigovanja. On proverava da li sav relevantan vizuelni sadržaj ima alternativni tekst i daje vam i druge predloge za poboljšanje pristupačnosti sadržaja, kao što je provera odnosa kontrasta. Da biste pokrenuli Kontrolor pristupačnosti, na kartici Redigovanje izaberite stavku Proveri pristupačnost. Više informacija o kontroloru pristupačnosti potražite u članku Poboljšanje pristupačnosti pomoću kontrolora pristupačnosti.
-
Nemojte da koristite ime datoteke, duplirani tekst ili URL adrese kao alternativni tekst. Kontrolor pristupačnosti ih označava zastavicom jer oni nisu korisni za osobe sa oštećenim vidom. Više informacija potražite u članku Pravila za kontrolor pristupačnosti.
-
Ako postoji grupa objekata koja čini semantičku grupu, kao što je grupa fotografija koja prikazuje sve pse, dodelite alternativni tekst celoj grupi. Ako su objekti grupisani zbog oblikovanja, razgrupišite objekte i dodelite odgovarajući alternativni tekst za svaki objekat.
Napomena: Ako ste Microsoft 365 neko vreme, možda ste primetili da je okno Alternativni tekst ranije imalo dva polja, naslov i opis. Sada koristimo jedno polje "Opis" u većini aplikacija – otkrili smo da je lakše i manje zbunjujući za vas i za vas kao autora i za svakoga ko koristi čitač ekrana za korišćenje sadržaja.
Automatski alternativni tekst
U Microsoft 365 se alternativni tekst može automatski generisati. Kada umetnete sliku, možda ćete videti da se traka pojavljuje na dnu slike sa automatski generisanim alternativnim tekstom.
U Office 2019 se alternativni tekst ne generiše automatski kada umetnete sliku. Ako želite da dodate automatski alternativni tekst, izaberite dugme Generiši opis za mene u oknu Alternativni tekst. U zavisnosti od sadržaja slike, funkcija vam ponekad pruža opisne oznake, a ponekad dobijate pune rečenice.
Ako se generiše automatski alternativni tekst, ne zaboravite da ga redigujete i uredite u oknu Alternativni tekst i uklonite sve komentare koji su tamo dodati, kao što je "Opis je generisan sa visokim stepenom pouzdanosti".

Uključivanje automatskog alternativnog teksta
Napomena: Da biste mogli da koristite automatski alternativni tekst, možda ćete morati da omogućite Microsoft 365 inteligentne usluge u Microsoft 365 proizvodu.
1. Na kartici Datoteka izaberite stavku Opcije i odaberite stavku Opšte.
2. Izaberite stavku Omogući usluge u okviruMicrosoft 365 inteligentne usluge.
Više informacija potražite u članku Povezana iskustva u usluzi Microsoft 365.
-
Na kartici Datoteka izaberite stavku Opcije i odaberite stavku Pristupačnost.
-
Izaberite stavku Automatski generiši alternativni tekst za mene u okviru Automatski alternativni tekst.
Odobravanje automatskog alternativnog teksta
-
U aplikacijiMicrosoft 365 kliknite desnim tasterom miša na stavku da biste je pregledali i izaberite stavku Prikaži alternativni tekst. Okno Alternativni tekst se otvara.
-
Ako je alternativni tekst zadovoljavajući, potvrdite izbor u polju za potvrdu Odobri alternativni tekst.
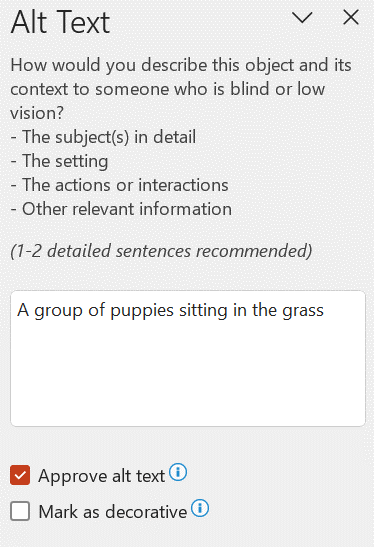
Isključivanje automatskog alternativnog teksta
-
Na kartici Datoteka izaberite stavku Opcije i odaberite stavku Pristupačnost.
-
Obriši automatski generiši alternativni tekst za mene u okviru Automatski alternativni tekst.
Gde pronaći funkcionalna uputstva za alternativni tekst
Nabavite dodatne resurse koji će vam pomoći da pišete efikasan alternativni tekst:
-
Učinite Word dokumente pristupačnim osobama sa umanjenim sposobnostima
-
Učinite Excel dokumente pristupačnim osobama sa umanjenim sposobnostima
-
Učinite OneNote beležnice pristupačnim osobama sa umanjenim sposobnostima
-
Učinite Outlook e-poštu pristupačnom osobama sa umanjenim sposobnostima
-
Učinite PowerPoint prezentacije pristupačnim osobama sa umanjenim sposobnostima
-
Učinite Project Online i projekte pristupačnim osobama sa umanjenim sposobnostima
-
Napravite SharePoint sajt pristupačnijim za osobe sa umanjenim sposobnostima
-
Učinite dizajn Sway pristupačnim osobama sa umanjenim sposobnostima
-
Učinite Visio dijagram pristupačnim osobama sa umanjenim sposobnostima
-
Za više informacija o tome kako da obezbedite da Microsoft 365 proizvodi i korisnička iskustva ispunjavaju zahteve za pristupačnost, posetite naše sajtove pristupačnosti Inkluzivan, pristupačan Microsoft 365 i Učinite sadržaj pristupačnim svima koji imaju kontrolor pristupačnosti.











