Snimanje projekcije slajdova sa pratećom pričom i podešavanjem vremena slada
Možete da snimite PowerPoint – ili jedan slajd – i uhvatite glas, pokrete perom i prisustvo video zapisa. Kada se završi, to je kao bilo koja druga prezentacija. Možete da je reprodukujete publici u projekciji slajdova ili možete da sačuvate prezentaciju kao video datoteku. Dakle, umesto da samo "predamo špil" nekome, ljudi mogu da vide vašu prezentaciju sa netaknutom strašću i ličnošću.
Nova funkcija za Microsoft 365 objavljena je početkom 2022. godine. Tačno kada vaše preduzeće ima ovu funkciju takođe se zasniva na to kada vaš administrator distribuira nove funkcije u Microsoft 365.
Ovaj članak sadrži procedure i za novo iskustvo i klasični utisak pri radu:
Novo iskustvo

Pokušajte!
Sve alatke za snimanje nalaze se na kartici Zapis na traci, ali možete početi tako što ćete kliknuti na dugme Snimi.
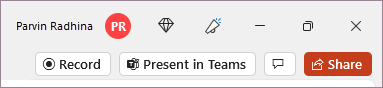
Možete da snimite i tako što ćete izabrati neku od opcija u odeljku Zapis na kartici Zapis.

Ako imate beleške u prezentaciji, one će se pretvoriti u tekst na vrhu ekrana tako da možete da ih koristite kao teleprompter dok snimate.
Savet: Koristite funkciju automatskog pomeranja u teleprompteru i podesite je da se pomera željenom brzinom.
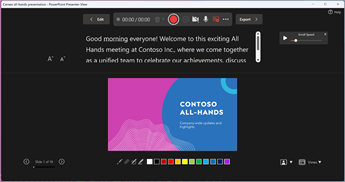
Postoji nekoliko opcija koje možete da koristite prilikom snimanja prezentacije. Kameru i mikrofon možete da uključite ili isključite tako što ćete izabrati ikone pri vrhu.
Postoji nekoliko opcija koje možete da koristite prilikom snimanja prezentacije. Kameru i mikrofon možete da uključite ili isključite tako što ćete izabrati ikone pri vrhu. Da biste promenili kameru ili mikrofon, odaberite stavku Izaberite više opcija <··· > ikonu.
Možete čak i da dodate prilagodljivu kameru koja može da promeni veličinu, promeni položaj i oblikuje se da bi išla sa sadržajem slajda. Izaberite stavku Uredi, a zatim izaberite Cameo. Prilagodite oblikovanje za kameru, a zatim ponovo izaberite stavku Snimi da biste se vratili u okruženje snimanja.
U meniju Izbor režima kamere možete da izaberete stavku Prikaži pozadinu ili Zamagle pozadinu.
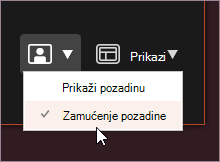
Možete i da promenite raspored u meniju Prikazi da biste se prebacivali između opcije Teleprompter, Prikaz za izlagača ili Prikaz slajda.
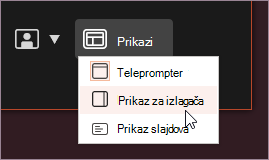

-
Kada budete spremni, izaberite stavku Započni snimanje i počinje odbrojavanje.
-
Koristite laser na ekranu, obojena pera ili markere na paleti ispod slajdova za naznake i takođe će snimati.
-
Da biste snimili prateću priču za određeni slajd, koristite prethodne ili sledeće strelice.
Napomena: Prateća priča se neće snimati tokom prelaza slajda, pa pustite da se one reprodukuju pre nego što počnete da pričate.
-
Pauzirajte snimanje po potrebi ili izaberite stavku Zaustavi ako ste završili.
-
Da biste pregledali video, kliknite na dugme Reprodukuj.
-
Da biste brzo izbrisali i ponovo snimili video na trenutnom slajdu ili na svim slajdovima, izaberite stavku Izbriši. Iako će stavka Obriši izbrisati snimljenu prateću priču, funkcija " Resetuj na Cameo" dodatno zamenjuje snimljenu prateću priču feedom kamere radi lakšeg ponovnog pokretanja.
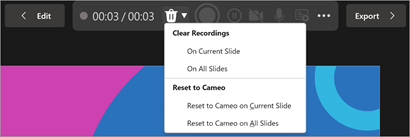
-
Kada završite, izaberite stavku Izvezi> izvezi video.
-
Kada uspešno izvezete video zapis, možete ga prikazati tako što ćete izabrati stavku Prikaži i deli video.
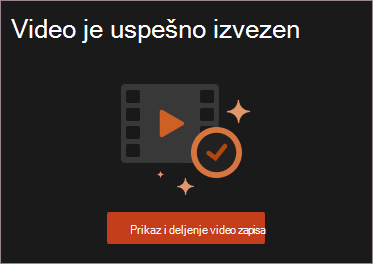
U bilo kom trenutku možete da se vratite na dokument tako što ćete kliknuti na dugme Uredi.
Želite još?
Osnovni podaci o zapisu u programu PowerPoint
Klasični utisak pri radu

-
Uključite karticu Snimanje na traci: Na kartici Datoteka na traci izaberite stavku Opcije. U dijalogu Opcije kliknite na karticu Prilagodite traku sa leve strane. Zatim u desnom polju koje navodi dostupne kartice trake potvrdite izbor u polju za potvrdu Snimanje. Kliknite na dugme U redu.
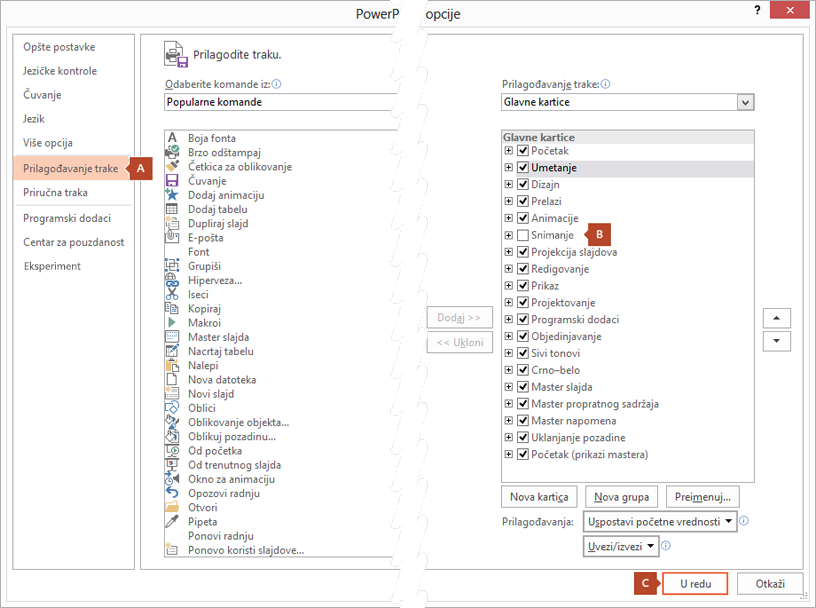
-
Da biste se pripremili za snimanje, izaberite stavku Snimi na kartici Snimanje ili na kartici Projekcija slajdova na traci.
-
Klikom na gornju polovinu dugmeta prelazite na trenutni slajd.
-
Klikom na donju polovinu dugmeta imate mogućnost da počnete od početka ili od trenutnog slajda.
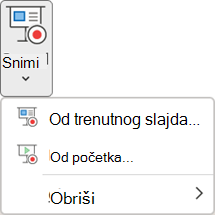
(Komanda Obriši briše vremenske rasporede pratećih priča, pa budite pažljivi kada ih koristite. Stavka Izbriši je zasivljena, osim ako već niste snimili neke slajdove.)
-
-
Projekcija slajdova se otvara u prozoru Snimanje (koji izgleda slično prikazu za izlagača), sa dugmadima u gornjem levom uglu za pokretanje, pauziranje i zaustavljanje snimanja. Kliknite na okruglo, crveno dugme (ili pritisnite R na tastaturi) kada budete spremni da započnete snimanje. Tri sekunde traje odbrojavanje, a zatim počinje snimanje.

-
Trenutni slajd se prikazuje u glavnom oknu prozora „Snimanje“.
-
Snimanje možete da zaustavite u bilo kom trenutku tako što ćete pritisnuti kombinaciju tastera Alt+S na tastaturi.
-
Strelice za navigaciju na drugoj strani trenutnog slajda omogućavaju vam da se prebacite na prethodne i sledeće slajdove.
-
PowerPoint za Microsoft 365 automatski beleži vreme koje provodite na svakom slajdu, uključujući sve korake Animiraj tekst ili objekte do kojih dođe i korišćenje svih aktivatora na svakom slajdu.
-
Možete da snimite audio ili video prateću priču dok se krećete kroz prezentaciju. Dugmad u donjem desnom uglu prozora omogućavaju vam da biste uključite ili isključite mikrofon, kameru i pregled kamere:
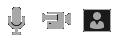
Ako koristite olovku, marker ili brisač, PowerPoint zapisuje te radnje za reprodukciju.

Ako ponovo snimite prateću priču (uključujući zvuk, zapise perom), PowerPoint briše prethodno snimljenu prateću priču (uključujući zvuk i zapis perom) pre nego što ponovo počnete da snimate na istom slajdu.
Takođe možete ponovo da snimite tako što ćete otići na stavku Projekcija slajdova > zapis.
-
-
Možete da izaberete alatku pokazivača (olovku, brisač ili marker) iz niza alatki neposredno ispod trenutnog slajda. Postoje i polja za izbor boje za promenu boje mastila. (Brisač je zasivljen, osim ako niste ranije dodali zapis perom na neke slajdove.)
-
Da biste završili snimanje, izaberite kvadratno dugme Zaustavi (ili pritisnite taster S na tastaturi).
Kad završite snimanje prateće priče, u donjem desnom uglu snimljenih slajdova pojavljuje se sličica. Slika je ikona zvuka, ili, ako je veb kamera bila uključena tokom snimanja, slika sa veb kamere.
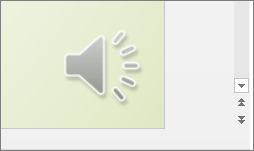
Vreme snimljene projekcije slajdova se automatski čuva. (U prikazu Sortiranje slajdova vremenski rasporedi se navode ispod svakog slajda.)
U ovom procesu, ono što snimite ugrađuje se u svaki slajd, a snimanje može da se reprodukuje u projekciji slajdova. Ovaj proces snimanja ne kreira video datoteku. Međutim, ako vam je potrebna, možete da sačuvate prezentaciju kao video zapis pomoću nekoliko dodatnih koraka.
Pregled snimljene projekcije slajdova
Na kartici Projekcija slajdova izaberite stavku Od početka ili Od trenutnog slajda.
Tokom reprodukcije, vaše animacije, radnje pisanja perom, zvuk i video reprodukovaće se sinhronizovano.
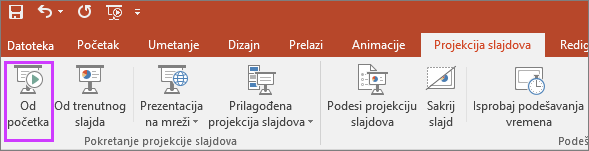
Pregled snimljenog zvuka
U prozoru „Snimanje“, dugme Reprodukuj u obliku trougla u blizini gornjeg levog ugla omogućava vam da pregledate snimak slajda koji trenutno ima fokus u tom prozoru.
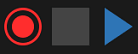
U normalnom prikazu kliknite na ikonu za zvuk ili sliku u donjem desnom uglu slajda, a zatim kliknite na dugme Reprodukuj. (Kada pregledate pojedinačni zvuk na taj način, nećete videti snimljene animacije ili zapis perom.)
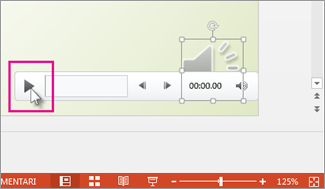
Možete da pauzirate reprodukciju video zapisa tokom pregleda zvuka.
Ručno podešavanje vremenskog rasporeda slajdova
PowerPoint za Microsoft 365 automatski snima vremenski raspored slajdova kada dodate prateće priče, a možete i ručno podesiti vremenski raspored slajdova koji će slediti prateće priče.
-
U normalnom prikazu kliknite na slajd za koji želite da podesite vremenski raspored.
-
Na kartici Prelazi, u grupi Podešavanje vremena, u okviru Prelazak na sledeći slajd potvrdite izbor u polju za potvrdu Posle, a zatim unesite broj sekundi nakon kojih želite da se slajd pojavi na ekranu. Ponovite postupak za svaki slajd čiji vremenski raspored želite da podesite.
Ako želite da se sledeći slajd pojavi kada kliknete mišem ili automatski posle unošenog broja sekundi – šta god se prvo pojavi – potvrdite izbor u poljima za potvrdu Na klik mišem i Posle.
Možete da koristite ručna podešavanja vremena da biste isekli kraj snimljenog segmenta slajda. Na primer, ako na kraju segmenta slajda nalaze dve sekunde nepotrebnog zvuka, jednostavno podesite vremenski raspored za prelazak na sledeći slajd, tako da se to dogodi pre nepotrebnog zvuka. Na taj način ne morate ponovo da snimite zvuk za taj slajd.
Brisanje vremenskog rasporeda ili prateće priče
Komanda Obriši je za brisanje vremenskog rasporeda ili prateće priče iz snimka koji ne želite ili koji želite da zamenite.
U prozoru "Snimanje " , komanda Obriši na gornjoj margini prozora omogućava vam da:
-
Brisanje snimaka na trenutnom slajdu
-
Brisanje snimaka na svim slajdovima
U normalnom prikazu postoje četiri različite komande Obriši koje vam omogućavaju da:
-
Izbrišite vremenske rasporede na trenutno izabranom slajdu
-
Brisanje vremenskih rasporeda na svim slajdovima istovremeno
-
Brisanje prateće priče na trenutno izabranom slajdu
-
Brisanje prateće priće na svim slajdovima istovremeno
-
Ako ne želite da izbrišete sve vremenske rasporede ili prateću priču u prezentaciji, otvorite određeni slajd koji ima vremenski raspored ili prateću priču koju želite da izbrišete.
-
Na kartici Snimanje na PowerPoint za Microsoft 365 traci, na dugmetu Snimi projekciju slajdova kliknite na strelicu nadole, postavite pokazivač na stavku Obriši , a zatim odaberite odgovarajuću komandu Obriši za vašu situaciju.
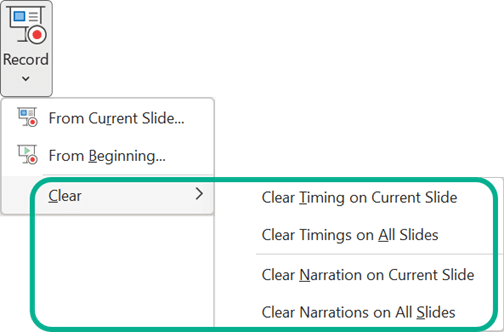
Isključivanje vremenskog rasporeda ili isključivanje pratećih priča i zapisa perom
Kada snimite prezentaciju, svi PowerPoint za Microsoft 365 vremenski rasporedi, pokreti i zvukovi koje ste izvršili čuvaju se na pojedinačnim slajdovima. Ali možete da ih sve isključite ako želite da pregledate projekciju slajdova bez njih:
-
Da biste isključili snimljena podešavanja vremena za slajdove: na kartici Projekcija slajdova opozovite izbor u polju koristi vremenske rasporede .
-
Da biste isključili snimljene prateće priče i zapise perom: Na kartici Projekcija slajdova opozovite izbor u polju Reprodukuj prateće priče.
Objavite snimak da biste ga delili sa drugima
Kada na vaše zadovoljstvo uredite snimak, možete ga učiniti dostupnim drugim osobama tako što ćete ga objaviti na Microsoft Stream.
-
Dok je prezentacija otvorena, na kartici Snimanje izaberite stavku Objavi u protoku.
-
Otkucajte naslov i opis za video zapis.
-
Podesite druge opcije, uključujući da li želite da druge osobe u vašoj organizaciji imaju dozvolu da vide video.
-
Kliknite na dugme Objavi .
U zavisnosti od trajanja video zapisa, proces otpremanja može potrajati nekoliko minuta. Statusna traka na dnu PowerPoint prozora prati napredak, a PowerPoint prikazuje poruku kada se otpremanje završi:
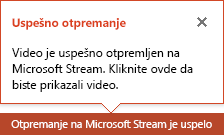
-
Kliknite na poruku da biste otišli direktno na stranicu za reprodukciju video zapisa Microsoft Stream.
Kreiranje pomoćnih natpisa
Da biste video učinili pristupačnijim uključivanjem pomoćnih natpisa, odaberite neku od ovih opcija koje su opisane u zasebnim člancima pomoći:
Kada imate datoteku sa pomoćnim natpisima, možete da je dodate u video datoteku pomoću programa PowerPoint.
Snimanje projekcije slajdova
-
Kad otvorite prezentaciju, na kartici Projekcija slajdova kliknite na Snimi projekciju slajdova.
-
Klikom na gornju polovinu dugmeta prelazite na trenutni slajd.
-
Klikom na donju polovinu dugmeta imate mogućnost da počnete od početka ili od trenutnog slajda.
(Komanda Obriši briše vremenske rasporede pratećih priča, pa budite pažljivi kada ih koristite. Stavka Izbriši je zasivljena, osim ako već niste snimili neke slajdove.)
-
-
U dijalogu Snimanje projekcije slajdova potvrdite ili opozovite izbor u poljima za potvrdu za snimanje i kliknite na dugme Započni snimanje.

Više informacija o ovim opcijama:
-
Vremenski raspored slajdova i animacija: PowerPoint automatski beleži vreme koje provodite na svakom slajdu, uključujući sve korake animacije do kojih dođe i korišćenje svih aktivatora na svakom slajdu.
-
Prateće priče, zapis perom i laserski pokazivač: Snimite svoj glas dok prolazite kroz prezentaciju. Ako koristite olovku, marker, brisač ili laserski pokazivač, PowerPoint će i njih snimiti za reprodukciju.
Važno: Snimci olovke, markera i brisača dostupni su samo ako imate instaliranu ispravku za PowerPoint 2013 od 16. februara 2015. ili noviju verziju programa PowerPoint. U starijim verzijama programa PowerPoint, potezi olovkom i markerom čuvaju se kao oblici beležaka napisanih perom.
-
-
U gornjem levom uglu prozora nalazi se traka sa alatkama Snimanje koju možete da koristite u sledećim situacijama:
-
Prelazak na sledeći slajd:

-
Pauzirajte snimanje:

-
Ponovo snimite trenutni slajd:

Ako ponovo snimite prateću priču (uključujući zvuk, zapise perom i laserski pokazivač), PowerPoint briše prethodno snimljenu prateću priču (uključujući zvuk, zapise perom i laserski pokazivač) pre nego što ponovo počnete da snimate na istom slajdu.
Snimanje možete da ponovite tako što ćete otići na Projekcija slajdova > Snimanje projekcije slajdova.
-
-
Da biste u snimku koristili zapise perom, brisač ili laserski pokazivač, kliknite desnim tasterom miša na slajd, izaberite stavku Opcije pokazivača i odaberite alatku:
-
Laserski pokazivač
-
Olovka
-
Marker
-
Brisač (Ova opcija je zasivljena, osim ako niste ranije dodali zapis perom na neke slajdove.)
Da biste promenili boju zapisa perom, izaberite stavku Boja pera.
-
-
Da biste završili snimanje, kliknite desnim tasterom miša na poslednji slajd i izaberite stavku Završi projekciju.
Savet: Kad završite snimanje prateće priče, u donjem desnom uglu slajdova pojavljuje se ikona za zvuk za svaki slajd koji ima prateću priču.
Snimljeni vremenski raspored projekcije slajdova automatski se čuva. Vremenski rasporedi se prikazuju u prikazu Sortiranje slajdova ispod svakog slajda.
U ovom procesu, ono što snimite ugrađuje se u svaki slajd, a snimanje može da se reprodukuje u projekciji slajdova. Ovaj proces snimanja ne kreira video datoteku. Međutim, ako želite video datoteku, možete da sačuvate prezentaciju kao video zapis pomoću nekoliko dodatnih koraka.
Pregled snimljene projekcije slajdova
Na kartici Projekcija slajdova izaberite stavku Od početka ili Od trenutnog slajda.
Tokom reprodukcije, vaše animacije, radnje pisanja perom, laserski pokazivač, zvuk i video reprodukovaće se sinhronizovano.
Pregled snimljenog zvuka
U normalnom prikazu kliknite na ikonu za zvuk u donjem desnom uglu slajda, a zatim kliknite na dugme Reprodukuj.
Ručno podešavanje vremenskog rasporeda slajdova
PowerPoint automatski snima vremenski raspored slajdova kada dodate prateće priče, a možete i ručno podesiti vremenski raspored slajdova koji će pratiti prateće priče.
-
U normalnom prikazu izaberite slajd za koji želite da podesite vremenski raspored.
-
Na kartici Prelazi, u grupi Podešavanje vremena, u okviru Prelazak na sledeći slajd potvrdite izbor u polju za potvrdu Posle, a zatim unesite broj sekundi koji ukazuje na to koliko dugo slajd treba da se pojavi na ekranu. Ponovite postupak za svaki slajd čiji vremenski raspored želite da podesite.
Savet: Ako želite da se sledeći slajd pojavi kada kliknete mišem ili automatski posle unetog broja sekundi – šta god se prvo desi – potvrdite izbor u poljima za potvrdu Na klik mišem i Posle.
Brisanje vremenskog rasporeda ili prateće priče
Komanda Obriši je za brisanje vremenskog rasporeda ili prateće priče iz snimka koji ne želite ili koji želite da zamenite. Postoje četiri različite komande Obriši koje vam omogućavaju da:
-
Izbrišite vremenske rasporede na trenutno izabranom slajdu
-
Brisanje vremenskih rasporeda na svim slajdovima istovremeno
-
Brisanje prateće priče na trenutno izabranom slajdu
-
Brisanje prateće priće na svim slajdovima istovremeno
-
Ako ne želite da izbrišete sve vremenske rasporede ili prateću priču u prezentaciji, otvorite određeni slajd koji ima vremenski raspored ili prateću priču koju želite da izbrišete.
-
Na kartici Projekcija slajdova na PowerPoint traci, na dugmetu Snimi projekciju slajdova kliknite na strelicu nadole, postavite pokazivač na Obriši, a zatim kliknite na odgovarajuću komandu Obriši za vašu situaciju.
Isključivanje vremenskog rasporeda ili isključivanje pratećih priča, zapisa perom i laserskih pokazivača
Nakon što ste snimili PowerPoint prezentaciju svi vremenski rasporedi, pokreti i zvukovi koje ste izvršili čuvaju se na pojedinačnim slajdovima. Ali možete da ih sve isključite ako želite da pregledate projekciju slajdova bez njih:
-
Da biste isključili snimljena podešavanja vremena za slajdove: na kartici Projekcija slajdova opozovite izbor u polju koristi vremenske rasporede .
-
Da biste isključili snimljene prateće priče, zapise perom i laserski pokazivač: Na kartici Projekcija slajdova opozovite izbor u polju Reprodukuj prateće priče.
Takođe pogledajte
Pretvaranje miša u laserski pokazivač
Animiranje teksta ili objekata
Snimite vašu prezentaciju
-
Da biste pokrenuli Studio snimanja, kliknite na dugme Snimi u gornjem desnom uglu ili izaberite stavku Snimi > Od početka
ili Od trenutnog
Profesionalni savet: Želite da personalizujete feed kamere tako da se koristi sa sadržajem slajda? Kreirajte slajd sa kameom pre snimanja. Izaberite stavku Snimanje > Cameo, a zatim izaberite Format kamere da biste stilovali feed kamere.

-
Prilagodite prikaz snimka tako što ćete izabrati stavku iz prikaza telepromptera ili prikaza za izlagača. Prikaz telepromptera vam omogućava da pogledate skriptu dok održavate kontakt očiju sa kamerom.
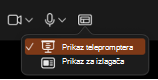
-
Uključite/isključite video i audio opcije u padajućim menijima opcija na traci sa alatkama za snimanje.
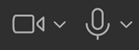
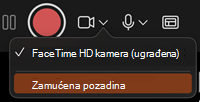
-
Da biste snimili prateće priče samo zvukom, koristite dugme za video


-
Koristite komande za



-
Koristite dugme "Pregledaj reprodukciju" na sredini ekrana da biste prikazali ono što ste snimili.
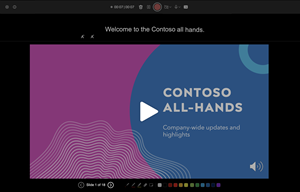
-
Ako želite da ponovo snimite slajd, kliknite na dugme korpe za otpatke


Napomena: Video zapis će se ponovo snimiti kao što ste imali stil.
-
Kada izađete iz funkcije Snimanje Studio pomoću tastera Esc (ili ako kliknete na Završi projekciju), videćete prateću priču (audio/video) primenjenu na slajd zajedno sa odgovarajućim vremenskim rasporedom slajdova i animacijama zapisa perom.
Savet: Elementima zvuka, video zapisa i pisanja perom možete da promenite veličinu i da se premešte u prikazu za uređivanje nakon snimanja.
-
Izaberite stavku > Izvezi u video zapis da biste izvezli i delili video prezentacije.

Uspostavljanje početnih vrednosti u kameju
Da biste izbrisali snimak i zadržali stil kamere, uradite sledeće:
-
Na kartici Zapis izaberite stavku Uspostavi početne vrednosti u "Kameo".
-
Izaberite stavku Uspostavi početne vrednosti u "Kameo" na trenutnom slajdu ili Uspostavi početne vrednosti na Cameo na svim slajdovima.

Brisanje vremenskog rasporeda ili prateće priče
-
On the Record tab, select Clear Recording
-
Izaberite stavku Obriši snimanje na trenutnom slajduili Obriši snimanje na svim slajdovima.
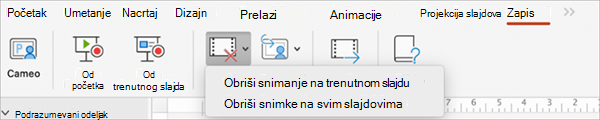
Tasterske prečice u toku procesa snimanja
|
Zadatak |
Tasterska prečica |
|
Prelazak na sledeći slajd ili animaciju |
N Kliknite Razmaknica Strelica nadesno Strelica nadole Vratiti Page Down |
|
Povratak na prethodni slajd ili animaciju |
P Delete Strelica nalevo Strelica nagore Page Up |
|
Uključi/isključi nedostupnost ekrana |
B . (tačka) |
|
Uključi/isključi dostupnost ekrana |
S , (zarez) |
|
Kraj projekcije slajdova |
Esc Command+. (tačka) |
|
Brisanje crteža na ekranu |
Taster E |
|
Idite na sledeći slajd ako je skriven |
H |
|
Menjanje pokazivača u olovku |
Command+P |
|
Menjanje pokazivača u strelicu |
Command+A |
|
Sakrivanje strelice pri pokretu miša |
CONTROL+H |
|
Priručni meni |
CONTROL+klik |
Srodne informacije
Čuvanje prezentacije kao datoteke filma ili MP4
Priprema za snimanje
Da biste započeli, otvorite prezentaciju koji želite i kliknite na karticu Projekcija slajdova.
Savet: Ako prezentacija ima puno slajdova, možda će vam biti praktičnije da radite u prikazu Sortiranje slajdova. Kliknite na Prikaz > Sortiranje slajdova da biste ga isprobali.
Evo nekoliko stvari koje možete da proverite pre nego što počnete snimanje:
-
Ako želite da snimite samo deo niza slajdova, uradite nešto od sledećeg pre nego što počnete:
-
Izaberite slajdove koje ne želite da uključite i izaberite stavku Sakrij slajd.
ILI
-
Kliknite na Prilagođena projekcija > Prilagođena projekcija slajdova > + (Dodaj).

-
-
Koristite dugme Proba da biste promenili vreme između slajdova bez uticaja na prateću priču ili pokrete koje ste već snimili.

-
Uverite se da je mikrofon ispravno podešen. Na Mac računaru idite na Željene postavke sistema > Zvuk.
Snimanje projekcije slajdova
Ako želite da dodate prateću priču ili komentar na projekciju slajdova, proverite da li je podešen mikrofon i da li radi.
Da biste započeli snimanje:
-
Kliknite na karticu Projekcija slajdova, izaberite slajd u kojem želite da počnete snimanje, a zatim kliknite na dugme Snimanje projekcije slajdova.

-
Tokom snimanja, koristite kombinaciju Ctrl+klik za pristup komandama snimanja koje vam omogućavaju da se krećete kroz slajdove, menjate kursore ili aktivirate ekrane nedostupnosti i dostupnosti.
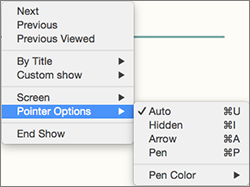
-
Kliknite na Završi projekciju da biste zaustavili snimanje.
-
Pojavljuje se dijalog Čuvanje. Kliknite na Da da biste sačuvali snimanje ili Ne ako želite ponovo da snimate.
Čuvanje zamenjuje sve što ste prethodno snimili. Ako želite da snimite drugu projekciju slajdova sa istim skupom slajdova, sačuvajte datoteku prezentacije pod drugim imenom.
-
Kliknite na Reprodukuj od početka da biste pregledali snimanje.
Tasterske prečice u toku procesa snimanja
Možda želite da odštampate ovu listu tasterskih prečica kao referencu tokom snimanja:
|
Zadatak |
Tasterska prečica |
|
Prelazak na sledeći slajd ili animaciju |
N Kliknite Razmaknica Strelica nadesno Strelica nadole Vratiti Page Down |
|
Povratak na prethodni slajd ili animaciju: |
P Delete Strelica nalevo Strelica nagore Page Up |
|
Prelazak na određeni slajd |
Broj slajda + Enter |
|
Uključi/isključi nedostupnost ekrana |
B . (tačka) |
|
Uključi/isključi dostupnost ekrana |
S , (zarez) |
|
Zaustavljanje/ponovno pokretanje automatske projekcije: |
S |
|
Kraj projekcije slajdova |
Esc Command+. (tačka) |
|
Brisanje crteža na ekranu |
Taster E |
|
Idite na sledeći slajd ako je skriven |
H |
|
Menjanje pokazivača u olovku |
Command+P |
|
Menjanje pokazivača u strelicu |
Command+A |
|
Sakrivanje strelice pri pokretu miša |
CONTROL+H |
|
Priručni meni |
CONTROL+klik |
|
Prelazak na klik mišem (samo za probu) |
Taster M |
Postavljanje opcija reprodukcije
Kada završite snimanje i spremni ste za distribuciju prezentacije, izaberite stavku Podesi projekciju slajdova i odaberite željene opcije za publiku.
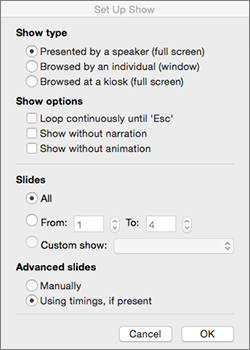
-
Tip projekcije Prikažite ceo ekran ili sa prozorima.
-
Prikaži opcije Isključite prateću priču ili animacije.
-
Slajdovi Odaberite podskup slajdova ili Prilagođena projekcija ako ste već podesili jedan.
-
Prelazak na sledeći slajd Podesite ovu verziju projekcije slajdova tako da neko može ručno da se kreće kroz nju.
Srodne informacije
Dodavanje, promena ili uklanjanje prelaza između slajdova
Pokretanje prezentacije i gledanje beležaka u prikazu za izlagača
Žao nam je. PowerPoint za veb ne podržava snimanje projekcije slajdova.










