Kada snimate Lync sastanku, vi snimate zvuk, video, razmenu trenutnih poruka, deljenje ekrana, PowerPoint slajdove, belu tablu i ankete. Svaki izlagač može da snimi sastanak i sačuva ga na svom računaru.
Da biste saznali Lync funkcijama sobe za sastanke, uključujući opcije za zvuk, video zapise, prezentacije, učesnike i rasporede, pogledajte članak Uvod u Lync sobu za sastanke ili Detalji o sobi za sastanke za Office 365 korisnike.
Snimanje sastanka Lync sastanka
-
Izaberite stavku Još opcija

Ako je opcija za snimanje nedostupna, zvuk možda nije povezan. Kliknite na ikonu mikrofona/telefona da biste povezali zvuk, a zatim pokušajte ponovo.
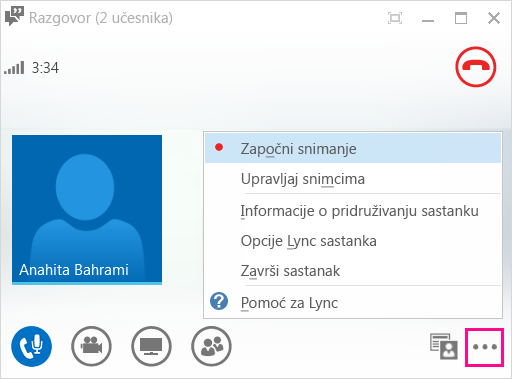
-
Koristite kontrole na dnu sastanka da biste pauzirali, nastavili ili zaustavili snimanje.

-
Da biste videli ko još snima, postavite pokazivač na crveno dugme za snimanje.
-
Kad završite, izaberite stavku Zaustavi snimanje.
-
Lync automatski čuva snimak u MP4 formatu koji se reprodukuje u Windows medijski plejer i Zune.
Sastanak možete napustiti dok se snimak obrađuje.
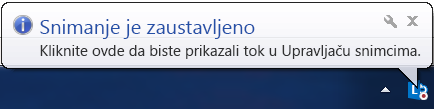
Reprodukcija i deljenje snimka
Kad se snimak obradi, možete mu pristupiti radi reprodukovanja ili slanja drugima. Lync prikazuje poruku kada snimak bude spreman. Možete da kliknete na obaveštenje da biste otvorili Upravljač snimcima ili, ako to ne uradite, izaberite stavku Alatke Lync glavnom prozoru, a zatim stavku Upravljač snimcima.
U prozoru Upravljač snimcima:
-
Kliknite na snimak da biste ga označili, zatim izaberite stavku Reprodukuj na desnoj strani prozora.
-
Ovde takođe možete preimenovati ili izbrisati snimak.
-
Da biste delili snimak sa drugima, kliknite na dugme Potraži da biste ga pronašli, zatim kopirajte datoteku kako biste je objavili na deljenoj lokaciji, kao što je OneDrive ili interna SharePoint lokacija.
Ako ne možete da objavite snimak, proverite da li imate dovoljno mesta na stranici.
Savet: Snimci se čuvaju u fascikliLync snimci na računaru.
Više informacija potražite u članku Upravljač snimcima programa Lync.










