Fotografije i drugi tipovi priloga mogu se razlikovati po veličini. Mnogi sistemi e-pošte, uključujući Gmail, Yahoo i Exchange, ograničavaju veličinu e-poruka koje možete da pošaljete. Ako ste zabrinuti zbog veličine e-poruka ili ako ste dobili poruku da je vaša e-poruka prevelika za slanje, postoji nekoliko koraka koje možete da izvršite da biste smanjili veličinu priloženih slika i drugih dokumenata.
Pored ograničavanja veličine pojedinačnih poruka, neki sistemi e-pošte ograničavaju ukupnu veličinu poštanskog sandučeta. Pošto se svaka poruka koju pošaljete skladišti u fascikli „Poslate stavke“, smanjivanje veličine priloga može da vam pomogne i da veličina poštanskog sandučeta ostane mala.
Šta želite da uradite?
Umetanje slike
Da biste umetnuli sliku u telo e-poruke, postavite kursor u telo e-poruke, izaberite meni Umetanje, a zatim odaberite stavku Slike u grupi Ilustracije na traci.
Ako slika izgleda kao da je prevelika (ili previše mala), možete da koristite regulatore za promenu veličine na slici da biste promenili veličinu slike.
Promena veličine slike
Možete da promenite vidljivu veličinu slike, na primer, koliki deo ekrana zauzima, bez promene veličine datoteke ili rezolucije slike. To, međutim, neće smanjiti ukupnu veličinu e-poruke koju šaljete.
-
Izaberite ili dodirnite sliku da biste prikazali mali kružni regulator za promenu veličine u svakom uglu slike.
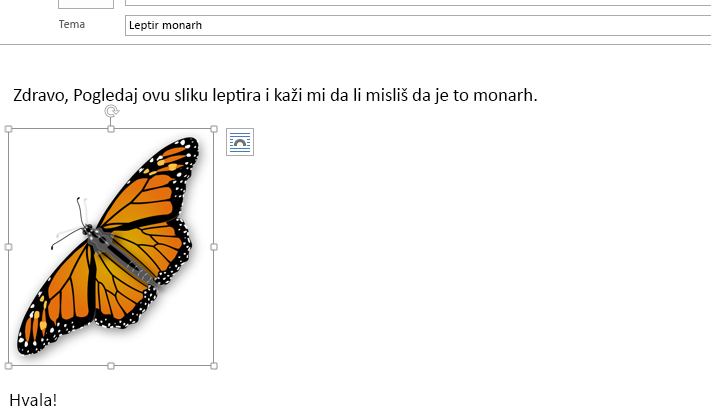
-
Izaberite (ili pritisnite i zadržite) jedan od regulatora, a zatim prevucite regulator za promenu veličine ka centru da biste smanjili veličinu slike ili od centra da biste povećali veličinu slike.
Savet: Postoje dodatni regulatori za promenu veličine u centru svake strane slike. Ako želite da zadržite proporcije slike, koristite samo regulatora za promenu veličine u uglovima. Korišćenje regulatora u centru svake strane će iskriviti sliku.
Promena veličine slike na tačne dimenzije
-
Izaberite sliku čiju veličinu želite da promenite.
-
Na kartici Oblikovanje, u grupi Veličina unesite potrebnu visinu. Širina se menja automatski da bi zadržala proporciju sa visinom.
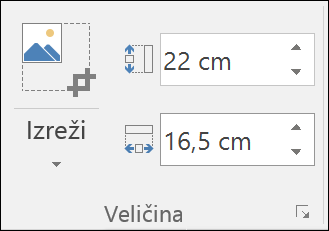
Ako želite zasebno da promenite visinu i širinu, potvrdite izbor u 
Komprimovanje slike radi smanjenja veličine datoteke
Komprimovanje slike zadržava visinu i širinu slike, ali smanjuje rezoluciju. Slike sa nižom rezolucijom imaju manju veličinu datoteke.
-
Izaberite slike koje treba da smanjite.
-
U okviru Alatke za slike , na kartici Oblikovanje , izaberite stavku Komprimuj slike

-
Izaberite opcije za komprimovanje i rezoluciju, a zatim kliknite na dugme U redu. Za slike koje se ne štampaju, Veb (150 ppi) je najčešća rezolucija.
Važno: Komprimovanje slike radi smanjivanja veličine datoteke menja količinu detalja zadržanih na izvornoj slici. To znači da nakon komprimovanja, slika može izgledati drugačije nego pre komprimovanja.
Kada priložite sliku kao datoteku, slika se neće prikazati direktno u telu e-poruke. Umesto toga, ikona slike će se pojaviti u okviru teme poruke. Za datoteke slika, takođe ćete videti mali pregled slike, kao i ime i veličinu datoteke.
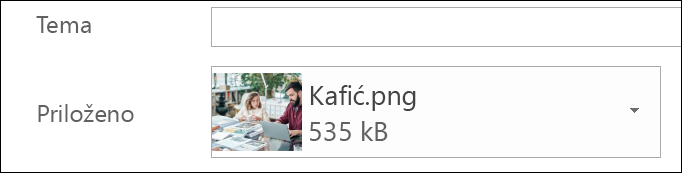
Ako je prilog slike preveliki, možete da kažete programu Outlook da promeni veličinu slike za vas kada budete slali poruku.
-
Izaberite stavku Datoteka.
-
Ako je slika velika, videćete ovu poruku: Neki primaoci možda neće primiti ovu poruku zbog priloga slika. Promena veličine velikih slika može da pomogne sa isporučivanjem poruke. Slike sa promenjenom veličinom će imati maksimalno 1024x768 piksela.
-
Izaberite opciju Promeni veličinu velikih slika pri slanju ove poruke.
-
Kliknite na levu strelicu u gornjem levom uglu ekrana da biste se vratili u poruku. Napišite poruku, a kada kliknete na dugme Pošalji, veličina svih priloga slika će automatski biti promenjena.
Napomena: Ako ugradite sliku u telo poruke – slika se pojavljuje u poruci – pomoću komande Slika u grupi Ilustracije, funkcija za promenu veličine priloga slika nije dostupna.
Dokumenti, unakrsne tabele, PDF datoteke i drugi tipovi datoteka mogu se znatno razlikovati po pitanju veličine. Postoji nekoliko metoda koje možete da koristite da biste veličinu e-poruka i priloga održali malom prilikom slanja ovih datoteka.
Napomena: Za dodatne informacije specifične za smanjivanje datoteka slika, pogledajte odeljak Umetanje i promena veličine slika u telu e-poruke.
Slanje veze ka datoteci
-
U e-poruci, izaberite stavku Priloži datoteku sa trake.
-
Izaberite datoteku.
-
Ako je datoteka već uskladištena u usluzi OneDrive, OneDrive for Business ili na SharePoint sajtu, možete da izaberete stavku Pošalji vezu. Ovo će priložiti prečicu do datoteke vašoj e-poruci, umesto same datoteke. Primaoci mogu da otvore prečicu i preuzmu ili otvore datoteku.
Kopiranje veze za deljenje iz druge usluge skladišta u oblaku
Većina rešenja za skladište u oblaku, kao što su Dropbox ili Google disk vam omogućavaju da preuzmete vezu do datoteke koja se može deliti. Pogledajte njihove datoteke pomoći za više informacija o tome kako da preuzmete vezu za deljenje. Kada dobijete vezu za deljenje, nalepite je u telo e-poruke.
Komprimovanje datoteka pre slanja
Većina datoteka može da se komprimuje u zip datoteku da bi se smanjila njihova veličina. Windows vam omogućava da kreirate i otvorite zip datoteke bez ikakvog dodatnog softvera.
-
Idite u fasciklu koja sadrži datoteku koju želite da pošaljete.
-
Izaberite datoteku. Da biste izabrali više datoteka, pritisnite i zadržite taster CTRL dok klikćete na svaku datoteku.
-
Kliknite desnim tasterom miša na izbor, izaberite stavke Pošalji >Komprimovana (zipovana) fascikla.
-
Tako ćete napraviti novu zip datoteku koja sadrži datoteke koje ste izabrali u 2. koraku. Ime zip datoteke se bira automatski iz imena originalne datoteke.
-
Vratite se na e-poruku i odaberite stavku Priloži datoteku sa trake ili kliknite desnim tasterom miša na novu zip datoteku, izaberite stavke Pošalji > Primalac pošte da biste otvorili novu e-poruku poruka sa već priloženom datotekom.
Šta želite da uradite?
Umetanje slike
Da biste umetnuli sliku u telo e-poruke, postavite kursor u telo e-poruke, izaberite meni Umetanje, a zatim odaberite stavku Slike u grupi Ilustracije na traci.
Ako slika izgleda kao da je prevelika (ili previše mala), možete da koristite regulatore za promenu veličine na slici da biste promenili veličinu slike.
Promena veličine slike
Možete da promenite vidljivu veličinu slike, npr., koliki deo ekrana zauzima, bez promene veličine datoteke ili rezolucije slike. To, međutim, neće smanjiti ukupnu veličinu e-poruke koju šaljete.
-
Izaberite ili dodirnite sliku da biste prikazali mali kružni regulator za promenu veličine u svakom uglu slike.
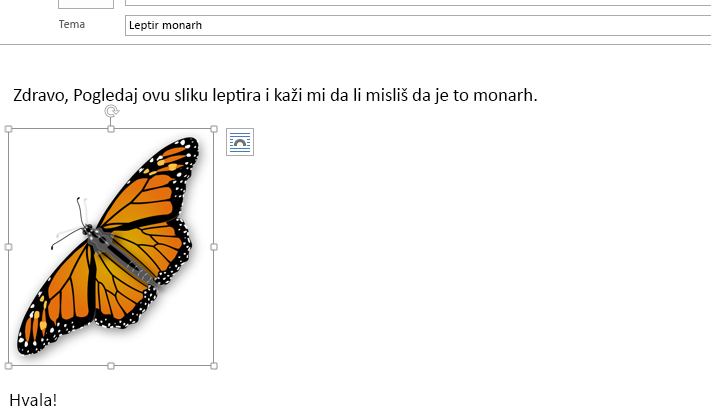
-
Izaberite (ili pritisnite i zadržite) jedan od regulatora, a zatim prevucite regulator za promenu veličine ka centru da biste smanjili veličinu slike ili od centra da biste povećali veličinu slike.
Savet: Postoje dodatni regulatori za promenu veličine u centru svake strane slike. Ako želite da zadržite proporcije slike, koristite samo regulatora za promenu veličine u uglovima. Korišćenje regulatora u centru svake strane će iskriviti sliku.
Promena veličine slike na tačne dimenzije
-
Izaberite sliku čiju veličinu želite da promenite.
-
Na kartici Oblikovanje, u grupi Veličina unesite potrebnu visinu. Širina se menja automatski da bi zadržala proporciju sa visinom.
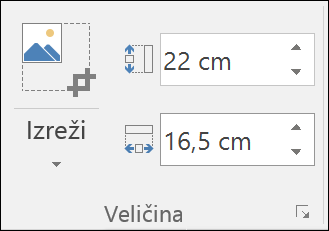
Ako želite da promenite visinu i širinu zasebno, opozovite izbor u polju za potvrdu Zaključaj odnos širina/visina pre nego što promenite potrebnu visinu ili širinu u 2. koraku.
Komprimovanje slike radi smanjenja veličine datoteke
Komprimovanje slike zadržava visinu i širinu slike, ali smanjuje rezoluciju. Slike sa nižom rezolucijom imaju manju veličinu datoteke.
-
Izaberite slike koje treba da smanjite.
-
U okviru Alatke za slike, na kartici Oblikovanje, izaberite stavku Komprimovanje slika u grupi Prilagođavanje. U zavisnosti od rezolucije ekrana, možda ćete videti samo ikonu „Komprimovanje slika“.
-
Izaberite opcije za komprimovanje i rezoluciju, a zatim kliknite na dugme U redu. Za slike koje se ne štampaju, Veb (150 ppi) je najčešća rezolucija.
Važno: Komprimovanje slike radi smanjivanja veličine datoteke menja količinu detalja zadržanih na izvornoj slici. To znači da nakon komprimovanja, slika može izgledati drugačije nego pre komprimovanja.
Kada priložite sliku kao datoteku, slika se neće prikazati direktno u telu e-poruke. Umesto toga, ikona slike će se pojaviti u okviru teme poruke.
Ako je prilog slike preveliki, možete da kažete programu Outlook da promeni veličinu slike za vas kada budete slali poruku.
-
Izaberite stavku Datoteka.
-
Ako je slika velika, videćete ovu poruku: Neki primaoci možda neće primiti ovu poruku zbog priloga slika. Promena veličine velikih slika može da pomogne sa isporučivanjem poruke. Slike sa promenjenom veličinom će imati maksimalno 1024x768 piksela.
-
Izaberite opciju Promeni veličinu velikih slika pri slanju ove poruke.
-
Kliknite na levu strelicu u gornjem levom uglu ekrana da biste se vratili u poruku. Napišite poruku, a kada kliknete na dugme Pošalji, veličina svih priloga slika će automatski biti promenjena.
Napomena: Ako ugradite sliku u telo poruke – slika se pojavljuje u poruci – pomoću komande Slika u grupi Ilustracije, funkcija za promenu veličine priloga slika nije dostupna.
Dokumenti, unakrsne tabele, PDF datoteke i drugi tipovi datoteka mogu se znatno razlikovati po pitanju veličine. Postoji nekoliko metoda koje možete da koristite da biste veličinu e-poruka i priloga održali malom prilikom slanja ovih datoteka.
Kopiranje veze za deljenje iz usluge skladišta u oblaku
Većina rešenja za skladište u oblaku, kao što su OneDrive, OneDrive for Business, Dropbox ili Google disk vam omogućavaju da preuzmete vezu do datoteke koja se može deliti.
Za OneDrive ili OneDrive for Business, pogledajte članak Deljenje OneDrive datoteka i fascikli. Za druga rešenja za skladište u oblaku, pogledajte datoteke pomoći usluge za više informacija o tome kako da preuzmete vezu za deljenje. Kada dobijete vezu za deljenje, nalepite je u telo e-poruke.
Komprimovanje datoteka pre slanja
Većina datoteka može da se komprimuje u zip datoteku da bi se smanjila njihova veličina. Windows vam omogućava da kreirate i otvorite zip datoteke bez ikakvog dodatnog softvera.
-
Idite u fasciklu koja sadrži datoteku koju želite da pošaljete.
-
Izaberite datoteku. Da biste izabrali više datoteka, pritisnite i zadržite taster CTRL dok klikćete na svaku datoteku.
-
Kliknite desnim tasterom miša na izbor, izaberite stavke Pošalji >Komprimovana (zipovana) fascikla.
-
Tako ćete napraviti novu zip datoteku koja sadrži datoteke koje ste izabrali u 2. koraku. Ime zip datoteke se bira automatski iz imena originalne datoteke.
-
Vratite se na e-poruku i odaberite stavku Priloži datoteku sa trake ili kliknite desnim tasterom miša na novu zip datoteku, izaberite stavke Pošalji > Primalac pošte da biste otvorili novu e-poruku poruka sa već priloženom datotekom.










