Važno: U programu Excel za Microsoft 365 i Excel 2021, Power View se uklanja 12. oktobra 2021. Kao alternativu, možete da koristite interaktivno vizuelno iskustvo koje pruža Power BI Desktop,koje možete besplatno da preuzmete. Takođe možete lakouvesti Excel radne sveske u Power BI Desktop.
Slike su sjajne za dodavanje vizuelne privlačnost u Power View list Excel u programski dodatak Power View u programu SharePoint. Možete:
-
Dodajte statične slike kao pozadinu, kao što je vodeni žig ili kao element dizajna, kao što je logotip preduzeća.
-
Dodajte slike povezane sa podacima koje su povezane sa podacima koje prikazujete u izveštaju.

U ovom članku
Dodavanje statičnih slika u Power View
Možete da dodate slike i pozadinske slike u svrhe dizajniranja ili identifikacije. Slike i slike u pozadini se ne ponavljaju na svakom listu ili prikazu radne sveske ili izveštaja. Možete da koristite jedinstvene slike ili da ih ponovo koristite na svakom listu ili prikazu.
Dodavanje slike u pozadini
-
Ako ste u Excel, uverite se da ste na Power View listu. Ako se ne prikazuje, umetnite >Power View.
-
Na kartici Power View kliknite > Slika u pozadini > Podesi sliku.
Sliku možete da postavite koristeći razvlačenje, Pločićili Centar.
-
Postavite prozirnost. Što je veći procenat, to je slika prozirnija (i manje vidljiva).
Dodavanje slike
-
Na praznoj podvlaci na Power View listu, na kartici Power View kliknite > stavku > Slika.
-
Otvorite sliku i kliknite na dugme Otvori.
-
Nakon što se slika nalazi na listu, možete da:
-
Premestite ga: izaberite je, a zatim postavite pokazivač iznad ivice dok ne vidite kursor koji ima pokazivač.

-
Resize it: select it and then hover over the sizing handles at the middle and corners of the edges until you see the double-arrow cursor.

-
Korišćenje slika vezanih za podatke u prikazu Power View
Slike povezane sa podacima su deo podataka u modelu podataka. Na primer, možete da imate fotografije zaposlenih u preduzeću ili u svojim proizvodima.
Ove slike u prikazu Power View možete da koristite na načine koji vaš izveštaj čini smislenijim i angažovanijim:
-
Kao kartice u kontejneru sa pločama.
-
Na karticama.
-
Kao vrednosti u sliceru.
Možda ćete morati da postavite svojstva u funkciji Power Pivot kako biste mogli da koristite slike u prikazu Power View. Slike povezane sa podacima mogu da budu interne ili spoljašnje u modelu podataka. Njihov izvor razlikuje na koji način možete da ih koristite.
Slike kao kartice u kontejneru sa pločama
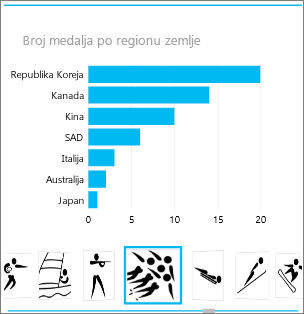
Pločice u prikazu Power View su kontejneri sa dinamičkom traka za navigaciju. One deluju kao filteri – filtriraju sadržaj unutar pločice prema vrednosti izabranoj na traci sa karticama. Slike su veoma prikladne da se koriste kao kartice u pločicama.
-
Na Power View listu ili prikazu kreirajte vizuelizaciju koju želite u pločci.
-
Prevucite polje slike u polje Pločicu Po.
Power View kreira pločice sa slikama na traci sa karticama.
Možete da uradite mnogo više sa pločicama. Pročitajte više o Pločicama u prikazu Power View.
Slike na kartici
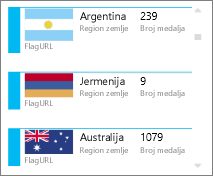
-
Na Power View listu dodajte polja koja želite na vizitkarti.
-
Na kartici Dizajn izaberite > iz >tabele.
Power View raspoređuje polja istim redosledom kao u polju Polja, sa dva izuzetka:
-
Podrazumevano polje se prikazuje kao naslov.
-
Podrazumevana slika je velika i istaknuto se prikazuje.
Slike kao vrednost u sliceru
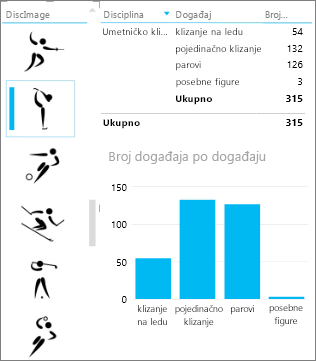
-
Na Power View listu ili prikazu kliknite na prazno platno.
-
U listi polja, u polju za potvrdu pored polja koje sadrži slike.
-
Power View kreira tabelu sa tim slikama.
-
Na kartici Dizajn > Slicer.
Savet: Ako je slicer siv, proverite da li u tabeli imate više polja. Slicer možete da napravite od tabele sa jednim poljem.
-
Sada kada kliknete na slike u segmentatoru, list se filtrira po vrednostima povezanim sa tom slikom.
Pročitajte više o sekačama u prikazu Power View.
Podešavanje svojstava slike u prikazu Power Pivot za korišćenje u prikazu Power View
Postavljanje podrazumevane slike u programu Power Pivot
Podrazumevanu sliku možete postaviti u prikazu Power Pivot ako su podaci Excel. Podrazumevane slike su veće i istaknutije postavljene kada se dodaju na karticu. Da bi se postavile kao podrazumevana slika, slike (ili veze ka slikama) moraju da budu u tabeli u kojoj su jedinstvene – što znači da svaki red sadrži drugačiju sliku.
-
Na kartici Power Pivot u programu Excel > Upravljanje modelom podataka.
Ne vidite karticu " Power Pivot "? Omogućite Power Pivot.
-
Kliknite na karticu Više opcija > i kliknite na dugme Ponašanje tabele.
-
Podesite identifikator reda – na primer kolonu koja sadrži jedinstveni ID. Vrednosti u koloni Identifikator reda moraju da budu jedinstvene.
-
Postavite podrazumevanu sliku na ime kolone slike.
Savet: Ako postavite i podrazumevanu oznaku,ona se pojavljuje ispod slike u kontejneru sa pločama.
Pročitajte više o konfigurisanju svojstava ponašanja tabele za Power View izveštaje.
Kontrolisanje redosleda sortiranja
Druga prednost postavljanja podrazumevane slike jeste to što možete da kontrolišete redosled sortiranja slika. Slike u sličicama i pločicama podrazumevano se sortiraju po imenu datoteke slike, ali ako sliku identifikujete kao podrazumevanu, onda će biti sortiranja prema koloni Identifikator reda. Ako identifikujete drugu kolonu kao podrazumevanu kolonu Oznaka, slike će biti sortirane u skladu sa vrednostima u koloni.
Ako se podaci Excel a slike su u tabeli u kojoj redovi nisu jedinstveni, i dalje možete da podesite redosled sortiranja na drugo polje.
-
Na kartici Power Pivot kliknite na > Upravljanje modelom podataka.
Ne vidite karticu " Power Pivot "? Omogućite Power Pivot.
-
Kliknite u koloni koja sadrži UL adrese slika ili slike.
-
Na kartici Početak izaberite >Sortiraj po koloni.
-
Kolona slike je u polju Sortiranje.
-
U polju Po izaberite ime kolone po koje će se sortirati slike.
-
Kliknite na dugme U redu .
Izvori za slike povezane sa podacima
Slike u Power View izveštaju mogu potići iz nekoliko izvora:
-
Na spoljnoj lokaciji.
Slike na spoljnom sajtu
Kada su slike na spoljnoj lokaciji, Power View anonimno pristupa slikama, tako da slike moraju da dozvole anonimni pristup. Zbog toga slike možda neće biti vidljive čak i ako čitalac izveštaja ima dozvole za prikazivanje slika.
Procedura za slike na spoljnom sajtu takođe funkcioniše za slike na SharePoint, osim što je URL adresa do spoljnog sajta, a ne SharePoint sajtu.
Recimo da imate pristup skupu slika na spoljnom sajtu i Excel kolonu u tabeli koja sadrži imena slika. Naj fleksibilniji način za upravljanje vezama ka slikama jeste da napravite izračunatu kolonu kako biste preneli ime slike i URL adresu na lokaciju slika na spoljnom sajtu.
-
Kopirajte URL adresu na spoljnu lokaciju.
-
Na kartici Power Pivot u programu Excel > Upravljanje modelom podataka.
Ne vidite karticu " Power Pivot "? Omogućite Power Pivot.
-
Kliknite na praznu ćeliju u koloni Dodavanje kolone i otkucajte znak jednakosti (=), URL pod znacima navoda ("") i ime kolone slike u ugradnjama ([]). Na primer:
="http://contoso.com/images" & [ImageNameColumn]
-
Power Pivot popunjava svaku ćeliju u koloni URL adresom, kao i imenom slike.
-
Kliknite na naslov kolone, kliknite desnim tasterom miša, izaberite stavku Preimenujkolonu i dajte koloni informativno ime.
-
Da biste se uverili da ovo funkcioniše, kopirajte jednu od vrednosti i nalepite je u polje Adresa u pregledaču. Trebalo bi da prikazuje sliku.
Napomena: Spoljne slike nije moći da se prikažu na Power View listovima u Microsoft 365. Slike treba da budu uskladištene u tabeli u modelu podataka.
Slike uskladištene u modelu podataka
Ima prednosti kada slike u modelu podataka imaju prednosti:
-
Radna sveska je dovršena. Možete da ga skinete van mreže, a da i dalje vidite slike.
-
Slike će se prikazati na Power View listovima u Microsoft 365.
Slike moraju da budu u koloni sa binarnim tipom podataka. Ne možete da vidite slike u programu Power Pivot; svako polje u koloni će samo pročitati reč "Binarni podaci". Međutim, kada dodate polje u Power View, tamo se prikazuju slike.
Važno: Slike u binarnim kolonama vidljive su samo na listi polja u prikazu Power View ako osnovna tabela ima kolonu Identifikator reda. Pročitajte više o konfigurisanju svojstava ponašanja tabele za Power View izveštaje.
Ako imate pristup računaru SQL Server, možete da prenesete slike u SQL Server ih otpremite u model.
Važno: Power View ne podržava OLE objekte kao slike. To znači da slike ne možete da uvezete u model iz programa Access zato što Access skladišti slike kao OLE objekte.
Slike u fascikli SharePoint"
Ako koristite Power View u programu SharePoint (ne Power View u programu Excel), možete da se povežete sa slikama u fascikli SharePoint na isti način na koji se povezujete sa njima na spoljnoj lokaciji.
Napomena: U Excel računaru, Power View listovi mogu da prikažu slike uskladištene na SharePoint lokaciji samo ako slike dozvoljavaju anonimni pristup, što većina SharePoint konfiguracija ne dozvoljava. Zbog toga Power View u programu Excel možda neće moći da ih prikaže čak i ako vi i čitači radnih svezaka imate dozvole da prikažete slike direktno na SharePoint sajtu.










