Slanje i čitanje poruka u usluzi Microsoft Teams
Ćaskanje olakšava slanje i čitanje poruka, tako da možete brzo da delite informacije sa članovima tima.
Slanje poruke
-
Izaberite stavku

-
Otkucajte ime ili imena u polje Za na vrhu novog ćaskanja.

-
Napišite poruku u polju na dnu ćaskanja. Da biste otvorili opcije oblikovanja, izaberite

Kada budete spremni, izaberite stavku Pošalji 
Slanje više poruka
Kada ćaskanje bude počelo (grupa ili jedan na jedan), samo ga odaberite na listi ćaskanja da biste ga otvorili, a zatim pošaljite još poruka.
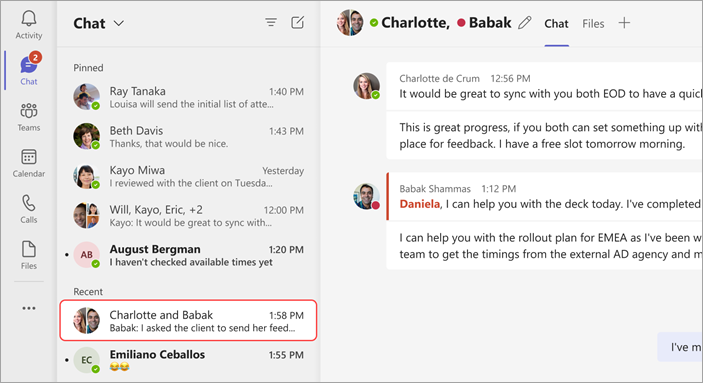
Uređivanje ili brisanje poslate poruke
Da biste izbrisali sve poruke koje ste poslali u ćaskanje ili kanal, idite na poruku i izaberite stavku Još opcija 

Da biste uredili poruku, izaberite stavku Još opcija 


Označavanje poruke kao nepročitane
Ako želite da zapamtite da pročitate poruku kasnije, možete da je označite kao nepročitanu. Idite na vrh poruke i izaberite stavku Još opcija da biste 
Recite više sa reakcijom
Brzo možete da odgovorite na bilo koju poruku sa emodži reakcijom. Za ceo skup zadržite pokazivač iznad poruke i izaberite onu koju želite. Zatim pogledajte kako se pojavljuje u gornjem desnom uglu poruke.
Da biste prilagodili podrazumevane reakcije i dodatne informacije o emodžiju, pogledajte članak Slanje emodžija, GIF-a ili nalepnice u usluzi Microsoft Teams.
Poboljšavanje čitljivosti
Ako treba da prevedete ili pročitate tekst naglas, isprobajte sledeće opcije:
Slanje poruke
Dodirnite stavku Ćaskanje 


Kada primite poruku, postoji nekoliko radnji koje možete da preduzmete u toj poruci.
Označavanje poruke kao nepročitane ili sačuvane
Ako želite da zapamtite da pročitate poruku kasnije, možete da je označite kao nepročitanu ili sačuvanu. Za poruke ćaskanja pritisnite i držite poruku i izaberite stavku Sačuvaj ovu poruku ili Označi kao nepročitano.
Dodavanje emodžija reakcije na poruku
Brzo možete da odgovorite na bilo koju poruku sa emodži reakcijom. Dodirnite i zadržite poruku u koju želite da dodate reakciju. Zatim izaberite željenu reakciju i pogledajte kako se pojavljuje u gornjem desnom uglu poruke.










