Tokom Lync sastanka kliknite na ikonu Trenutna poruka da biste otkucali trenutnu poruku. Otkucajte tekst u donjem delu oblasti za unos poruke, a zatim pritisnite taster Enter da biste poslali poruku. Poruka će biti poslata svim učesnicima sastanka. Pomoću programa Lync Web App ne možete poslati trenutnu poruku samo jednom učesniku sastanka ili nekoj drugoj osobi koja ne učestvuje u sastanku. Takođe, slike (osim emotikona) ili datoteke ne možete slati u trenutnim porukama.
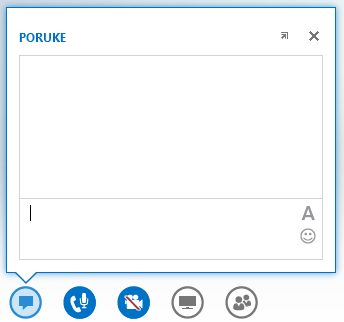
Odlazne i dolazne poruke se pojavljuju u oknu „Istorija poruka" u vrhu prozora IM i sadrže ime za prijavljivanje pošiljaoca i vremensku oznaku koja prikazuje vreme slanja poruke.
Srodni zadaci
Usidravanje prozora IM
Prozor IM podrazumevano nije prikazan u programu Lync Web App. Ako ga ne vidite, postavite pokazivač miša na ikonu „Trenutna poruka“ da biste videli prikaz prozora IM ili kliknite na ikonu da biste otvorili prozor IM. Ukoliko ste otvorili prikaz, on će ostati otvoren sve dok ne kliknete na neko drugo mesto na ekranu. Da biste zakačili prozor IM u levom uglu sobe za sastanke, kliknite na ikonu strelice u gornjem desnom uglu prikaza.
Oblikovanje poruke
Oblikovanje poruka koje šaljete se određuje oblikom poslednjeg znaka koji ste otkucali u poruci. To znači da ako je sav tekst koji ste otkucali u jednom fontu, a samo poslednji znak u drugom fontu, poruka će biti poslata u tom drugom fontu. Vaš izbor fonta utiče samo na poruke koje vi šaljete, a ne na poruke koje druga osoba prima i na njih odgovara.
Da biste izabrali opcije oblikovanja, kliknite na ikonu Promeni boju teksta , font i drugo oblikovanje u oblasti za unos poruke da biste odabrali boju, font, veličinu i stil fonta za sav tekst koji otkucate. Možete da promenite izbore za svaku poruku. Međutim, vaši izbori će ostati samo za trenutni sastanak i samo na uređaju koji ste koristili da biste ga podesili. Ako se font dolazne poruke razlikuje od onoga sa čemu je poslata, to može biti zbog toga što vaš pregledač ne podržava font.
U programu Lync Web App možete oblikovati pasus teksta, ali ne i pojedinačna slova, reči ili fraze. Tekst iz okna „Istorija poruka" ne možete kopirati i ponovo upotrebiti ili sačuvati kopiju svih trenutnih poruka razmenjenih tokom sastanka.
Dodavanje emotikona u poruku
Kliknite na ikonu Izaberi emotikon u oblasti za unos poruka, a zatim izaberite željeni emotikon. Tipografski ekvivalent emotikona, na primer :) za znak za osmeh, će se pojaviti u poruci. Kada pritisnete taster Enter i pošaljete poruku, emotikon će se pojaviti u oknu „Istorija poruka".
Savet: Ako znate tipografski element emotikona koji želite da dodate, možete ga otkucati direktno u poruku.










