Savet: Saznajte više o funkciji Microsoft Forms ili počnite sa radom odmah i kreirajte anketu, test ili upitnik. Želite naprednije brendiranje, tipove pitanja i analizu podataka? Isprobajte Dynamics 365 korisnički glas.
Uz Microsoft Forms možete da pošaljete obrazac ili test studentima, roditeljima i kolegama i da njihove odgovore prikupljate na nekoliko različitih načina, u zavisnosti od potreba.
-
U Microsoft Forms (https://forms.office.com) otvorite obrazac ili test.
-
Izaberite stavku Prikupljaj odgovore.
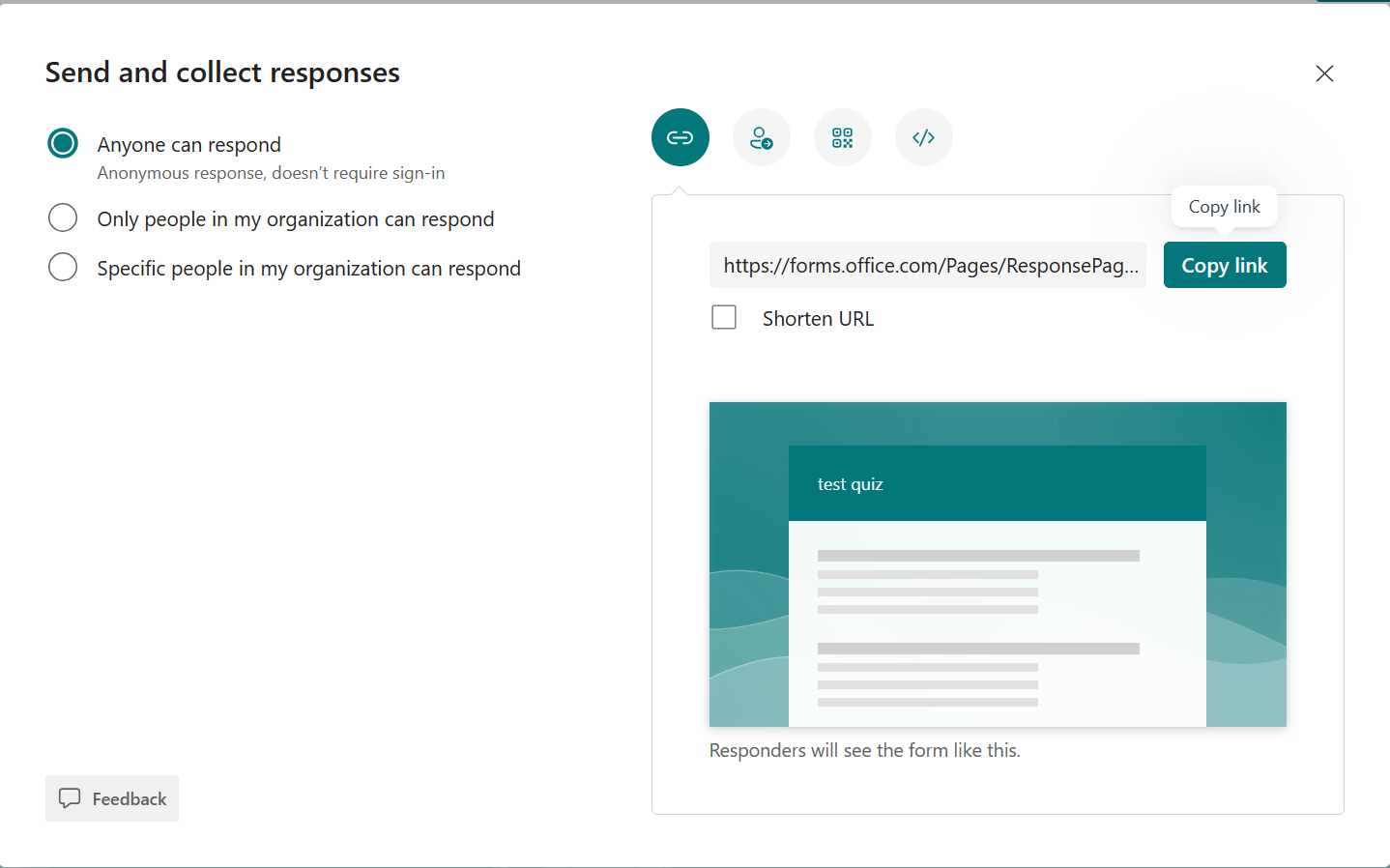
Napomena: Ako ste na sajtu za mobilne uređaje, uverite se da ste na kartici Pitanja, a zatim pritisnite dugme sa strelicom u centru.
-
-
U okviru Slanje i prikupljanje odgovora izaberite korisnike lokacije iz sledećih opcija:
-
Svako može da odgovori – Svako unutar ili izvan organizacije može proslediti odgovore na obrazac ili test.
-
Samo osobe iz moje organizacije mogu da odgovore – Samo osobe iz vaše organizacije, prijavljene pomoću poslovnog ili školskog naloga, mogu da proslede odgovore na obrazac ili test.
-
Određene osobe u mojoj organizaciji mogu da odgovore – Samo osobe ili grupe u vašoj organizaciji koje navedete mogu da odgovore na obrazac ili test. Morate da dovršite polje Unesite ime, grupu ili adresu e-pošte .
Napomene:
-
Samo osobe iz moje organizacije mogu da odgovore i određene osobe u mojoj organizaciji mogu da odgovore dostupne su samo Office 365 Education i Microsoft 365 Apps za manje firme korisnicima. Korisnici sa drugim poštanskim sandučićima, kao što su oni hostovani na namenskim Exchange Server kojima se pristupa putem REST API-ja, nisu podržani. Saznajte više.
-
Kada izaberete opciju Određene osobe u mojoj organizaciji mogu da odgovore, možete da odredite ukupno do 100 pojedinačnih imena ili imena grupa. Od 100- ograničenja možete da naznačite do 20 grupa (a svaka grupa može da sadrži do 1000 pojedinaca). Na primer, možete da prikupljate odgovore od 80 pojedinaca i 20 grupa za ukupno 100.
-
-
-
Da biste kopirali URL, izaberite stavku Kopiraj vezu. Potvrdite izbor u polju za potvrdu Skrati URL ako želite kraću URL adresu od navedene.
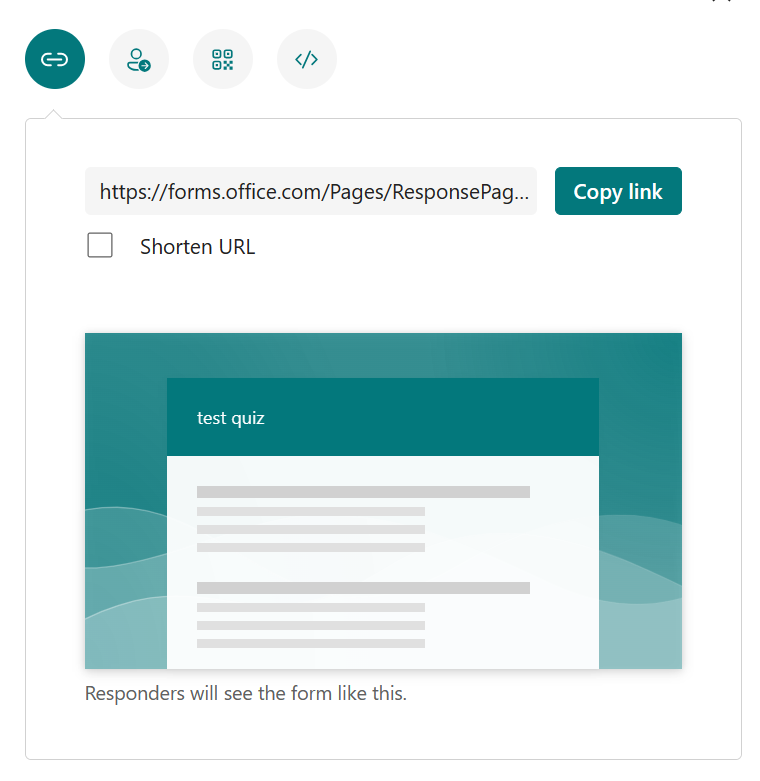
Napomena: Opcija Skrati URL nije dostupna kada se prijavite u Forms sa Microsoft ličnim nalogom (Hotmail, Live ili Outlook.com) ili ako koristite sajt za mobilne uređaje.
-
Uz poboljšanu mogućnost distribucije aplikacije Forms imate opciju da šaljete privlačne pozive putem različitih platformi. Izaberite ikonu poziva za odabrani način isporuke. Opcije su:
-
Obratite se

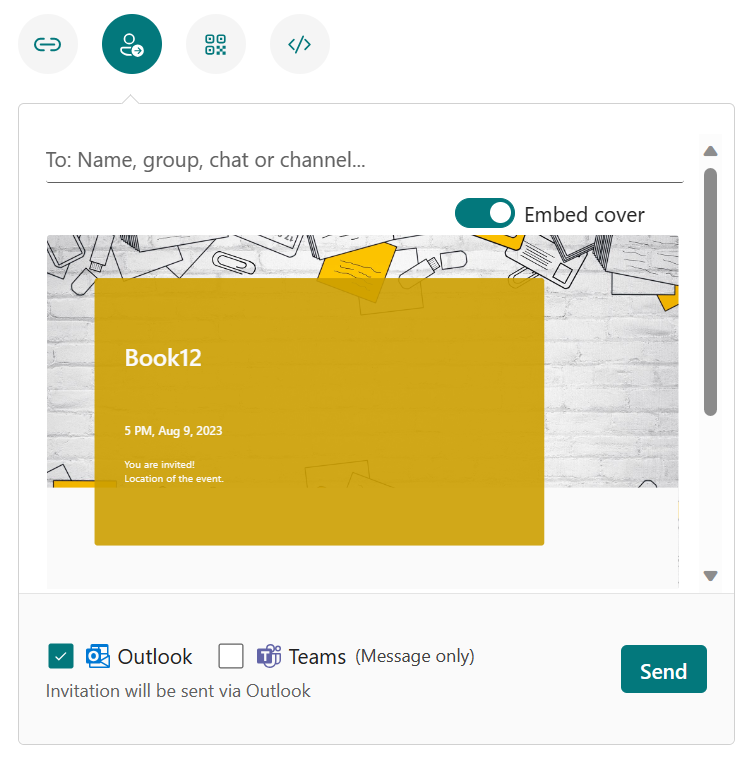
Napomene:
-
Ako šaljete obrazac ili test u usluzi Teams, možete da ga pošaljete osobi, grupi za ćaskanje u usluzi Teams ili Teams kanalu kada izaberete pozvane osobe.
-
Kada unesete Outlook adresu za adresu, outlook polje za potvrdu ako je podrazumevano popunjeno.
-
Jedan poziv podržava do 500 pojedinačnih imena, uključujući osobe u grupi i osobe u ćaskanju/kanalu.
-
Jedan poziv podržava samo jednu grupu.
-
-
QR kôd

Napomena: Umetnite preuzetu .png gde predviđena publika može da ga skenira pomoću skenera QR koda.
-
Ugradi

Napomena: Svako ko dobije vezu obrasca putem e-pošte moći će da prosledi e-poruku drugim osobama koje mogu potencijalno da vide i dovrše obrazac. Međutim, ako je obrazac postavljen na Samo ljudi u mojoj organizaciji mogu da odgovore ili Određene osobe u mojoj organizaciji mogu da odgovore, samo pojedinci i grupe koje definišete – bilo da su svi u organizaciji ili samo određeni pojedinci i grupe – mogu da prikažu obrazac i odgovore na njega (čak i ako im je prosleđena e-poruka).
Upravljanje obaveštenjima i odgovorima
Da biste saznali kako da podesite i upravljate obaveštenjima o odgovoru u postavkama i opcijama za odgovaranje na obaveštenja pogledajte članak Slanje poziva obrasca i upravljanje obaveštenjima.
Povratne informacije za Microsoft Forms
Želimo da čujemo vaše mišljenje! Da biste poslali povratne informacije o usluzi Microsoft Forms, idite u gornji desni ugao obrasca i izaberite stavke Dodatne postavke obrasca 
Takođe pogledajte
Podešavanje ankete tako da se imena ne snimaju prilikom prikupljanja odgovora










