Skladištenje dokumenata na mreži omogućava da im pristupite sa bilo kog mesta i na više uređaja. Dokumente na mreži takođe je jednostavnije deliti, jer možete da se povežete sa njima umesto da šaljete priloge e-pošte. Kao dodatni bonus, možete da čitate i uređujete dokumente Word, Excel, PowerPoint i OneNote u veb pregledaču ako su uskladišteni na lokaciji na mreži kao što je OneDrive.com ili ako koristite Microsoft 365 i SharePoint, na lokaciji tima ili u sistemu OneDrive for Business.
Otpremanje ličnih dokumenata na OneDrive
-
Prijavite se pomoću Microsoft naloga na OneDrive.com.
Ako još uvek nemate nalog, prijavite se za nalog (možete da koristite sopstvenu adresu e-pošte ili da se prijavite za novu kao deo novog Microsoft naloga). -
Na stranici OneDrive kliknite na dugme Otpremi blizu vrha stranice i otpremite datoteke.

Otpremite poslovne dokumente na lokaciju tima ili u OneDrive za posao ili školu
Ako vaša organizacija imaMicrosoft 365, prijavite se pomoću naloga organizacije da biste Microsoft 365. Ili, idite direktno na svoju SharePoint lokaciju.
Odlučite da li ovaj dokument pripada vašoj ličnoj oblasti za skladištenje (OneDrive za posao ili školu ) ili u oblasti za skladištenje tima ili projekta na lokaciji tima. Da biste saznali kada da koristite svaku opciju, pogledajte članak Da li treba da sačuvam datoteke u usluzi OneDrive ili sistemu SharePoint?
-
Da biste otpremili dokumente naOneDrive za posao ili školu, na vrhu stranice kliknite na dugme OneDrive.Da biste otpremili dokument na lokaciju tima, izaberite stavku Lokacije, a zatim stavku Lokacija tima.

-
U oblasti Dokumenti izaberite stavku Novi dokument, a zatim Otpremi postojeću datoteku.
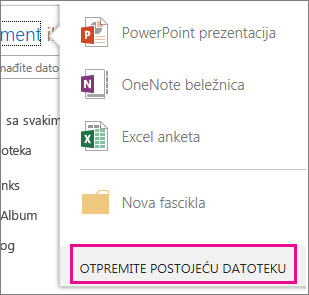
Saveti:
-
Možete i da prevučete ili otpustite datoteke ili ih sačuvate direktno na lokaciji tima ili u usluzi OneDrive for Business iz sistema Office.
-
Kada neko vreme budete koristili lokaciju tima ili OneDrive za posao ili školu, možda ćete želeti da dodate neku strukturu koja će vam pomoći da ostanete organizovani. Na primer, možete da kreirate fascikle i kontrolišete ko može da pristupa dokumentima. Na lokaciji tima možete da kreirate podlokacije za određene timove ili projekte. Saznajte više o organizovanju lokacije tima.
-
Korišćenje fascikle OneDrive na uređaju
Ako ste preuzeli aplikaciju OneDrive, videćete fasciklu pod imenom " OneDrive " na uređaju. Koristite je kao i svaku drugu fasciklu za skladištenje datoteka. Dokumenti koje tamo uskladištite ostaju sinhronizovani sa OneDrive.com.
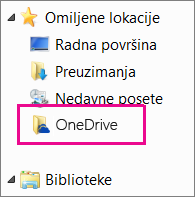
Napomena: Ako koristite Microsoft 365 ili SharePoint, možda ćete videti OneDrive za posao ili školu fasciklu. Datoteke koje tamo skladištite sinhronizuju se sa OneDrive bibliotekom lokacije tima u sistemu Microsoft 365 ili sistemu SharePoint. Za više informacija pogledajte članak Sinhronizacija datoteka sa uslugom OneDrive u operativnom sistemu Windows.
Čuvanje direktno iz sistema Office
Ako imate noviju verziju sistema Office, dokumente možete da čuvate na mrežnim lokacijama direktno iz Office programa. Tako se eliminiše dodatni korak čuvanja na računaru a zatim otpremanja.
U najnovijoj verziji sistema Office
U Microsoft 365, idite na stavku Datoteka > Sačuvajkao > Dodaj lokaciju, a zatim izaberite lokaciju tima, OneDrive za posao ili školu ili OneDrive lokaciju i prijavite se. Kada izaberete lokaciju, ona je uvek navedena na dostupnim mestima za čuvanje dokumenta.
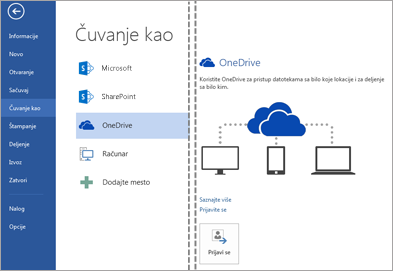
U sistemu Office 2010
U programu Office 2010 (Word, Excel i PowerPoint) izaberite stavke Datoteka > Sačuvaj& Pošalji, a zatim izaberite stavku Sačuvaj na vebu (OneDrive ) ili Sačuvaj u sistemu SharePoint i izaberite lokaciju.
U OneNote 2010 izaberite stavku Datoteka >Deljenje, a zatim izaberite stavku Veb i prijavite se u OneDrive, ili izaberite stavku Mreža i izaberite SharePoint lokaciju.
Detalje potražite u članku Čuvanje dokumenta u usluzi OneDrive iz sistema Office ili Čuvanje dokumenta u sistemu SharePoint iz sistema Office 2010.










