Sinhronizacija kontakata između Outlook naloga i Apple iPhone ili iPod touch zahteva Apple iTunes. Možete da konfigurišete koje se stavke sinhronizuju tokom jednokratnog procesa podešavanja.
Nakon početnog podešavanja, svaki put kada povežete iPhone ili iPod dodir sa računarom, promene na računaru ili uređaju se sinhronizuju.
Napomena: Kao najbolju praksu, uverite se da je softver na računaru i Apple uređaju aћuan. Takođe, budite obazrivi i napravite rezervnu kopiju Outlook naloga i Apple uređaja pre nego što počnete.
Izvoz Outlook podataka
-
Na kartici Datoteka odaberite stavku Otvori & izvoz >uvoz/izvoz.
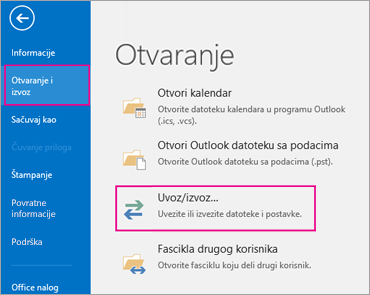
-
U čarobnjaku za uvoz i izvoz odaberite stavku Izvezi u datoteku > Dalje.
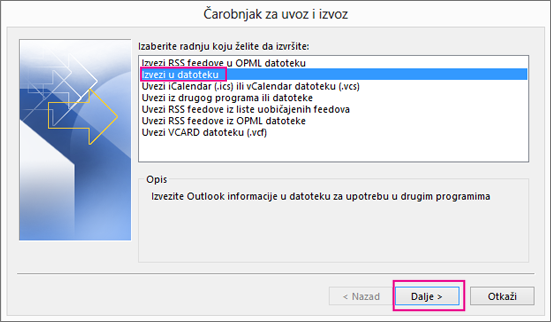
-
U okviru Kreiranje datoteke tipa odaberite stavku Outlook datoteka sa podacima (.pst) > Dalje.
-
U okviru Izaberite fasciklu iz koje želite da izvezete odaberite fasciklu za izvoz i samo informacije iz te fascikle će biti izvezene.

-
Potvrdite izbor u polju za potvrdu Uključi potfascikle da biste se uverili da će sve – Kalendar, Kontakti i Prijemno sanduče – biti izvezeno u nalog, a zatim kliknite na dugme Dalje.
-
U okviru Sačuvaj izvezenu datoteku kao kliknite na dugme Potraži da biste izabrali gde želite da sačuvate datoteku Outlook datoteka sa podacima (.pst, otkucajte ime datoteke, a zatim kliknite na dugme U redu da biste nastavili.
Napomena: Ako ste ranije koristili funkciju izvoza, pojaviće se prethodna lokacija fascikle i ime datoteke. Otkucajte drugo ime datoteke, a zatim kliknite na dugme U redu.
-
Ako izvozite u postojeću datoteku Outlook datoteka sa podacima (.pst, u okviru Opcije navedite šta treba uraditi pri izvozu stavki koje već postoje u datoteci.
-
Kliknite na dugme Završi.
Outlook odmah započinje izvoz osim ako se kreira nova datoteka Outlook datoteka sa podacima (.pst ili se koristi datoteka zaštićena lozinkom.
-
Ako kreirate datoteku Outlook datoteka sa podacima (.pst, opcionalna lozinka može vam pomoći da je zaštitite. Kada se pojavi dijalog Kreiranje Outlook datoteke sa podacima, otkucajte lozinku u polja Lozinka i Verifikovanje lozinke, a zatim kliknite na dugme U redu. U dijalogu Lozinka za Outlook datoteku sa podacima otkucajte lozinku, a zatim kliknite na dugmeU redu.
-
Ako izvozite u postojeću datoteku Outlook datoteka sa podacima (.pst koja je zaštićena lozinkom, u dijalogu Lozinka za Outlook datoteku sa podacima otkucajte lozinku, a zatim kliknite na dugme U redu.
Sada kada se vaši Outlook podaci nalaze u .pst datoteci, oni su prenosivi. .pst datoteku možete da sačuvate u usluzi OneDrive ili na USB uređaju za skladištenje, na primer, i da je preuzmete na drugi računar ili neki drugi uređaj po vašem izboru. Pogledajte uvoz e-pošte, kontakata i kalendara u Outlook da biste saznali više.
-
Povežite iPhone ili iPod dodir sa računarom pomoću kabla obezbeđenog uz uređaj ili postavljanjem iPhone ili iPod dodira na Apple Universal dock.
iTunes se automatski otvara kada se poveže sa računarom.
-
U usluzi iTunes, na listi izvora, u okviru Uređaji kliknite na unos za iPhone ili iPod touch.
-
Izaberite karticu Informacije .
-
U okviru Kontakti izaberite stavku Sinhronizuj kontakte iz, a zatim izaberite stavku Outlook.
-
Uradite nešto od sledećeg:
-
Da biste sinhronizovali sve kontakte, izaberite stavku Svi kontakti.
-
Da biste ograničili kontakte koji su sinhronizovani, izaberite stavku Izabrane grupe, a zatim kliknite na grupe koje želite da sinhronizujete.
Napomena: Da biste izabrali više grupa, pritisnite taster Ctrl dok klikćete na ime svake grupe.
-
-
Kliknite na dugme Primeni.
Napomena: Ako koristite Microsoft Exchange Server i imate više od 500 kontakata, svi kontakti se možda neće sinhronizovati ako ne koristite keširani Exchange režim. Da biste uključili keširani Exchange režim, pogledajte članak Uključivanje ili isključivanje keširanog Exchange režima.
Outlook sinhronizaciju za iPhone, iPod touch i iTunes pruža podrška za Apple.
Takođe pogledajte
Podešavanje e-pošte u aplikaciji Outlook za iOS mobilne uređaje











