Lista je kolekcija podataka koje možete da delite sa članovima tima i osobama kojima ste pružili pristup. Pronaći ćete nekoliko predložaka liste spremnih za korišćenje kako biste obezbedili dobru početnu tačku za organizovanje stavki liste. Saznajte više u članku Predlošci liste u usluzi Microsoft 365.
Ovaj članak objašnjava koncepte koji stoje iza kreiranja i korišćenja lista. Možete da kreirate liste u sistemu Microsoft SharePoint, aplikaciji Lists Microsoft 365 ili Teams. Saznajte kako da počnete da radite Lists u usluzi Microsoft Teams.
Informacije o listama potražite u sledećim člancima:
-
Kreiranje, promena ili brisanje prikaza liste ili biblioteke
-
Podešavanje navigacije za metapodatke za listu ili biblioteku
Napomena: Imajte na umu da informacije ovde i tipovi lista koje su vam dostupne zavise od verzijeSharePoint koju koristite. Ako ne znate verziju, obratite se administratoru, tehničkoj podršci ili menadžeru ili pogledajte članak Koju verziju sistema SharePoint koristim?
Izaberite naslov ispod da biste ga otvorili i videli detaljne informacije.
Organizacije obično koriste mnoge tipove lista, uključujući veze, objave, kontakte, praćenje problema i ankete, da bi imenovale neke.
Lists obuhvata i zadatke koje možete da koristite kao fokalnu tačku za saradnju tima ili u poslovnom rešenju. U mnogim slučajevima, liste mogu da pruže brza, efikasna rešenja uz malo izmena ili bez njih.
Na primer, možete da koristite:
-
Zadaci Uključite praćenje vlasništva i napretka, kao i vremensku osu na stranici za privlačnu vizuelnu prezentaciju sadržaja liste.
-
Praćenje problema Obuhvata kreiranje verzija i skladište istorije verzija, za detaljniju analizu projekata radne grupe i uobičajenih radnih zadataka.
Lists su bogate i fleksibilne i imaju mnogo ugrađenih funkcija koje obezbeđuju robusan način za skladištenje, deljenje i rad sa podacima.
Na primer, možete:
-
Kreirajte listu sa različitim kolonama, uključujući "Tekst", "Broj", "Izbor", "Valuta", "Datum i vreme", "Pronalaženje", "Da/ne" i "Izračunato". Takođe možete priložiti neke datoteke stavci liste da biste pružili dodatne detalje, kao što je unakrsna tabela koja sadrži pomoćne brojeve ili dokument koji sadrži informacije u pozadini.
-
Kreirajte prikaze liste da biste organizovali, sortirali i filtrirali podatke na različite i određene načine; promenite metapodatke, kao što su dodavanje i brisanje kolona i izmena pravila za validaciju; i dosledno koristite liste na svim lokacijama sa tipovima sadržaja, kolonama lokacije i predlošcima. Na primer, možete da prikažete samo trenutne događaje iz kalendara na matičnoj stranici i kreirate vizuelni prikaz – slično kalendaru na zidu – na drugoj stranici.
-
Napravite relacije između lista pomoću kombinacije jedinstvenih kolona, kolona za pronalaženje i sprovođenja relacija (kaskadno i ograničeno brisanje), a sve to poboljšava mogućnost kreiranja složenija poslovna rešenja i očuva integritet podataka.
-
Kreirajte prilagođene liste, prikažite podatke u veb segmentima i stranicama veb segmenata, uvezite, izvezite i povežite se sa podacima iz drugih programa kao što su Excel i Access.
-
Pratite verzije i detaljnu istoriju, zahtevajte odobrenje za izmenu podataka, koristite bezbednost na nivou stavke i bezbednost fascikle, prijavljujte, odjavljujte i automatski ostanite informisani o promenama pomoću upozorenja i RSS feedova.
-
Organizujte sadržaj na jednoj listi po fasciklama radi dodatnog olakšanja i boljih performansi i sveukupno poboljšajte performanse pomoću velikih lista korišćenjem indeksiranja.
Slede neki načini na koje možete da radite sa listama kako biste mogli da upravljate informacijama za grupu.
Praćenje verzija i detaljne istorije Pratite verzije stavki liste, tako da možete da vidite koje su stavke promenjene iz verzije u verziju, kao i ko je promenio stavke liste. Ako postoje greške u novijoj verziji, možete da vratite prethodnu verziju stavke. Praćenje istorije liste posebno je važno ako organizacija treba da nadgleda listu dok se razvija.
Zahtevaj odobrenje Navedite da je neophodno odobrenje za stavku liste da bi svi mogli da je prikažu. Stavke ostaju u stanju na čekanju dok ih ne odobri ili odbije neko ko ima dozvolu da ih odobri. Možete da kontrolišete koje grupe korisnika mogu da prikažu stavku sa liste pre nego što se odobri.
Prilagođavanje dozvola Navedite da li učesnici liste mogu da čitaju i uređuju samo stavke koje su kreirali ili sve stavke na listi. Osobe koji imaju dozvolu za upravljanje listama mogu da čitaju i uređuju sve stavke liste. Takođe možete da primenite određene nivoe dozvola na jednu stavku sa liste, na primer, ako stavka sadrži poverljive informacije.
Kreiranje prikaza i upravljanje prikazima Kreirajte različiteprikaze iste liste. Sadržaj stvarne liste se ne menja, ali su stavke organizovane ili filtrirane tako da osobe mogu da pronađu najvažnije ili zanimljive informacije, u zavisnosti od svojih potreba.
Ažuriranje lista Bez obzira na tip liste koji ažurirate proces je sličan dodavanju, uređivanju i brisanju stavki liste.
Postoje dva načina za dodavanje ili uređivanje stavki liste:
-
Korišćenjem obrasca, što je podrazumevani metod.
-
Umetnuto, što znači da stavku dodajete direktno na stranicu liste.
Ako je lista podešena da prati verzije, nova verzija stavke liste se kreira svaki put kada uređujete stavku liste. Istoriju načina na koji se stavka liste promenila i vratite prethodnu verziju ako napravite grešku u novijoj verziji.
Korišćenje formula i izračunatih vrednosti Koristite formule i izračunate vrednosti za dinamički generisanje informacija u kolonama liste. Operacije mogu da sadrže informacije o drugim kolonama na listi, kao i sistemske funkcije kao što je [danas] da bi ukazale na trenutni datum. Na primer, možete da navedete podrazumevani krajnji rok koji je sedam dana od trenutnog datuma.
Budite informisani o promenama Lists i prikazi mogu da koriste RSS, tako da članovi vaše radne grupe mogu automatski da primaju ispravke. RSS je tehnologija koja ljudima omogućava da primaju i prikazuju ispravke ili RSS feedove vesti i informacija na konsolidovanoj lokaciji. Možete i da kreirate obaveštenja putem e-pošte kako biste vas obavestili kada se liste promene ili kada se dodaju nove stavke. Obaveštenja su praktičan način za praćenje promena koje su vam važne.
Kreiranje relacija liste Kreirajte relaciju između dve liste, u izvornoj listi kreirate kolonu za pronalaženje koja preuzima (ili "traži") jednu ili više vrednosti sa ciljne liste ako se te vrednosti podudaraju sa vrednošću u koloni za pronalaženje u izvornoj listi. Ako želite, možete da nastavite sa dodavanjem dodatnih kolona iz ciljne liste u listu izvora. Kada kreirate kolonu za pronalaženje, možete da odlučite i da nametnete ponašanje u relaciji tako što ćete postaviti opciju kaskadnog brisanja ili ograničavanja koja pomaže da podaci budu važeći i sprečava nedoslednosti koje mogu dovesti do problema.
Deljenje informacija o listi sa programom baze podataka Ako imate instaliran program za baze podataka, kao što je Access, možete da izvezete i uvezete podatke na lokaciju i sa lokacije, kao i da povežete tabelu iz baze podataka sa listom. Kada radite sa podacima liste u Access bazi podataka, možete da kreirate i upite, obrasce i izveštaje. Pogledajte članak Uvoz podataka u Access bazu podataka.
Dosledno korišćenje lista na svim lokacijama Ako vaša grupa radi sa nekoliko tipova lista, možete da dodate doslednost na više lista sa tipovima sadržaja, kolonama lokacije i predlošcima. Ove funkcije vam omogućavaju da na efikasan način ponovo koristite postavke i strukturu liste. Na primer, možete da kreirate tip sadržaja za problem sa korisničkom uslugom koji navodi određene kolone (kao što je kontakt klijenta) i poslovne procese za tip sadržaja. Drugi primer je kreiranje kolone lokacije za imena sektora koja imaju padajuću listu sektora. Možete ponovo da koristite kolonu na više lista da biste se uverili da imena uvek izgledaju isto u svakoj listi.
Rad na stavkama liste iz programa za e-poštu Koristite program za rad sa e-poštom koji je kompatibilan sa Microsoft tehnologijama i možete da ponesite važne informacije sa liste. Na primer, pomoću programa Outlook možete da prikažete i ažurirate zadatke, kontakte i diskusione table na lokaciji iz programa Outlook. Pogledajte članak Povezivanje spoljne liste sa programom Outlook.
Podesite ciljanje sadržaja Omogućite ciljanje korisnika lokacije da bi filtrirali stavke po grupama.
Tip liste koji koristite zavisi od vrste informacija koje delite.
Objave Delite vesti i status i obezbedite podsetnike. Objave podržavaju poboljšano oblikovanje sa slikama, hipervezama i oblikovanim tekstom.
Kontakti Skladištite informacije o osobama ili grupama sa kojima radite. Ako koristite program za upravljanje e-poštom ili kontaktima koji su kompatibilni sa Microsoft tehnologijama, možete da prikažete i ažurirate kontakte sa svoje lokacije u drugom programu. Na primer, možete da ažurirate listu svih dobavljača organizacije iz programa za e-poštu kompatibilnog sa Microsoft tehnologijama, kao što je Outlook. Spisak kontakata zapravo ne upravlja članovima vaše lokacije, ali se može koristiti za skladištenje i deljenje kontakata za organizaciju, kao što je lista spoljnih dobavljača.
Diskusione table Obezbedite centralno mesto za snimanje i skladištenje diskusija tima koje je slično formatu diskusionih grupa. Ako je administrator omogućio listama na vašoj lokaciji da primaju e-poruke, diskusione table mogu da skladište diskusije putem e-pošte iz najčešćih programa za e-poštu. Na primer, možete da kreirate diskusionu tablu za novo izdanje proizvoda vaše organizacije.
Veze Obezbedite centralnu lokaciju za veze sa internetom, intranet vašeg preduzeća i druge resurse. Na primer, možete da kreirate listu veza ka veb lokacijama klijenata.
Unapređene veze Prikaz skupa radnji veze u vizuelnom rasporedu.
Kalendar Skladištenje događaja tima ili u određenim situacijama, kao što su praznici preduzeća. Kalendar pruža vizuelne prikaze, slične stonom ili zidnom kalendaru događaja tima, uključujući sastanke, društvene događaje i celodnevne događaje. Takođe možete pratiti ključne tačke tima, kao što su rokovi ili datumi izdavanja proizvoda koji nisu povezani sa određenim vremenskim intervalom. Pogledajte članak Kreiranje prikaza kalendara od liste.
Zadaci Pratite informacije o projektima i drugim događajima zaduženja za grupu. Zadatke možete da dodelite osobama, kao i da pratite status i procenat dovršenosti kako se zadatak pomera ka dovršenju. Ako koristite program za upravljanje e-poštom ili zadacima koji su kompatibilni sa Microsoft tehnologijama, možete da prikažete i ažurirate zadatke sa lokacije u drugom programu. Na primer, možete da kreirate listu zadataka za proces budžeta organizacije, a zatim da je prikažete i ažurirate u programu Outlook zajedno sa drugim zadacima. Pogledajte članak Kreiranje liste.
Projektni zadaci Uskladištite informacije o zadatku pomoću Gantovog prikaza i traka toka. Možete da pratite status i procenat dovršenosti kako se zadatak pomera ka dovršenju. Ako koristite program za upravljanje e-poštom ili zadacima koji su kompatibilni sa Microsoft tehnologijama, projektne zadatke možete prikazati i ažurirati sa svoje lokacije u drugom programu. Na primer, možete da kreirate listu zadataka projekta na lokaciji da biste identifikovali i dodelili posao za kreiranje uputstva za obuku, a zatim možete da pratite napredak organizacije iz programa Project. Pogledajte članak Kreiranje liste.
Praćenje problema Skladištite informacije o određenim problemima, kao što su problemi sa podrškom i pratite njihov napredak. Možete da dodelite probleme, kategorizujete ih i relativizujete jedni sa drugima. Na primer, možete da napravite listu za praćenje problema da biste upravljali problemima i rešenjima korisničke usluge. Možete i da komentarišete probleme svaki put kada ih uredite, stvarajući istoriju komentara bez menjanja originalnog opisa problema. Na primer, predstavnik korisničke službe može da snimi svaki korak preduzet da bi rešio problem i rezultate. Možete da koristite i listu praćenja problema sa tokom posla u tri faze da biste pomogli organizaciji da upravlja problemima ili praćenjem projekta. Pogledajte članak Kreiranje liste.
Ankete Prikupite i sastavite povratne informacije, kao što su anketa o zadovoljstvu zaposlenih ili test. Možete da dizajnirate pitanja i odgovore na nekoliko različitih načina i da vidite pregled povratnih informacija. Ako imate instaliran program za unakrsnu tabelu ili bazu podataka koji je kompatibilan sa Microsoft tehnologijama, možete da izvezete rezultate da biste ih dodatno analizirali. Pogledajte članak Kreiranje ankete.
Prilagođene Započnite listu od početka. Možete da kreirate i prilagođenu listu zasnovanu na unakrsnoj tabeli ako imate program za unakrsne tabele koji je kompatibilan sa Microsoft tehnologijama. Na primer, možete da uvezete listu iz programa Excel koju ste kreirali za skladištenje ugovora sa dobavljačima i upravljanje njime. Pogledajte članak Kreiranje liste zasnovane na unakrsnoj tabeli.
Spoljne liste Radite sa podacima koji su uskladišteni izvan liste, ali koje možete da čitate i pišete u okviru usluge Microsoft 365. Izvor podataka za spoljnu listu zove se spoljni tip sadržaja. Za razliku od izvorne Microsoft 365 liste, spoljna lista koristi usluge poslovnog povezivanja za pristup podacima direktno iz spoljnog sistema (kao što su SAP, Siebel i Microsoft SQL Server), bilo da je taj sistem baza podataka, veb usluga ili sistem za oblast poslovanja.
Prilagođena lista u prikazu lista sa podacima Kreirajte praznu listu sličnu prilagođenoj listi, ali da biste listu podrazumevano prikazali u prikazu lista sa podacima. Prikaz lista sa podacima pruža koordinatnu mrežu podataka za prikazivanje i uređivanje podataka kao redova i kolona. Možete da dodajete i uređujete redove i kolone, primenjujete filtere i sortirate porudžbine, prikazujete izračunate vrednosti i ukupne vrednosti i na prikladniji način uređujete podatke u ćelijama koordinatne mreže. Prikaz lista sa podacima zahteva instaliranje sistema Office na 32-bitnom klijentskom računaru i pregledač koji podržava ActiveX kontrole.
Lista statusa Prikažite i pratite ciljeve projekta. Lista sadrži skup obojenih ikona za obaveštavanje o stepenu ispunjenja ciljeva.
Kruženja Pošaljite informacije, uključujući oznake potvrde, članovima tima.
Lista Microsoft IME rečnika Koristite podatke sa liste kao Microsoft IME rečnik. Stavke kolone Čitanje možete da konvertujete u Prikaz pomoću programa Microsoft IME i da prikažete sadržaj u komentaru u prozoru IME komentara. Podaci mogu biti povezani sa određenom URL adresom.
PerformancePoint lista sadržaja Uskladištite stavke kontrolne table, kao što su rezultati, izveštaji, filteri, stranice kontrolne table i druge stavke kontrolne table koje kreirate pomoću PerformancePoint kontrolne Designer.
Jezici i prevodioci Korišćenje sa tokom posla za upravljanje prevodima u biblioteci za upravljanje prevodima. Tok posla koristi listu za dodelu zadataka prevođenja prevodiocu navedenom na listi za svaki jezik. Ovu listu možete da kreirate ručno ili možete odabrati da se ova lista automatski kreira kada dodate tok posla za upravljanje prevodima u biblioteku za upravljanje prevodima.
KPI lista Pratite indikatore ključnih performansi koji vam omogućavaju da brzo procenite napredak postignut u odnosu na merene ciljeve. KPI liste možete da podesite tako da prate performanse pomoću jednog od četiri izvora podataka: ručno uneti podaci, podaci na Microsoft 365 listi, podaci u Excel radnim svescima ili podaci iz usluge Analysis Services – komponente sistema Microsoft SQL Server. Kada se kreira KPI lista, možete je koristiti da biste prikazali status indikatora na stranici kontrolne table.
Uvoz unakrsne tabele Koristite kolone i podatke iz postojeće unakrsne tabele. Uvoz unakrsne tabele zahteva Microsoft Excel ili neki drugi kompatibilan program.
Da biste dodali listu na SharePoint modernu stranicu:
-
Ako stranica nije već u režimu uređivanja, izaberite stavku Uredi u gornjem desnom uglu stranice.
-
Zadržite miš iznad ili ispod postojećeg veb segmenta i videćete liniju sa zaokruženim znakom +, kao što je ova:

-
Kliknite na dugme + i videćete listu veb segmenata koje možete odabrati. Pomerite se nadole do odeljka Dokumenti, biblioteke i Lists stranice.
-
Izaberite stavku Lista.
Prikazana su imena svih dostupnih lista.
-
Izaberite listu koju želite da umetnete na stranicu.
-
Ako ste zadovoljni, izaberite stavku Sačuvaj kao radnu verziju blizu gornje leve strane. Zatim, da bi ažurirana stranica bila dostupna drugima, izaberite stavku Objavi u gornjem desnom uglu.
Da biste dodali listu na SharePoint klasičnu stranicu:
-
U okviru Lokacije izaberite stavku Postavke

-
Kliknite na ikonu Dodaj aplikaciju.
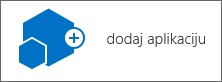
-
Pomerajte se kroz aplikaciju koju želite da koristite i izaberite je. Moguće je da postoji više od jedne stranice.
-
Dajte aplikaciji jedinstveno ime da biste kasnije mogli da je opozovete za stranicu i kliknite na dugme Kreiraj.
-
Kada se vratite na ekran Sadržaj sajta, možete da uradite tri stvari:
-
Zatvorite prozor i vratite se na stranicu. Dodajte novu aplikaciju na stranicu pomoću opcije Umetanje veb segmenata.
-
Kliknite na aplikaciju i počnite da unosite podatke.
-
Kliknite na tri tačke ... a zatim izaberite stavku promeni postavke. Ovde možete da dodate kolone, promenite imena i izvršite druge zadatke.
-
Iako funkcije lista možete da koristite na različite načine, način na koji ih koristite zavisi od veličine i broja lista koje imate i potreba organizacije.
Skladištenje više stavki na jednoj listi
Možda ćete želeti da jedna velika lista služi većem broju potreba. Na primer, možda ćete imati veliki broj tehničkih problema koje treba da pratite širom organizacije i problemi se mogu odnositi na više projekata i grupa.
Koristite jednu listu kada:
-
Vaša grupa treba da vidi rezime informacija o stavkama liste ili različite prikaze istog skupa stavki. Na primer, menadžer će možda želeti da vidi napredak svih tehničkih problema za organizaciju ili da vidi sve probleme koji su zavedeni u istom vremenskom periodu.
-
Osobe da potražite ili potražite probleme na istoj lokaciji na lokaciji.
-
Želite da primenite iste postavke na stavke liste, kao što je praćenje verzija ili zahtevanje odobrenja.
-
Grupe koje rade na listi dele slične karakteristike, kao što su isti nivoi dozvole. Jedinstvena dozvola može da se primeni na određene stavke liste, ali ako se nivoi dozvola u velikoj količini razlikuju, razmotrite više listi.
-
Želite da analizirate informacije o listi ili da primate objedinjene ispravke za listu. Možete da primate obaveštenja kada se stavke liste promene ili da vidite promene na listi pomoću RSS tehnologije. RSS feedovi omogućavaju članovima radne grupe da vide konsolidovanu listu informacija koje su promenjene.
Možda ćete želeti više lista kada postoje različite razlike između stavki kojima želite da upravljate ili između grupa osoba koje rade sa njima.
Koristite više lista kada:
-
Ne očekujete da će ljudima biti potrebni zajedno rezimei stavki.
-
Grupe osoba koje rade sa informacijama su različite i imaju različite nivoe dozvola.
-
Morate da primenite različite postavke, kao što je kreiranje verzija ili odobrenje, na više skupova stavki.
-
Ne morate da analizirate stavke zajedno ili da primate objedinjene ispravke o listi.
Ovo su neki od načina na koje možete da organizujete liste i stavke liste:
Dodavanje kolona Pomozite grupi da zakači stavke koje su najvažnije i možete da dodate kolone na listu. Na primer, možete da dodate kolonu Projekat na listu da biste pomogli osobama koje rade na određenim projektima da lakše pregledaju stavke i rade sa njima. Možda ćete želeti da dodate još kolona ako želite da prikupite dodatne informacije za svaku stavku liste, kao što su ime odeljenja ili ime zaposlenog.
Ako imate više stavki na listi, možete da razmotrite indeksiranje određenih kolona da biste poboljšali performanse prilikom prikazivanja nekoliko stavki ili prebacivanja prikaza. Ova funkcija ne menja način organizovanja stavki, ali može omogućiti organizacijama da lakše skladište veliki broj stavki na listi. Međutim, indeksiranje može zauzimati više prostora u bazi podataka. Pogledajte članak Kreiranje, promena ili brisanje prikaza liste ili biblioteke.
Kreiranje prikaza Koristite ako osobe u vašoj grupi često treba da vide podatke na određeni način. Prikazi koriste kolone za sortiranje, grupisanje, filtriranje i prikazivanje podataka. Takođe možete da izaberete koliko stavki je prikazano odjednom u svakom prikazu. Na primer, osobe mogu da pregledaju listu u skupovima od 25 ili 100 stavki liste po stranici, u zavisnosti od željenih postavki i brzine veze.
Prikazi vam pružaju fleksibilnost da uskladištite veliki broj stavki na listi, ali da biste videli samo željene podskupove u određeno vreme, na primer samo probleme koji su objavljeni ove godine ili samo trenutne događaje u kalendaru. Možete da kreirate lične prikaze koji su dostupni samo vama, a ako imate dozvolu da menjate listu, možete da kreirate javne prikaze koji su dostupni svima. Pogledajte članak Kreiranje, promena ili brisanje prikaza liste ili biblioteke.
Kreiranje fascikli Dodajte fascikle većini tipova lista ako je vlasnik liste dozvolio da se kreiraju fascikle. To je naročito korisno ako stavke liste mogu da se dele na određeni način, na primer po projektu ili grupi. Fascikle pomažu ljudima da lakše skeniraju stavke liste i upravljaju njima. Microsoft tehnologije obezbeđuju prikaz stabla koji ljudima omogućava da se kreću po lokacijama i fasciklama slično kao sa fasciklama na čvrstom disku. Na primer, svaki sektor može da ima sopstvenu fasciklu. Pogledajte članak Kreiranje fascikle na listi.
Takođe pogledajte
Dodavanje, uređivanje ili brisanje stavki liste
Omogućavanje i konfigurisanje kreiranja verzija za listu ili biblioteku










