Da biste sačuvali kopiju radne sveske sa OneDrive na računaru, prvo morate da je preuzmete.
Kada preuzmete radnu svesku, možete da otvorite radnu svesku i izvršite promene – ako imate Excel aplikaciju za računare. Nemate Excel aplikaciju za računare? Nije problem; isprobajte na adresi Office.com.
Da biste to uradili:
-
Izaberite stavku > Sačuvaj kao > Preuzmi kopiju.
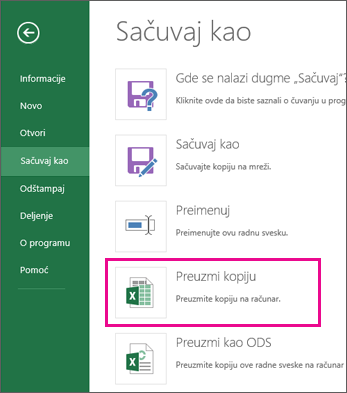
-
Ako vas Excel pita da li da otvorite ili sačuvate radnu svesku, izaberite stavku Sačuvaj.
Napomena: Ako izaberete stavku Otvori umesto čuvanja, radna sveska se otvara u zaštićenom prikazu. U zavisnosti od pregledača, možda vam ovo neće biti zatraženo.
Možete da otvorite radnu svesku ili otvorite fasciklu koja sadrži radnu svesku. Otvorite fasciklu ako želite da preimenujete ili premestite radnu svesku na drugu lokaciju.
Otvaranje radne sveske
Slijedite ove korake da biste otvorili radnu svesku:
-
Kada preuzmete radnu svesku, izaberite stavku datoteka > otvorena.
-
Na traci zaštićeno u ћutom prikazu izaberite stavku Omogućavanje uređivanja.
-
Izaberite datoteku > Sačuvaj kao > Potraži.
-
Odaberite fasciklu u kojoj želite da sačuvate radnu svesku.
-
U polju Ime datoteke otkucajte ime.
Otvaranje fascikle
Kada preuzmete radnu svesku, izaberite stavku Otvori fasciklu i uradite nešto od sledećeg:
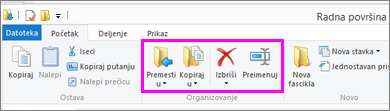
-
Da biste preimenovali radnu svesku, izaberite radnu svesku, izaberite stavku Preimenuji otkucajte novo ime.
-
Da biste premestili radnu svesku, izaberite radnu svesku i izaberite stavku Premesti ui odaberite novu lokaciju.
Napomena: Traka mora da se prikaže u prozoru preuzimanja da biste videli opcije preimenovanja i premeštanja. Ako ne vidite traku, izaberite karticu Prikaz na vrhu prozora (pogledajte gorenavedenu figuru), a zatim kliknite na ikonu puščkica 










