Napomene:
-
Od avgusta 2023. pa dalje, funkcija "Ponovo koristi datoteke" neće biti dostupna. Dodatne informacije potražite u članku Ponovno korišćenje datoteka više nije dostupno.
Ako želite da pronađete i ponovo koristite sadržaj koji ste vi i vaš tim koristili u dokumentu ili e-poruci na kojima radite, koristite funkciju „Tematska pretraga“ u programu Word 2016 ili Outlook 2016.
Dodir na Word 2016 omogućava vam da prilagodite i ponovo iskoristite postojeći sadržaj u okviru Word 2016, čime zadržavate fokus na kreiranje dokumenata umesto na traženje datoteka i informacija. Ponovna upotreba Datoteka površinira relevantne datoteke koje vi i vaši saradnici najčešće koristite. Ponovna upotreba datoteka preporučuje personalizovan sadržaj iz Word, Excel i PowerPoint aplikacija i prikazuje ga u oknu Ponovno korišćenje datoteka. Kada se datoteke pojave, možete da izvlači sadržaj iz tih datoteka u radni dokument i da započnete pravljenje dokumenta. Ako se ono što tražite ne prikazuje, funkcija Ponovo koristi datoteke vam omogućava da tražite ono što vam je potrebno iz okna. Da biste umetnuli i ponovo koristili sadržaj u radnom Word dokumentu, jednostavno zadržite pokazivač iznad bilo kog rezultata u oknu dodira i odaberite stavku 
Ponovna upotreba datoteka je dostupna i u programu Outlook. Ponovna upotreba datoteka za Outlook pruža mogućnost pristupa relevantnim dokumentima u okviru toka posla e-pošte i omogućava vam da povučete sadržaj iz tih dokumenata direktno u e-poruku radi lakog deljenja, bez potrebe da priložite celu datoteku.
Napomena: Ponovo koristite datoteke Microsoft 365 grafikon da biste izvršili upit za sadržaj koji vi i vaš tim koristite iz Microsoft 365 aplikacija i prikazali ga u oknu dodira.
Savet: Kliknite na naslove ispod da biste videli uputstva .
-
Na kartici Umetanje , u grupi Dodir odaberite stavku Ponovo koristi datoteke.
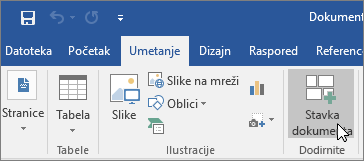
Okno Pretraga prikazuje listu sadržaja koji ste vi i vaš tim koristili iz Office aplikacija (Word, Excel, PowerPoint) koje ste već videli.
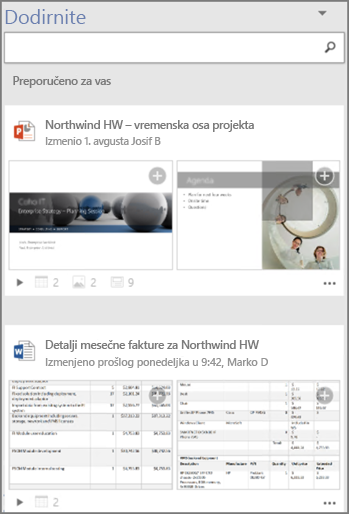
Ako vidite sadržaj koji želite ponovo da koristite u oknu dodira, pređite na 4. korak.
-
Ako želite da vidite određeni sadržaj – u polju za pretragu otkucajte ključnu reč za sadržaj koji tražite i pritisnite taster Enter. Okno Dodir prikazuje listu preporuka sadržaja za ključnu reč iz Office aplikacija (Word, Excel, PowerPoint).

Postoji mala legenda na dnu svakog dokumenta koji se prikazuje u oknu „Dodir“. Legenda predstavlja stvarni broj objekata, slika, SmartArt grafike, tabela, grafikona ili slajdova koji se nalaze u svakom dokumentu.
-
Odaberite tri tačke da biste uradili nešto od sledećeg:
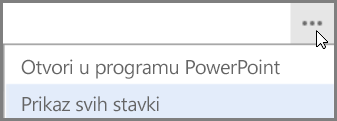
-
Otvaranje u aplikaciji
Aplikacija može da bude Office aplikacija kao što je PowerPoint, Word ili Excel.
ili
-
Prikaz svih stavki
Opcija „Prikaz svih stavki“ prikazuje sav sadržaj koji se može ponovo koristiti za izabrani dokument u oknu „Dodir“.
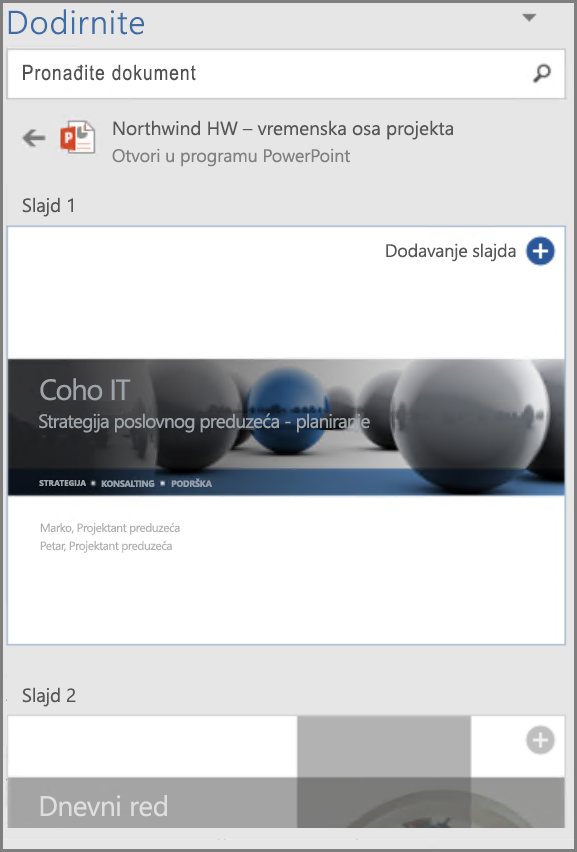
-
-
Možete da izaberete bilo koji rezultat u oknu „Dodir“ da biste prikazali sadržaj sa detaljima za ponovnu upotrebu u dokumentu na kom radite.
-
Odaberite stavku

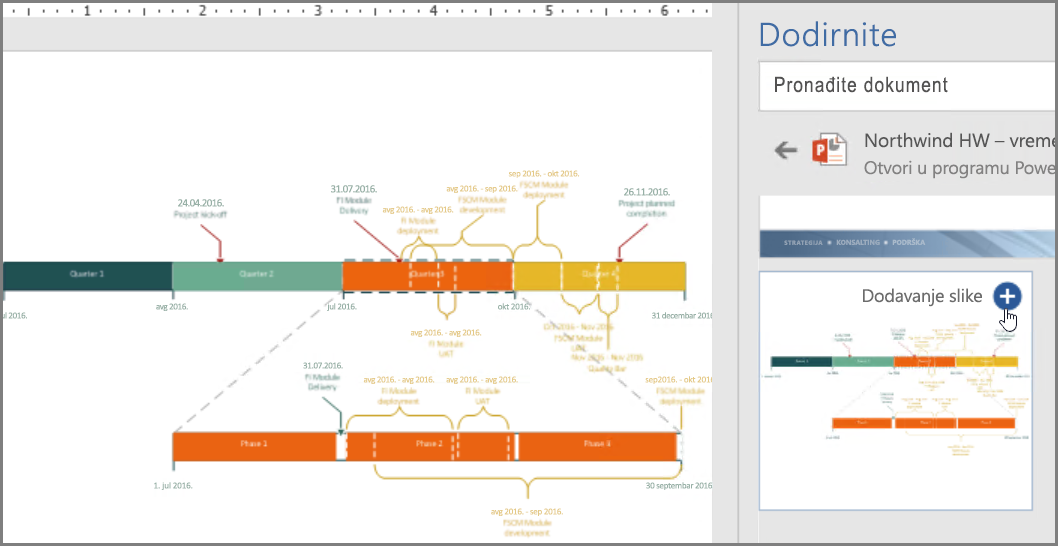
Napomena: Opciju „Dodir“ možete da koristite i iz kontekstualnog menija desnog klika. Kliknite desnim tasterom miša na potencijalnu ključnu reč koju želite da koristite za pretragu i izaberite stavku Umetanje stavke dokumenta da biste otvorili predloge sadržaja na oknu „Dodir“.
Sada imate dokument koji je kreiran pronalaženjem i ponovnim korišćenjem sadržaja tima, i sve to unutar programa Word. Oblikujte sliku, grafikon, tabelu ili grafikon koje ste umetnuli ili koristite opcije Word rasporeda da biste premestili slike.
-
Na kartici Početak, u grupi Novo odaberite stavku Nova e-poruka.
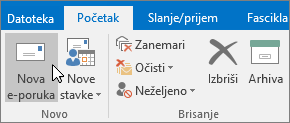
Prikazuje se prozor nove poruke.
-
Napišite e-poruku.
-
Ako u e-poruku želite da umetnete neki sadržaj koji ste vi ili vaš tim koristili, odaberite karticu Umetanje, a zatim stavku Stavka dokumenta.
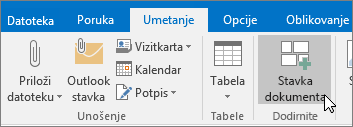
Funkcija „Dodir“ pretražuje i preporučuje personalizovan sadržaj iz aplikacija Word, Excel i PowerPoint i prikazuje ga u oknu dodira. Jednostavno zadržite pokazivač iznad nekog rezultata u oknu dodira i odaberite stavku

-
Ako želite da vidite određeni sadržaj – u polju za pretragu otkucajte ključnu reč za sadržaj koji tražite i pritisnite taster Enter. Okno Dodir prikazuje listu preporuka sadržaja za ključnu reč iz Office aplikacija (Word, Excel, PowerPoint).

Postoji mala legendu na dnu svakog dokumenta koji se prikazuje u oknu dodira. Legenda predstavlja stvarni broj objekata, slika, SmartArt grafike, tabela, grafikona ili slajdova koji se nalaze u svakom dokumentu.
-
Odaberite tri tačke da biste uradili nešto od sledećeg:
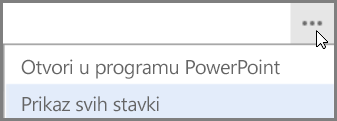
-
Otvaranje u aplikaciji
Tako otvarate izabrani dokument u aplikaciji kao što je PowerPoint, Excel, Word.
ili
-
Prikaz svih stavki
Opcija „Prikaz svih stavki“ prikazuje sav sadržaj koji se može ponovo koristiti u izabranom dokumentu u oknu „Dodir“.
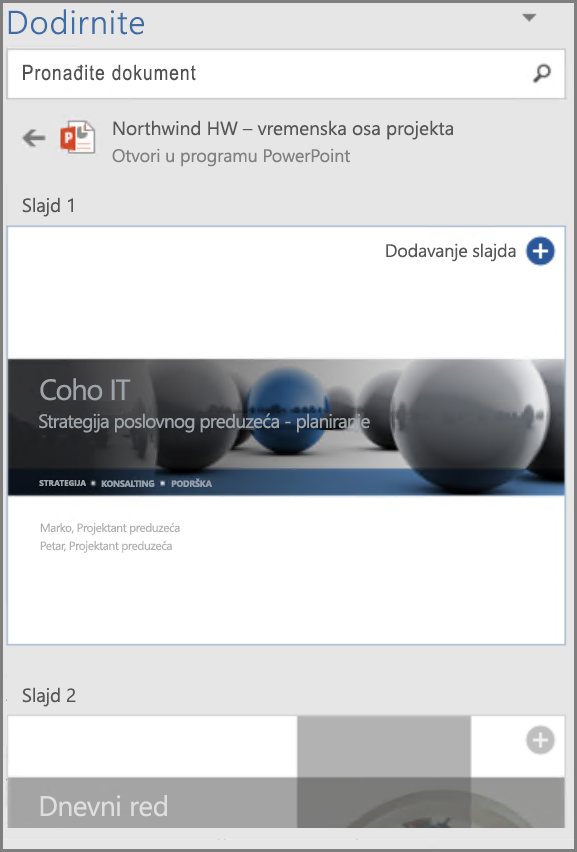
-
-
Možete da izaberete bilo koji rezultat u oknu dodira da biste prikazali sadržaj sa detaljima za ponovnu upotrebu u dokumentu na kom radite.
-
Odaberite stavku

Napomena: Opciju „Dodir“ možete da koristite i iz kontekstualnog menija desnog klika. Kliknite desnim tasterom miša na potencijalnu ključnu reč koju želite da koristite za pretragu i izaberite stavku Umetanje stavke dokumenta da biste otvorili predloge sadržaja na oknu „Dodir“.










