Dodavanje ili brisanje obaveštenja ili podsetnika u programu Outlook
Outlook podsetnici će iskočiti preko e-pošte ili kalendara kako bi vas obavestili da planirani događaj uskoro počinje.
Napomena: Ova funkcija nije podržana u programu Outlook 2019.
Napomena: Ako koraci u okviru ove kartice "Novi Outlook" ne rade za vas, možda još ne koristite novi Outlook za Windows. Izaberite klasični Outlook i pratite ove korake umesto toga.
U ovom odeljku:
Odložite ili odbacite događaj ili zadatak
Uključivanje ili isključivanje prozora obaveštenja
Dodavanje podsetnika za sve ili neke događaje
Dodavanje ili uklanjanje podsetnika za zadatke
Obaveštenja ne rade
Odložite ili odbacite događaj ili zadatak
Pomoću prozora novih podsetnika možete da izaberete da odložite događaje i zadatke kalendara, pridružite se Teams sastanku ili odbacite događaje i zadatke.
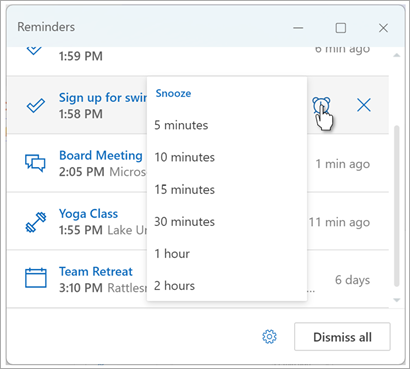
Možete odabrati da uključite ili isključite ovaj prozor podsetnika.
Uključivanje ili isključivanje prozora obaveštenja za događaje iz kalendara
Možete odabrati da podesite Outlook tako da prikazuje kalendar i podsetnike zaduženja (ili Zadatak) u zasebnom prozoru koji se otvara iznad drugih programa u kojima radite.
-
Idite na Postavke >obaveštenja >obaveštenja.
-
U okviru Obavesti me o, idite na odeljak Kalendar i postavite preklopnik na Isključeno ako ne želite da vidite ova obaveštenja.
Da biste uključili obaveštenja, postavite preklopnik na Uključeno i razvijte odeljak Kalendar. Izaberite kako želite da prikažete podsetnike, na primer, želite li da dobijete iskačući podsetnik i da li želite zvuk obaveštenja ili ne. -
Da biste odbacili podsetnike za prošle događaje (na primer, niste bili tu i ne želite da se vraćate na podsetnike za događaje koji su se dešavali dok ste bili odsutni), potvrdite izbor u polju za potvrdu Automatski odbaci podsetnike za prošle događaje. (Napomena: ovaj preklopnik je dostupan samo ako postavite stil obaveštenja na opciju Podsetnik.)
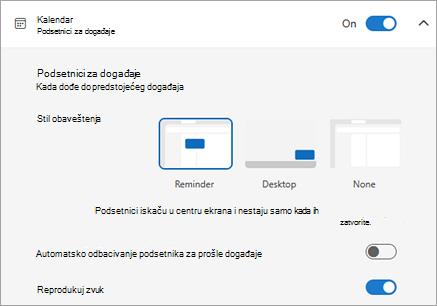
Dodavanje ili uklanjanje podsetnika za sve ili samo neke događaje u kalendaru
Postavljanje podrazumevanog podsetnika za sve događaje u kalendaru
Ova postavka se odnosi na postojeće sastanke i sve nove sastanke koje kreirate.
-
Idite na Postavke> Kalendar >događaje i pozive.
-
U okviru Događaji koje kreirate izaberite padajući meni Podrazumevani podsetnik, a zatim izaberite podrazumevani vremenski period za koji želite da vas podsećaju na predstojeće događaje. Kliknite na dugme Sačuvaj ako vam bude zatraženo.
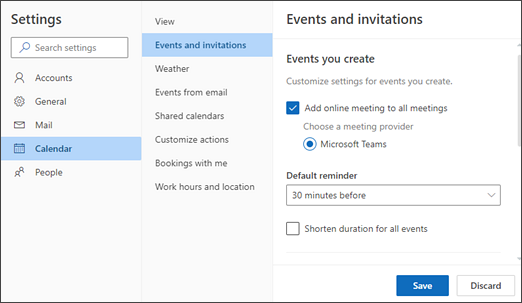
Postavljanje podsetnika za jedan sastanak ili grupu
Možete da zamenite podrazumevanu postavku podsetnika za jedan sastanak ili grupu sastanaka.
-
Izaberite stavku Kalendar u oknu za navigaciju.
-
U prozoru Kalendar izaberite i otvorite sastanak koji želite da promenite.
-
Ako menjate grupu sastanaka, prvo izaberite stavku Prikaži grupu. Ako menjate jedan događaj (ili grupu događaja ako ste izabrali stavku Prikaži grupu), u grupi Opcije izaberite padajući meni Podsetnik, a zatim izaberite iznos za novo vreme podsetnika. Ako ne želite podsetnik za događaj ili seriju, izaberite stavku Ne podsećaj me.
Dodavanje ili uklanjanje podsetnika za zadatke
-
U oknu za navigaciju izaberite stavku Zaduženje.
-
Izaberite zadatak u koji želite da dodate podsetnik i u oknu zadatka izaberite stavku Podseti me.
Da biste uklonili podsetnik, izaberite zadatak, a zatim zadržite pokazivač iznad podsetnika dok se ne markira i pojavi ikona za otkazivanje. Izaberite ga da biste odbacili podsetnik.
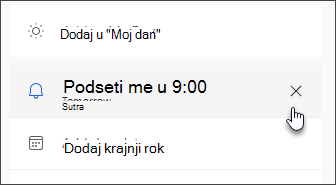
Outlook obaveštenja ne rade
Druge aplikacije ili određene postavke u operativnom sistemu Windows povremeno ometaju isporuku Outlook obaveštenja. Na primer, vaš status u usluzi Teams je možda podešen na "Ne uznemiravaj" ili je Windows postavka kao što su Obaveštenja,Focus Assist ili Ne uznemiravaj možda uključena.
Pogledajte članak Rešavanje problema sa Outlook obaveštenjima.
Prikaži podsetnike u drugim programima ili aplikacijama
Možete da podesite Outlook da prikazuje prozor podsetnika na vrhu drugih programa u kojima radite.
Napomena: Ova funkcija je dostupna samo pretplatnicimaMicrosoft 365 verziji 1804 (izdanje 9226.2114) ili novijoj verziji. Nije dostupna za Outlook 2021 ili starije verzije.
-
Izaberite stavku Opcije> datoteke > više opcija.
-
U odeljku Podsetnici potvrdite izbor u polju za potvrdu Prikaži podsetnike na vrhu drugih prozora.
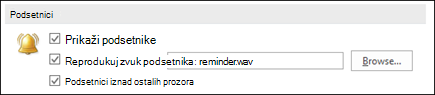
-
Kliknite na dugme U redu.
Dodavanje ili uklanjanje podsetnika za sastanke
Ovo se odnosi na sve postojeće zakazane obaveze i sastanke u kalendaru. Sačuvajte ovu postavku za buduće zakazane obaveze i sastanke.
-
Izaberite stavke Datoteka > Opcije > Kalendar.
-
U okviru Opcije kalendara potvrdite ili opozovite izbor u polju za potvrdu Podrazumevani podsetnici.
-
Podesite podrazumevani vremenski period kada želite da primate podsetnike pre novih kalendarskih stavki (na primer, 15 minuta, 30 minuta itd.).
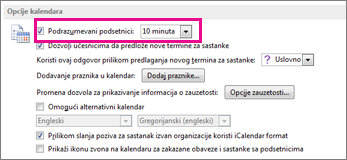
Ovo se odnosi samo na izabrani sastanak u kalendaru.
-
Na dnu ekrana kliknite na dugme Kalendar.

-
Otvorite sastanak. Ako se pojavi dijalog Otvaranje periodične stavke uradite nešto od ovoga:
-
Da biste podesili podsetnik za samo jednu obavezu ili jedan sastanak u grupi, izaberite stavku Samo ovaj.
-
Da biste postavili podsetnik za sve zakazane obaveze ili sve sastanke u grupi, izaberite stavku Čitava grupa.
-
-
Na kartici Sastanak (za periodični sastanak to je kartica Grupa sastanaka, kliknite na padajuću listu Podsetnik i izaberite koliko pre zakazane obaveze ili sastanka želite da dobijete podsetnik. Da biste isključili podsetnik, izaberite stavku Nijedno.
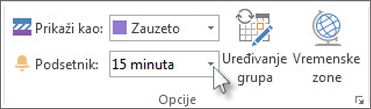
Automatsko odbacivanje podsetnika za prošle događaje
Ako ne želite da vidite podsetnike za događaje u prošlosti, možete da kažete programu Outlook da automatski odbace podsetnike za prošle događaje. Na primer, ako ste tri dana van kancelarije, možda ne želite da se vratite i vidite podsetnike za sastanke koji su održani dok ste bili odsuti.
-
Izaberite stavku Opcije > datoteke > više opcija.
-
U odeljku Podsetnici izaberite stavku Automatski odbaci podsetnike za prošle događaje.
Postavljanje podsetnika za e-poruke
-
Na dnu ekrana kliknite na dugme Pošta.

-
Izaberite e-poruku.
-
Izaberite stavke Početak > Praćenje > Dodaj podsetnik.
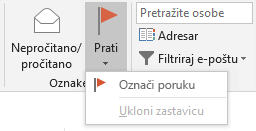
-
U dijalogu Prilagođeno potvrdite ili opozovite izbor u polju za potvrdu Podsetnik.
Postavljanje podsetnika za zadatke
-
Na dnu ekrana kliknite na dugme Zadaci.

-
Da biste prikazali zadatke, izaberite stavke Početak >Lista rokovnika.

-
Izaberite zadataka sa liste.
-
Uradite nešto od sledećeg:
-
Da biste dodali podsetnik zadatka na listu Zadaci, izaberite zadatak, a zatim u grupi Praćenje odaberite vremenski okvir da biste ispunili krajnji rok.
-
Da biste uklonili podsetnik zadataka sa liste Zadataka/To-Do, u grupi Upravljanje zadatkom izaberite stavku Ukloni sa liste.
-











